Creați o listă de drop-down simplă în celulă cu datele din același fișier - este ușor. Totul devine mai complicat atunci când lista în sine și datele pentru aceasta sunt în fișiere diferite. Există câteva modalități de a rezolva această problemă.
Metoda 1. Funcția ALGORITM
Într-un caz simplu, puteți utiliza funcția INDIRECT pentru a forma o referință corectă la un fișier extern. De exemplu, dacă doriți să creați o listă drop-down cu conținutul celulelor A1: A10 cu lista foaie de fișier Tovary.xls, aveți nevoie pentru a deschide o validare fereastră prin tab-ul de date - Validare date (date - Validare) și câmpul Source (Sursă) introduceți următoarea structură: = ДВССЫЛ ("[Товары.xls] Lista! $ A $ 1: $ A $ 10").

Pentru a genera o referință corectă la un fișier extern, puteți utiliza funcția INDIRECT
Dacă fișierul cu datele originale pentru lista este într-un alt dosar, trebuie să specificați calea completă la dosar, de exemplu, după cum urmează: = INDIRECTE ( „«C: \ Furnizori \ [Tovary.xls] Lista»$ A $ 1:! $ A $ 10“ ). În acest caz, nu uitați să închideți în apostrofuri calea completă la dosar și numele foii. Minusul acestei metode este doar unul - lista derulantă va funcționa corect numai dacă fișierul Goods.xls este deschis.
Metoda 2: Importați date
Esența acestei metode este că datele din lista verticală vor fi importate dintr-un alt fișier în cel curent. Pentru a face acest lucru, trebuie să creați o legătură actualizată între cele două fișiere.
Mai întâi deschideți fișierul sursă, unde sunt localizate valorile de referință pentru lista verticală (să o numim, de exemplu, Directory.xlsx). Selectați intervalul cu datele pentru listă și formatați-l ca tabel cu butonul Format ca tabel din fila Acasă (Home - Format ca tabel). Rețineți că un astfel de tabel trebuie să aibă anterior un "antet" - o linie antet. După aceea, fișierul Director poate fi salvat și închis.
Acum, deschideți cartea în care vrem să creăm o listă derulantă (numită condițional Blank.xlsx). Introduceți o foaie goală (Alt + F11), selectați pe fila Data - Conexiuni existente - Căutați mai multe și specificați fișierul nostru Directory.xlsx. Apare o casetă de dialog în care Excel ne întreabă tabelul pe care dorim să-l importăm (dacă erau mai multe în fișier).
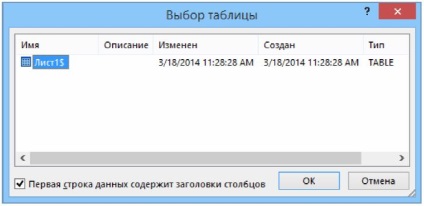
Deschideți acum cartea în care vrem să creăm o listă derulantă
După ce faceți clic pe OK, va apărea încă o fereastră ultima, unde puteți specifica o celulă convenabilă pentru importare și, făcând clic pe butonul Proprietăți, setați rata de reîmprospătare.

După ce faceți clic pe OK, va apărea încă o fereastră ultima.
Aici puteți activa caseta de validare Refresh on open pentru a avea cea mai recentă versiune a listei de fiecare dată când deschideți această carte.
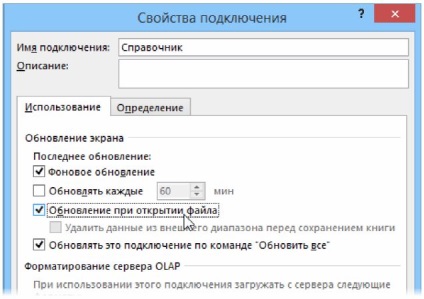
Puteți activa caseta de validare Actualizare la deschiderea fișierului
După ce faceți clic pe butonul OK, Excel va încărca datele din tabela creată din fișierul de referință în fișierul nostru Blank curent și îl va format ca tabel.
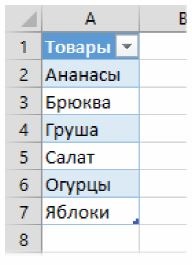
Excel va încărca date din tabelul creat
Dacă selectați lista importată (domeniul A2: A7 în cazul nostru), puteți vedea numele acesteia în bara de formule, pe care o primește automat când o introduceți.
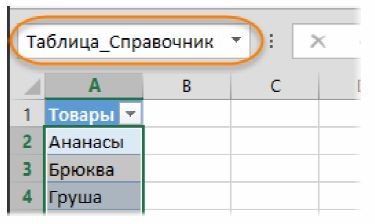
În bara de formule puteți vedea numele listei importate
Acest nume poate fi de asemenea văzut în Managerul de nume din fila Formule (Formule - Nume Manager).
Rămâne să creați o listă drop-down care se va referi la aceste date. Pentru a face acest lucru:
- Selectați celulele în care doriți să creați liste derulante.
- În fila Date, faceți clic pe butonul Validare date.
- Selectați opțiunea Listă din lista derulantă a tipurilor de date permise și introduceți următoarea formulă în câmpul Sursă: = INDIRECT ("Table_LINK"). În versiunea în limba engleză a Excel, aceasta va fi = INDIRECT ("Table_Help").
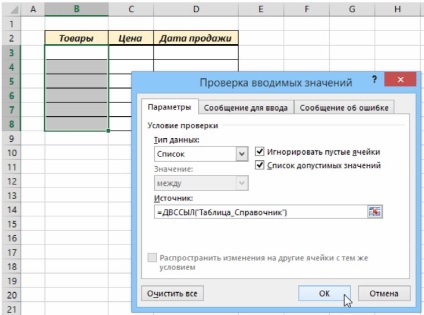
Rămâne să creați o listă drop-down
Ar fi logic să introduceți pur și simplu numele gama noastră, dar, din păcate, Microsoft Excel, din anumite motive, nu percepe numele tabelului în câmpul Sursă. Prin urmare, folosim viclenie tactică - funcția INDIRECT (INDIRECT). care își transformă argumentul (numele mesei noastre) într-o referință de lucru.
Asta e tot. După ce faceți clic pe OK, lista noastră va începe să funcționeze și va fi actualizată automat în viitor, încărcând datele dintr-un alt fișier.
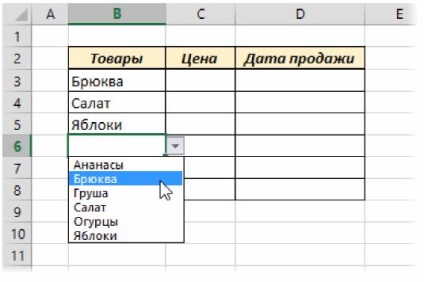
După ce faceți clic pe OK, lista va începe să funcționeze și va fi actualizată automat
Articole similare
Trimiteți-le prietenilor: