Lucrul cu obiecte care au perspective diferite sau sunt în mișcare este destul de dificil.
În această lecție vă voi arăta un truc pe care îl puteți folosi pentru a desena obiecte mici sau scene simple dinamice în Photoshop.
Atenție: instrumentul pe care îl vom folosi este disponibil în versiunea CS5 și mai mare.
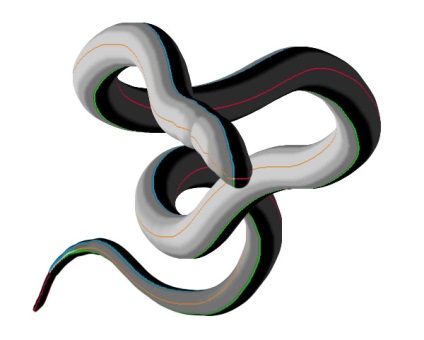
Partea 1. Creați o fundație
Creați un document nou. Pentru aceasta, apăsați Ctrl + N, apoi introduceți dimensiunile pentru noua pânză 600 x 600 px.
Activați instrumentul Ellipse în bara de instrumente. Apoi trageți un cerc neted, neagră. Pentru a obține o figură uniformă la desen, este necesar să creați un contur prin apăsarea tastei Shift.
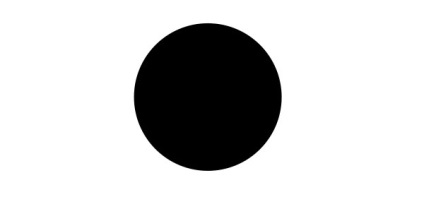
Duplicați stratul cerc (Ctrl + J). Apoi deschideți fereastra Hue / Saturation (Ctrl + U). Măriți valoarea parametrului Lightness (Lightness) la 100.
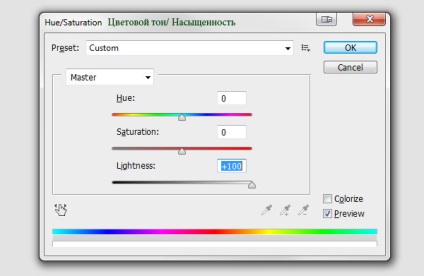
Scade dimensiunea cercului superior. Pentru a face acest lucru, trebuie să mergeți la funcția de transformare apăsând combinația Ctrl + T. Pentru a nu pierde proporțiile figurii și poziția acesteia pe panza, atunci când transformați, apăsați și mențineți apăsată combinația de taste Shift + Alt.
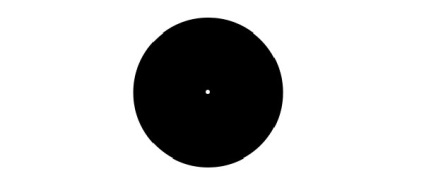
Pe stratul de punct alb, apăsați Ctrl + Alt + G pentru a aplica rapid stratul cu punctul ca o mască de tăiere în stratul cercului negru.
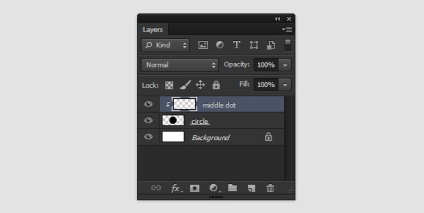
Treceți la instrumentul Pen (P). Setările acestui instrument sunt prezentate în figura de mai jos:
Creați un strat nou pe stratul cercului negru (Ctrl + Shift + Alt + N). Cu instrumentul Pen (P) activ, faceți clic pe punctul alb. Țineți apăsată tasta Shift și faceți un alt clic în spatele cercului negru. Astfel, puteți trage rapid o linie dreaptă.
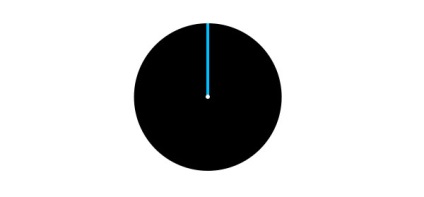
Repetați pasul anterior și trageți câteva linii strălucitoare, după cum se arată în exemplul de mai jos.
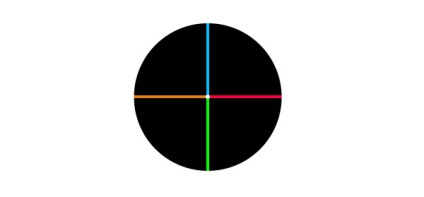
Creați un strat nou deasupra stratului cu un cerc negru (sub straturile cu linii colorate). Activați instrumentul Rectangle (U). În setările instrumentului, setați modul de desen la "Shape layers", setați culoarea la gri. Apoi, trageți un dreptunghi în partea stângă a pânzei, așa cum se arată în imaginea de mai jos.
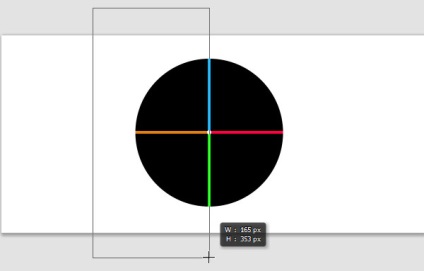
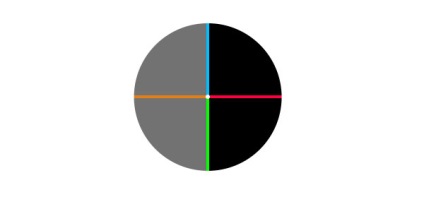
Desenați dreptunghiuri gri gri, de luminozitate diferită, de la centru la margini (jumătatea stângă a cercului va fi responsabilă pentru lumină, cea potrivită pentru umbra) și le așeză pe întreaga zonă a cercului. Uitați-vă la exemplul de mai jos:
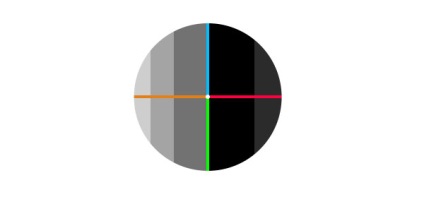
Toate straturile cu dreptunghiuri gri se îmbină într-un singur strat. Pentru a face acest lucru, selectați straturile necesare și apăsați pe Ctrl + E.
Apoi, estompați stratul îmbinat cu dreptunghiuri gri: Filtru> Blur> Gaussian Blur. Valoarea pentru raza de neclaritate trebuie selectată la discreția dvs. (trebuie să obțineți o tranziție lină între culori).
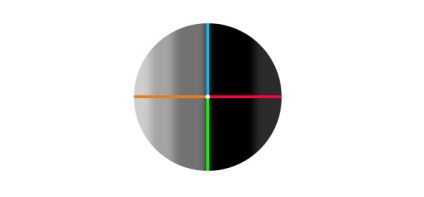
Selectați toate straturile legate de cercul negru. Apoi apăsați Ctrl + E pentru a îmbina straturile într-o singură. Schema dvs. de straturi ar trebui să arate ca cea prezentată mai jos în imagine.
Stând pe stratul cu cercul unic, apăsați combinația de taste Ctrl + T, apoi reduceți scara formei.
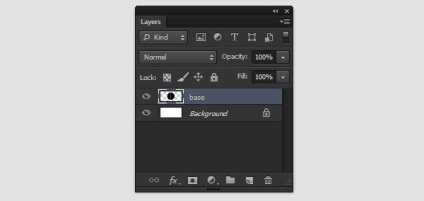
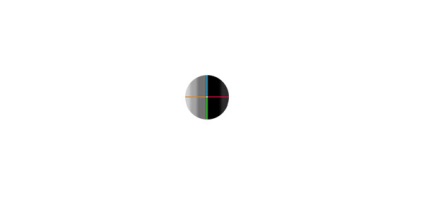
Partea 2. Descărcați perie mixer (perie mixer)
În bara de instrumente, găsiți Pensulă mixer. Această pictogramă este ascunsă în instrumentul Perie. Faceți clic pe mini triunghiul de pe pictogramă, iar în submeniu selectați instrumentul dorit.
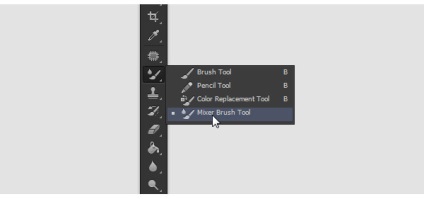
Acum mergeți la configurarea opțiunilor instrumentului. Parametrii necesari pot fi văzuți mai jos în imagine. Setați setările instrumentului la Uscat, Greu de încărcare (Uscat, o mulțime de vopsea). Rețineți dacă sunteți activ cu funcția "Toate straturile" (Sample All Layers). Dacă această funcție este bifată, debifați-o.
Pensulă mixer utilizează biblioteca perie, la fel ca o perie obișnuită. Din setul de perii, selectați peria rotundă obișnuită cu o margine dură. Alegeți diametrul pensulei astfel încât să corespundă diametrului cercului creat anterior.
Țineți apăsată tasta Alt și faceți clic pe cerc pentru ao defini ca model de desen.
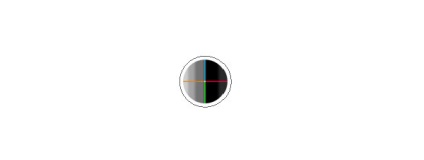
Așa că am încărcat o mostră pentru perie mixer. Creați un nou strat și încercați să desenați o curbă pe acesta.
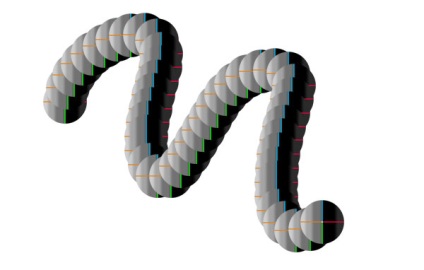
Acum trebuie să reglați peria astfel încât curba să pară mai fină.
Apăsați tasta F5 și accesați setările pentru setările periei. Valoarea parametrului Spațiere este setată la minim.
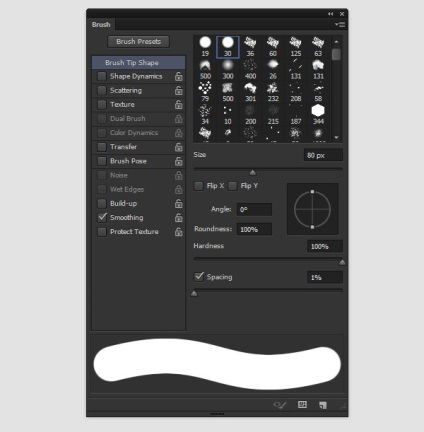
Acum verificați modul în care funcționează instrumentul de periere mixer.
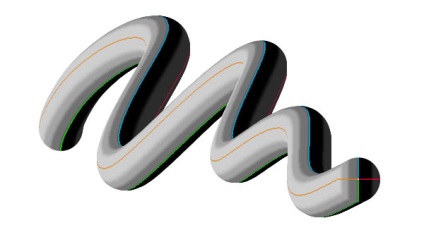
Partea 3. Desenarea unor forme asemănătoare cu conductele
Deși lecția mea a fost laconică, cred că ați apreciat deja puterea instrumentului Mix-Brush.
Rețineți că, în funcție de direcția în care trageți, tipul de frotiu va depinde, ceea ce ne permite să desenați forme cu perspectivă sau cifre în mișcare.
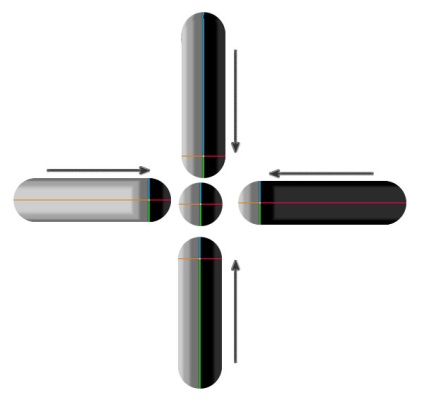
Este ca și cum ai desena în 3D!
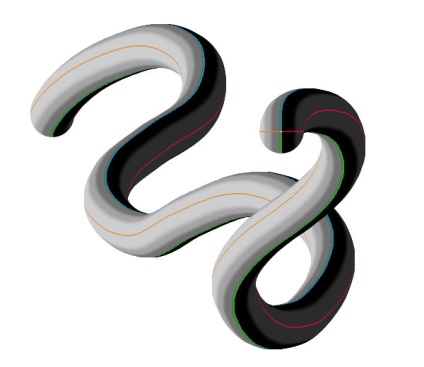
Rețineți că Photoshop nu va crea colțuri și tranziții moi pentru dvs. Deci, rezultatul desenului depinde complet de mișcările mâinilor.
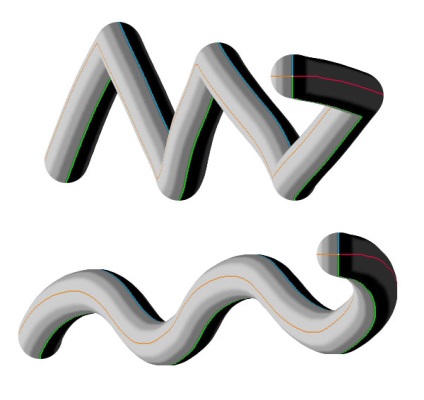
Nu uitați să experimentați setările periei. Acest lucru vă va ajuta să desenați obiecte mai complexe, de exemplu, prin modificarea parametrilor dinamicii formei și a diametrului minim, puteți desena o siluetă a șarpelui.
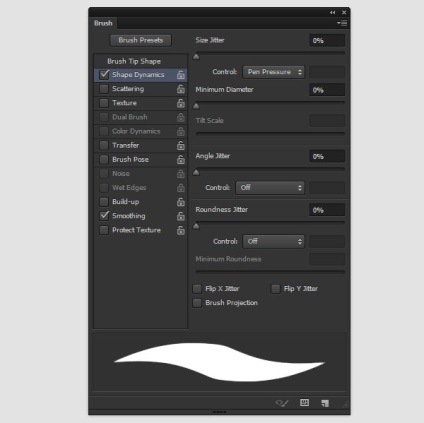
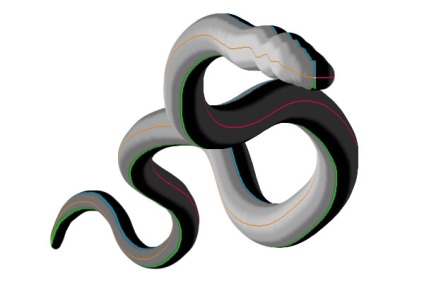
Dacă ți-a plăcut peria creată în acest tutorial, poți să o salvezi cu ușurință. Pentru a face acest lucru, mergeți la: Window> Tool Sets for Tools (Fereastră> Setări de instrumente) și faceți clic pe pictograma "Creați setul nou".
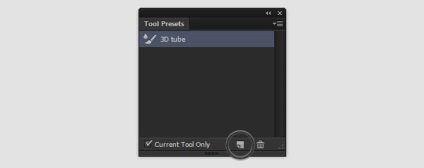
Aici este o astfel de magie!
Puteți folosi tehnica descrisă mai sus de atâtea ori că nici nu vreau să vă limitez fantezia cu ideile dvs.!
Sper că lecția va veni la îndemână și că ați petrecut timp cu beneficii!
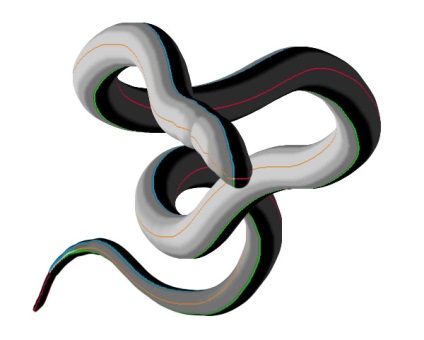
Add-ons:
23 638
abonați:
70 000+
Activitatea utilizatorilor:
332 604
Celelalte proiecte:
Formular de înregistrare
Înregistrare prin e-mail
Trimiteți-le prietenilor: