Creați culori strălucitoare și bogate în Photoshop

Culorile luminoase și suculente, "gustoase" în cadru - un lucru necesar pentru fotografierea culorilor.
Astăzi, cu un exemplu al uneia dintre fotografiile mele, vă voi spune despre trei instrumente eficiente Photoshop, cu care puteți face foarte simplu culorile în fotografiile dvs. luminoase și bogate.
Am luat fotografia asta în timpul călătoriei mele în America. în cadru - faimosul Podul Golden Gate din San Francisco.
Locul, desigur, este absolut frumos și frumos, dar înainte de a fi procesat în Photoshop, fotografia nu a putut transmite toată frumusețea de acest fel. Sincer vorbind, ea părea destul de dezgustată:

Este suficient să puteți lucra cu trei instrumente Photoshop, astfel încât culorile din această imagine să înflorească din nou cu toate culorile.
Deci, astăzi lucrăm cu aceste instrumente Photoshop:
Să începem procesarea fotografiilor cu Curbe (Image => Adjustments => Curves)
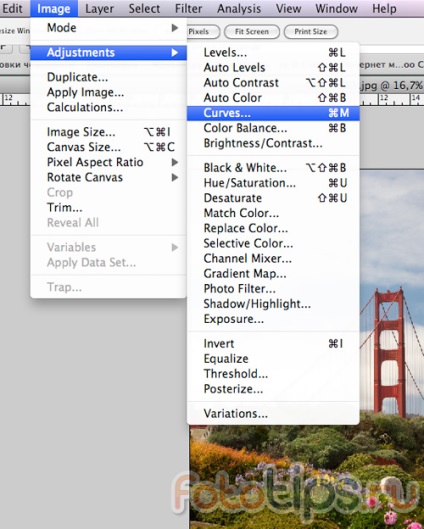
Curbe - un instrument simplu și convenabil pentru procesarea fotografiilor. Când aveți nevoie de puțină lumină sau întunecare a cadrului, adăugați contrast, curbele se potrivesc perfect. Cu Curves, puteți rezolva și sarcini și mai complexe, dar acesta este deja un subiect pentru un articol separat.
Prin ochi sau prin utilizarea unei histograme a cadrului, setăm contrastul dorit al imaginii, îndoind linia în fereastra Curbe.
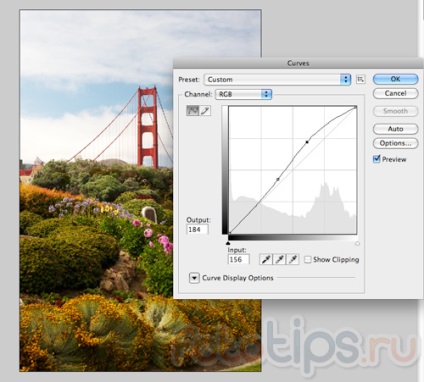
La sfârșitul lecției, folosim din nou Curbe, dar pentru moment, mergeți la următorul instrument - Selective Color.
Culoare selectivă
Culoare selectivă (Imagine => Ajustări => Culoare selectivă) - unul dintre instrumentele mele preferate pentru lucrul cu culoarea în Photoshop. Culoarea selectivă vă permite să lucrați separat cu fiecare culoare, adăugând sau eliminând nuante de alte culori.
Să vedem cum poate fi folosit acest instrument în practică.
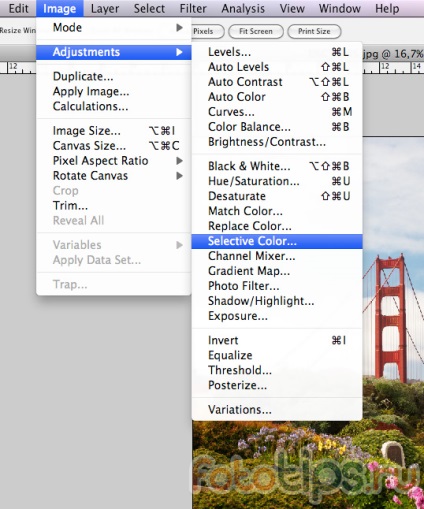
După deschiderea ferestrei Selective Color, trecem imediat la modul Relativ - acum toate modificările de culoare vor trece mai ușor și mai ușor decât în modul Absolut, care este, în majoritatea cazurilor, mai convenabil.
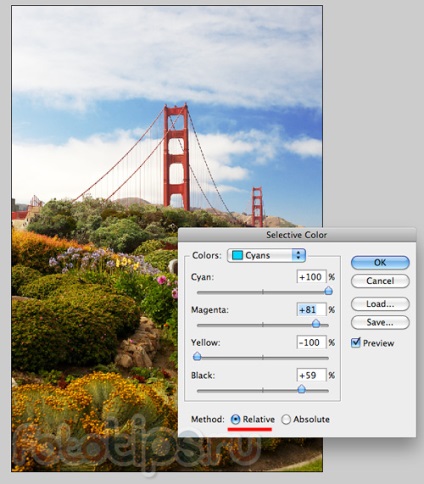
Pentru a începe, începeți prin deschiderea filei Colour cyan. Adăugați mai mult Cyan (vrem să obținem un cer albastru frumos), Magenta și eliminați complet galbenul. Apoi ne vom face cerul mai întunecat adăugând Black.
Desigur, cerul "constă" nu numai din cyan, ci și din albastru - albastru. Deschideți fila:
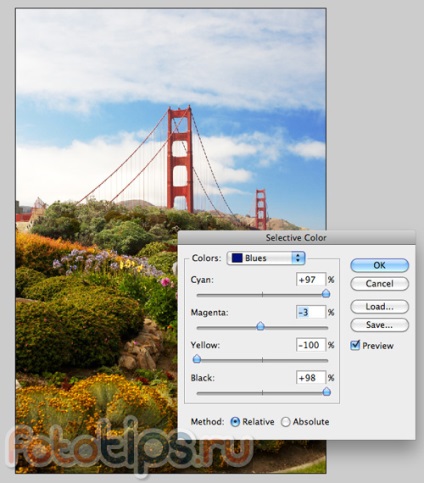
Adăugați Cyan la maxim, foarte puțin inferior Magenta și îndepărtați complet galbenul. Cerul nostru a devenit și mai albastru și saturat.
Acum funcționează cu culoarea galbenă din fotografie:
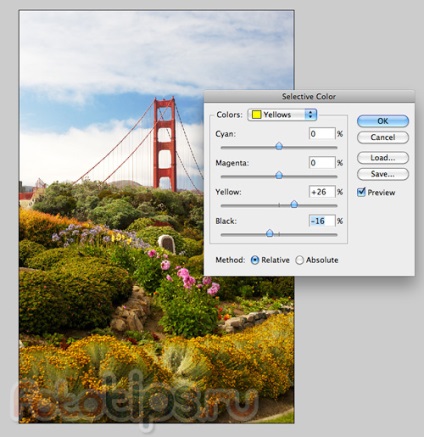
Adăugați mai multe culori galben pe cadru și luminați puțin galbenul, eliminând 16% negru. Acum, culoarea galbenă a imaginii noastre este puțin mai saturată și puțin "strălucește".
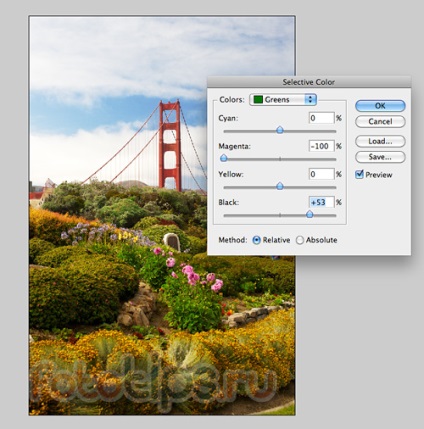
Scoateți complet Magenta, adăugați mai mult Negru. Acum, verdeața (în special tufișurile din centrul cadrului) a devenit evident o culoare mai saturată.
Dar, în opinia mea, merită puțin să lumineze culoarea roșie în cadru.
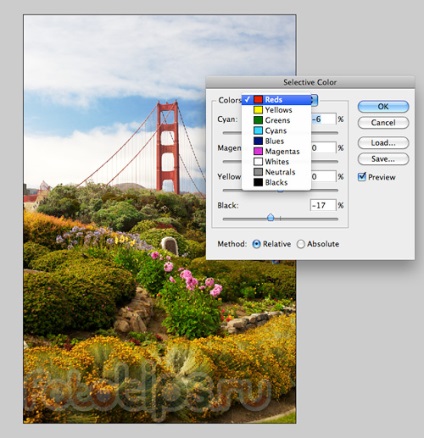
La prima vedere, această schimbare este aproape imperceptibilă, dar din aceste subtilități, cele mai mici corecții, se formează o imagine colorată "gustoasă".
Culoarea selectivă este bună deoarece puteți (și trebuie să) experimentați foarte mult cu ea. Și cu cât lucrați mai mult cu culoarea "la întâmplare", cu atât mai bine veți începe să înțelegeți culoarea.
Când tocmai începusem să fac corecția culorilor, am experimentat foarte mult, amestecând diferite culori, adăugând nuanțe și uitându-mă la rezultat. În timp, începeți să înțelegeți ce înseamnă "culoarea" și știți deja în avans cum să obțineți umbra potrivită. Dar chiar și atunci, trebuie să continuați să experimentați.
Acum, din nou, utilizați instrumentul Curves și luminați întreaga imagine puțin:
Și, de asemenea, cu ajutorul Shadow / Highlights vom lumina umbrele și vom întuneca foarte ușor supraexpunerea:
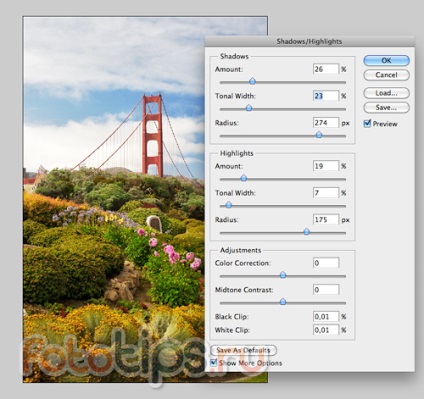
accesați următorul instrument - Hue / Saturation
Culoare / Saturație
Sunt sigur că mulți dintre voi ați folosit și vă bucurați de Hue / Saturation (Image => Adjustments => Hue / Saturation).
Caracteristica principală a acestui instrument este că acestea trebuie utilizate foarte atent. Dacă o exagerați, culorile vor deveni imediat urâte, excesiv de saturate.
Adăugați un pic de saturație pentru întreaga imagine:
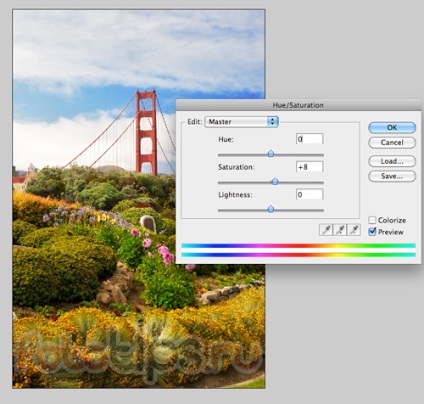
Și acum vom folosi funcția foarte convenabilă a acestui instrument - în Hue / Saturation este posibil, ca și în Color Selectiv, să lucrați cu culori individuale.
Adăugați saturația în culoarea albastră separat:
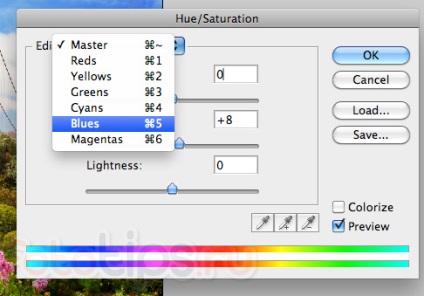
În opinia mea, Podul Golden Gate în sine este un pic palid în cadru. Este necesar să adăugați saturație la culoarea roșie:
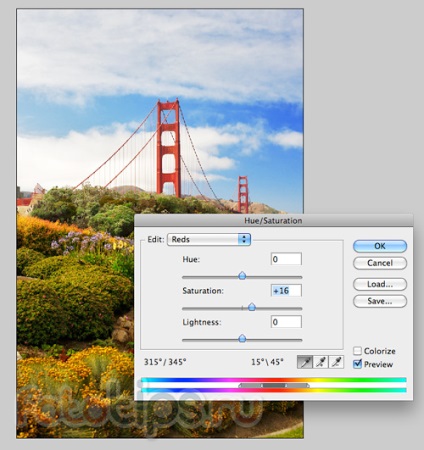
Și atingerea finală este un pic mai întunecată fotografie folosind Curves, adăugând astfel o adâncime de culoare la cadru.
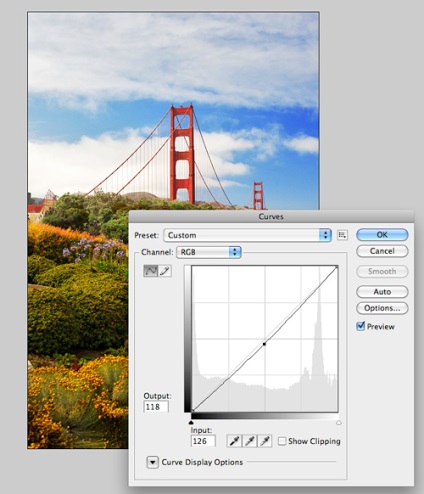
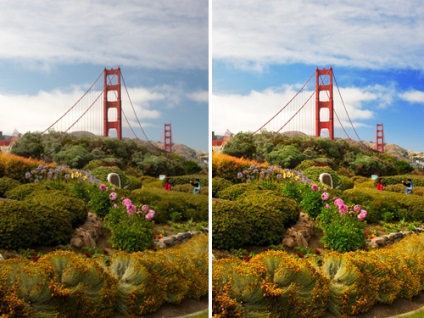
Dacă aveți întrebări cu privire la funcțiile specifice ale instrumentelor despre care am scris, puteți găsi o grămadă de manuale detaliate pe toate instrumentele Photoshop de pe Internet.
În acest articol, am dorit mai întâi să arăt logica corecției culorilor pentru fotografii folosind exemplul de lucru cu Hue / Saturation, Color Selective și Curves.
Dar în Photoshop există o mulțime de alte instrumente excelente, iar convertoarele RAW dau, în general, mari oportunități de procesare.
Scrieți, ce doriți să citiți articole despre? Ce stiluri de prelucrare? Ce programe și instrumente?
Autentifică-te sau înregistrează-te pentru a lăsa un comentariu
mesajul a fost livrat cu succes
pentru toate întrebările, trimiteți un mesaj în partea de jos a paginii
ps: pe eroare, specificați pagina site-ului
activați uneltele de instrument
Cel de-al doilea clic pe imagine dezactivează indicația
Articole similare
Trimiteți-le prietenilor: