SSD-urile solid-state devin din ce în ce mai comune, luând treptat locul unităților hard disk clasice. În comparație cu acestea din urmă, SSD-urile au o serie de avantaje care oferă o creștere semnificativă a performanței computerului.
În același timp, pentru a utiliza în mod eficient SSD și durata maximă a serviciului, calculatorul trebuie configurat corespunzător. Despre ce modificări se recomandă să faceți în setările Windows și veți fi discutate.
1. Actualizați sistemul de operare.
Pe computerele cu SSD, trebuie să utilizați Windows 7 sau o versiune mai nouă a acestui sistem de operare. Windows XP și Windows Vista nu acceptă TRIM. fără care SSD nu poate funcționa corect.
Prin urmare, primul lucru pe care ar trebui să-l facă proprietarului SSD este actualizarea sistemului de operare la cel puțin Windows 7.
Funcția TRIM permite computerului să notifice SSD a blocurilor de date care nu sunt utilizate în sistemul de fișiere și pot fi șterse. Acest lucru este foarte important pentru menținerea scrisului de mare viteză pe SSD și durabilitatea acestuia.
2. Activați AHCI
Asigurați-vă că modul AHCI pentru interfața SATA este activat pe computer. În caz contrar, funcția TRIM menționată mai sus nu va funcționa chiar și în cele mai recente versiuni de Windows.
3. Dezactivați indexarea fișierelor
În toate partițiile logice situate pe SSD, este de dorit să dezactivați indexarea conținutului fișierelor.
Fișierele de indexare ușurează ușor căutarea de date pe disc. În același timp, crește semnificativ numărul operațiilor de scriere, ceea ce afectează în mod negativ durata serviciului SSD.
SSD este folosit în principal ca unitate de sistem pe care să se instaleze Windows și alte programe software. De obicei, aceasta este o unitate locală C. Dar, uneori, SSD este împărțită în mai multe discuri locale.
Pentru a vedea care unitățile locale situate pe calculator SSD, trebuie să faceți clic dreapta pe pictograma „acest computer“ din meniul contextual, selectați „Manage“.
Aceasta deschide o fereastră spre stânga, care trebuie să faceți clic pe elementul „Disk Management“ și așteptați un pic. După un moment, informația de pe toate dispozitivele de stocare de calculator în aceeași fereastră, inclusiv SSD, precum și discuri locale, care sunt situate pe aceste dispozitive (a se vedea. Imagine).
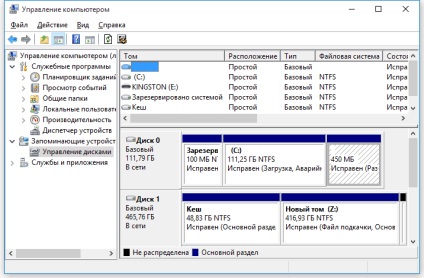
În exemplul de pe imagine, puteți observa că nu există alte discuri locale pe lângă Disc C pe SSD-ul computerului.
Ordinea de dezactivare a indexării:
• accesați secțiunea "Calculator";
• faceți clic dreapta pe unitatea locală aflată pe SSD și selectați elementul "Properties" din meniul pop-up;
• În fereastra care se deschide, în fila "General", debifați caseta "Permiteți indexarea conținutului fișierelor de pe acest disc pe lângă proprietățile fișierului", apoi faceți clic pe butonul "Aplicați" (vedeți imaginea de mai jos).
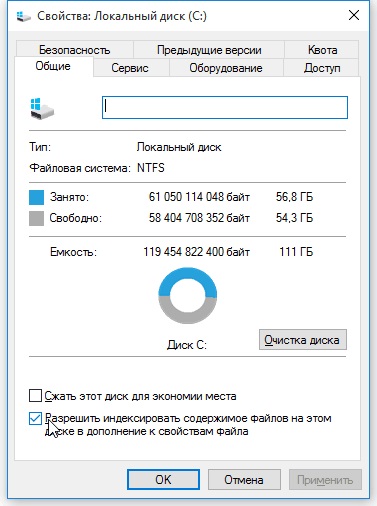
• În fereastra următoare, selectați opțiunea "La disc și la toate subfolderele și fișierele", apoi faceți clic pe "OK" și așteptați până la terminarea procesului. Acest lucru poate dura destul de mult (până la 10-15 minute).
Dacă primiți un mesaj care să ateste că unele fișiere sunt închise, faceți clic pe butonul "Ștergeți tot".
4. Dezactivați serviciul de căutare Windows
Acest serviciu pentru indexarea căutării în fișierele computerului le indexează și salvează datele de pe discul de sistem. Dacă îl oprim, vom reduce numărul de scriere pe SSD. Având în vedere că viteza SSD și atât de mare, căutarea de fișiere de pe computer de la acest lucru nu va suferi mult.
Pentru a dezactiva serviciul de căutare Windows, trebuie să:
• pe tastatură, apăsați combinația de taste Win + R, în fereastra deschisă introduceți comanda services.msc și apăsați tasta Enter;
• În lista care apare, găsiți elementul cu numele Căutare Windows și faceți dublu clic pe el cu butonul stâng al mouse-ului. Se deschide o fereastră, în care trebuie să selectați "Dezactivat" în "Tip de pornire", apoi faceți clic pe butonul "Aplicați".
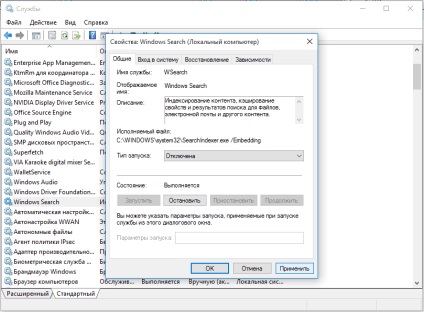
5. Dezactivați defragmentarea automată
Defragmentarea accelerează numai hard disk-urile. În cazul SSD, nu numai că nu îmbunătățește performanța, ci și scurtează durata de viață a mass-media. Prin urmare, defragmentarea automată a discurilor locale de pe computer, aflate pe SSD, trebuie să le dezactivați.
Ordinea deconectării depinde de versiunea Windows:
• pe tastatură, apăsați combinația de taste Win + R, în fereastra deschisă tipăriți sau copiați din această pagină comanda dfrgui. apoi apăsați Enter.
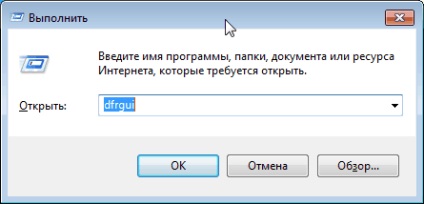
• în fereastra următoare faceți clic pe butonul "Configurați programul";
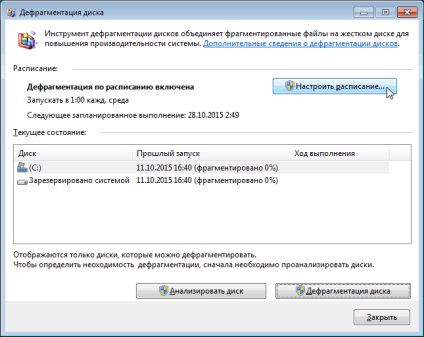
• În următorul - "Selectați unitățile";
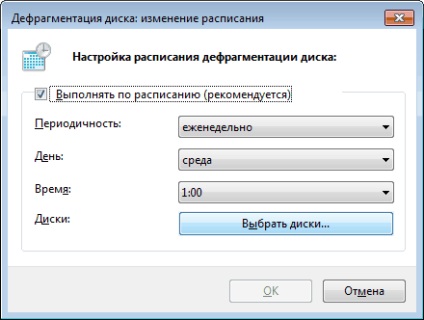
• Se va deschide o fereastră în care trebuie să eliminați daws-urile lângă discurile locale situate pe SSD și faceți clic pe OK.
Windows 8, Windows 10
• pe tastatură, apăsați combinația de taste Win + R, în fereastra care apare, tastați sau copiați dfrgui din această pagină. apoi faceți clic pe "OK";
• în fereastra care se deschide, sub "Optimizare planificată" faceți clic pe butonul "Modificați setările";
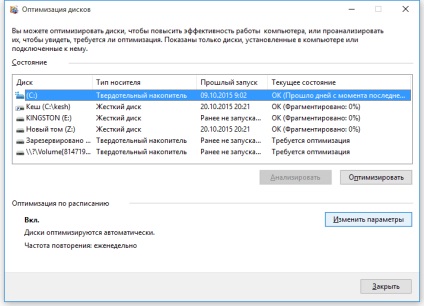
• în fereastra următoare lângă inscripția "Discuri" apăsați butonul "Selectați";
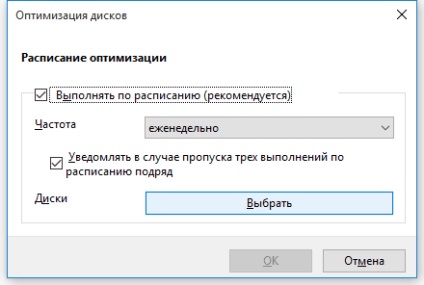
• se deschide o fereastră cu numele "Optimizare disc". Este necesar să eliminați semnele de selectare de lângă toate discurile locale aflate pe SSD, apoi să faceți clic pe butonul "OK".
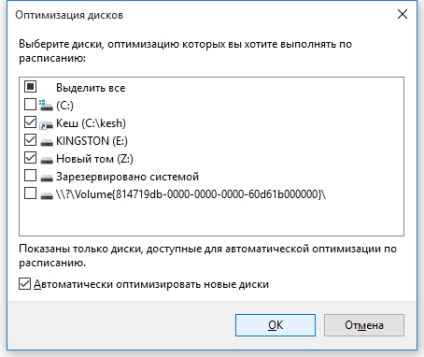
6. Eliminați fișierul de paginare Windows din SSD
Fișierul de paginare trebuie transferat pe hard disk-ul computerului, dacă este cazul, sau deconectat complet.
7. Dezactivați Hibernarea Windows
Hibernare - un mod de suspendare temporară a computerului, când tot conținutul RAM-ului este copiat pe discul local al sistemului. Când ieșiți din acest mod, computerul revine rapid la starea în care a încetat să lucreze cu acesta. Acest lucru este foarte convenabil.
Pe de altă parte, cu fiecare tranziție la hibernare, un număr imens de obiecte sunt scrise pe SSD-ul computerului. Având în vedere faptul că numărul de date suprascrie pe un drive SSD este foarte limitat, acest lucru reduce semnificativ durata sa de viață.
Va fi necesar să decideți ce este mai important pentru dvs. - confortul de utilizare sau longevitatea calculatorului.
Dacă decideți să opriți hibernarea, iată o descriere a modului în care sa făcut.
• În linia de comandă, tipăriți sau copiați comanda powercfg -h din această pagină. apoi apăsați Enter.
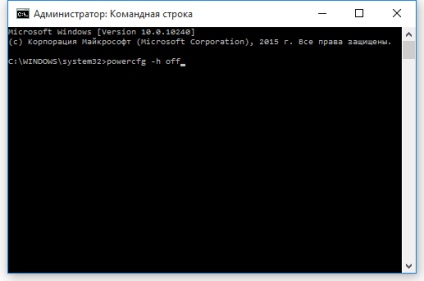
După aceasta, în meniul "Start", între opțiunile posibile pentru finalizarea lucrării nu veți găsi elementul "Hibernare". De asemenea, nu puteți rula în alt mod.
Pentru a afla cum să porniți din nou hibernarea, citiți aici.
8. Configurați dosarul Descărcări
„Descărcări“, aflat pe unitatea C, este recomandabil să se mute la una dintre unitățile locale situate pe hard disk a computerului (desigur, cu condiția ca, în plus față de SSD au un hard disk de pe computer).
În acest director, în mod implicit, tot ceea ce este descărcat de pe Internet este descărcat. Transferul acestuia pe hard disk va reduce numărul de scriere pe SSD, ceea ce va afecta în mod pozitiv durata de viață a SSD.
Ordinea de transfer a dosarului specificat este descrisă în acest articol (nu acordați atenție titlului articolului, în optimizarea Windows în SSD va fi de asemenea de ajutor).
9. Scoateți dosarul de fișiere temporare Windows din SSD
În timpul instalării actualizărilor sistemului de operare și a altor operații, computerul scrie temporar în partiția logică sistem multe fișiere diferite. Pentru a extinde "durata de viață" a SSD, dosarul în care sunt scrise aceste fișiere poate fi transferat pe hard disk.
Acest lucru se face după cum urmează:
• Creați un folder pe orice unitate locală a computerului, aflată pe hard disk (nu pe SSD.). Puteți să o numiți așa cum doriți. Am un dosar Temp pe unitatea Z;
• faceți clic dreapta pe pictograma "Acest computer" de pe desktop și selectați "Properties" din meniul contextual. În partea din stânga sus a ferestrei care se deschide, faceți clic pe "Advanced System Settings";
• se va deschide o fereastră în care trebuie să se facă clic pe butonul "variabile de mediu" în fila "Avansat":
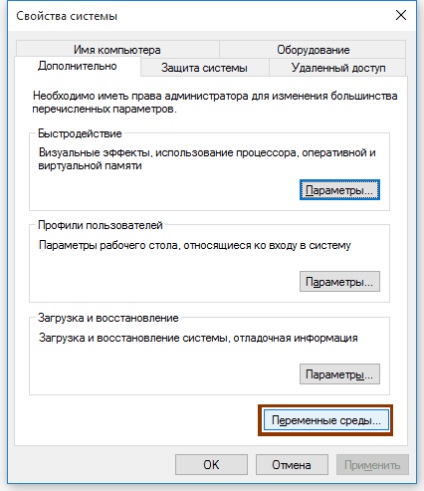
• În fereastra care se deschide, în listele de sus și de jos au nevoie pentru a găsi variabile „TEMP“ și „TMP“ și schimba valoarea la calea către noul director.
Pentru a modifica valoarea unei variabile, faceți dublu clic pe ea.
Pentru a găsi TEMP și TMP în lista inferioară, trebuie să fie derulată puțin.
Drept urmare, meniul a primit următoarele:
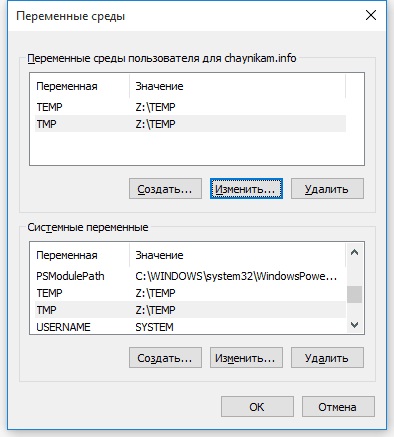
Apoi faceți clic pe "OK" și închideți toate ferestrele.
Articole similare
Trimiteți-le prietenilor: