La configurarea unei rețele locale în Vista, consultați secțiunea următoare!
Pentru a configura o conexiune VPN în Windows Vista. trebuie să faceți următoarele.
Pentru a începe, faceți clic pe butonul "Start" din colțul din stânga jos al ecranului (1) și introduceți în șirul de căutare literele inițiale ale cuvântului Centru (2)
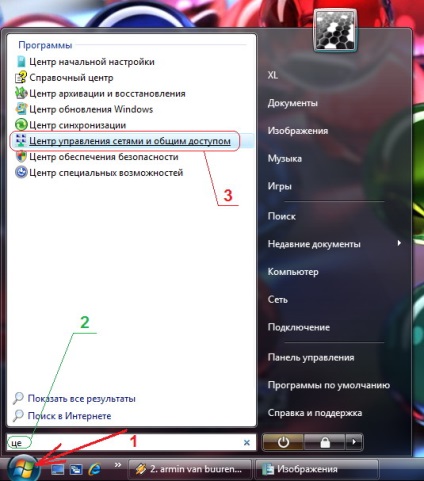
Tehnologie specială Windows Vista va găsi automat toate opțiunile disponibile cu cuvântul Center și le va afișa în rezultatele căutării de mai sus. Va trebui să alegeți doar o opțiune numită "Centru de rețea și de distribuire" (3)
După aceea, pe ecran va apărea fereastra prezentată în imaginea de mai jos:

În acesta, trebuie să selectați opțiunea Instalați o conexiune sau un element de rețea
În fereastra următoare, selectați elementul Conectarea la locul de muncă (1)
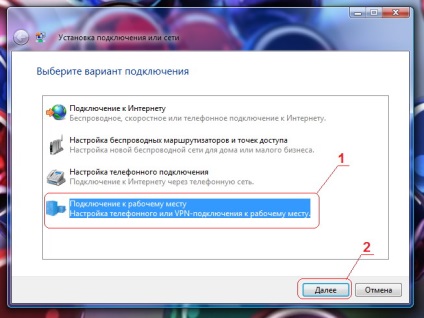
Apoi faceți clic pe butonul Următorul (2)
Dacă ați creat deja conexiuni la distanță sau VPN, va apărea fereastra din figura de mai jos.
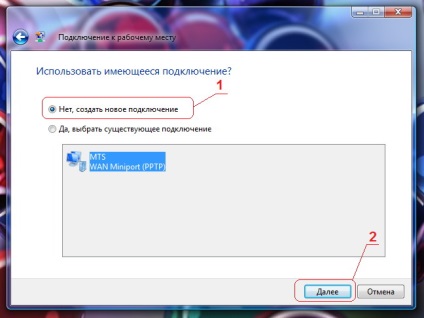
În caz contrar, această fereastră nu apare și puteți trece în siguranță la pasul următor al configurației.
Ar trebui să renunțe la oferta de a utiliza conexiunile create anterior (1) și să faceți clic pe butonul Următorul (2)
Ca urmare, va apărea următoarea fereastră, în care Windows va întreba metoda de conectare la Internet.
În această fereastră, selectați opțiunea Utilizați conexiunea la Internet (VPN)
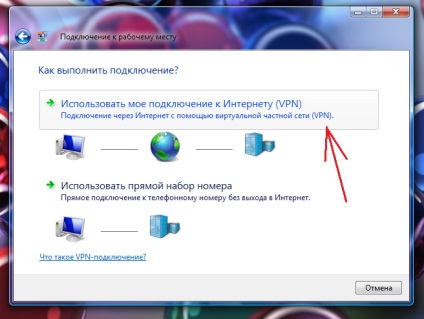
Apoi, va apărea o fereastră cu o sugestie de a configura conexiunea la Internet înainte de a continua. În acesta, trebuie să selectați opțiunea "Amânarea configurației conexiunii la Internet":
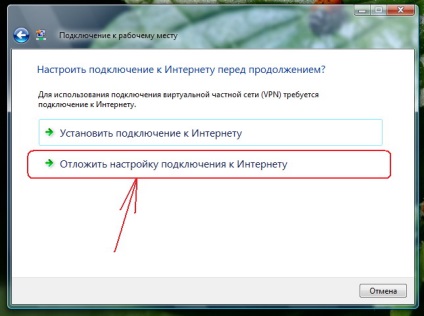
În plus, trebuie să verificați dacă este bifată caseta de validare "Nu se conectează acum ...".
După ce ați terminat această procedură, faceți clic pe butonul Următorul (2)
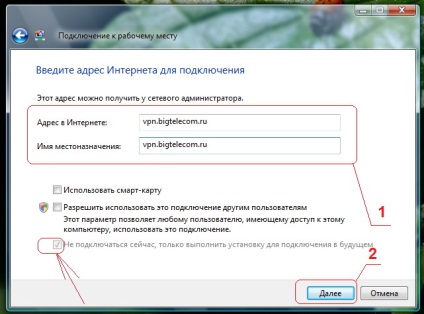
În fereastra care apare, plasați o bordură în câmpul Utilizator (1)
Notă: intregul punct este acela că Vista nu va da posibilitatea de a pune o fracțiune care să conțină numărul contractului, astfel încât aceste opțiuni să fie lăsate goale și să le completeze mai târziu;)
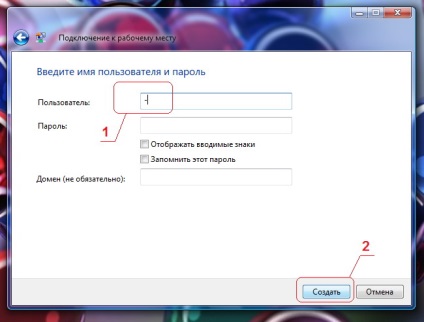
În fereastra următoare, faceți clic pe butonul Închidere
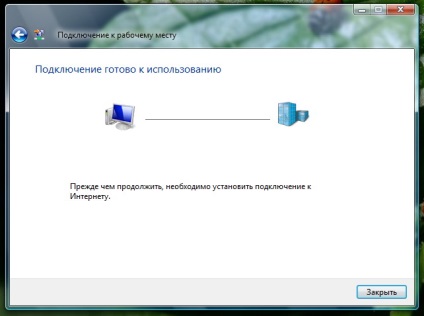
Apoi, reveniți la Centrul de rețea și partajare (1) și selectați opțiunea Gestionați conexiunile de rețea (2)
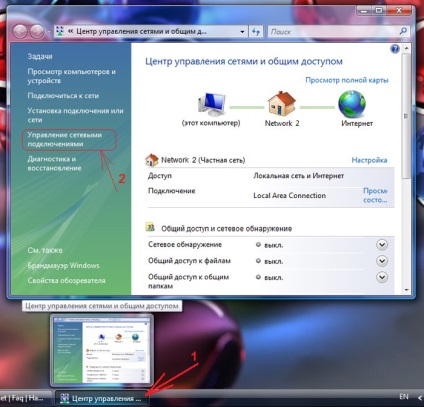
În fereastra care se deschide, faceți clic dreapta pe pictograma vpn.bigtelecom.ru (1) și selectați Properties (2) din meniul pop-
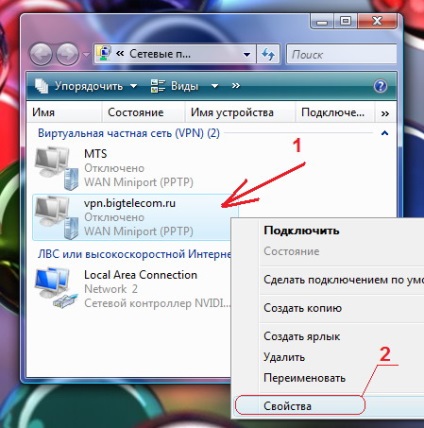
În fereastra de proprietăți a conexiunii VPN pe care ați creat-o, accesați fila Setări (1) și debifați caseta Include domeniu de conectare Windows
Doar opțiunile din (2)
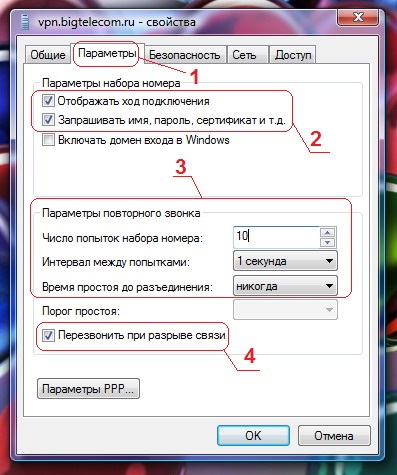
Apoi, aduceți toate câmpurile de la punctul (3) la formularul indicat în figura de mai sus și bifați elementul (4)
După aceasta, accesați fila Securitate (1) și debifați elementul Element criptat obligatoriu (2)
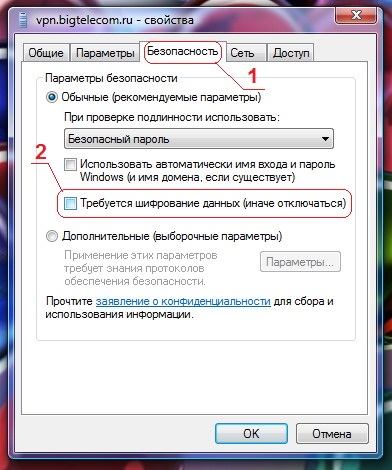
Apoi mergeți la fila Network (Rețea) (1). în care lăsați să fie bifată doar componenta Internet Protocol versiunea 4 (TCP / IPv4). apoi apăsați butonul OK (2)
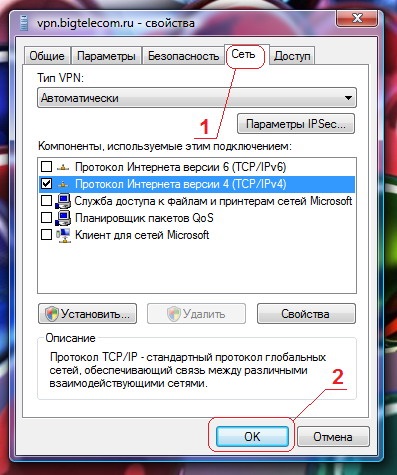
Apoi reveniți la fereastra Network Connection Management. unde faceți dublu clic pe pictograma vpn.bigtelecom.ru pentru a afișa fereastra Connection: vpn.bigtelecom.ru [ dreapta]
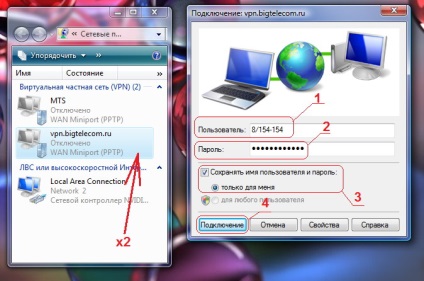
În această fereastră trebuie să completați câmpul Utilizator (1)
Numele de utilizator este numărul dvs. de contract. aflați ce puteți de pe cardul de înregistrare al utilizatorului (consultați contractul)
Apoi completați câmpul Parolă (2)
Parola în acest caz va fi parola pentru conectarea la serverul de statistici. De asemenea, puteți afla acest lucru din cartea de înregistrare a utilizatorului (consultați contractul)
După aceea, bifați caseta de selectare Salvați numele de utilizator și parola (3) și faceți clic pe butonul Conectare (4)
În cazul în care totul a fost efectuat cu succes, veți vedea o fereastră care arată progresul conexiunii:

După ce stabiliți o conexiune la serverul VPN din tavă, când plasați cursorul peste pictograma de conectare, veți vedea informații despre faptul că conexiunea VPN a fost instalată cu succes:
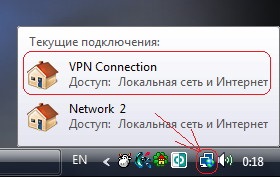
După aceea, Vista vă va solicita să selectați condițiile rețelei de rețea pentru a utiliza anumite metode de interacțiune în rețea (partajare, serviciu de descoperire etc.)
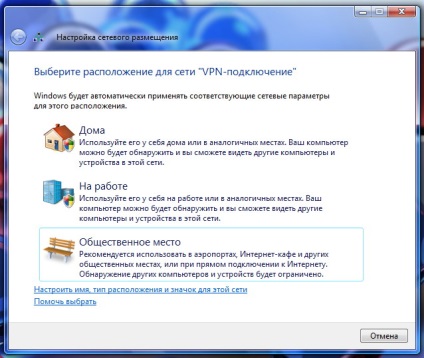
Se recomandă să alegeți opțiunea "Loc public", iar în fereastra următoare va fi necesar să faceți clic pe "Închidere"
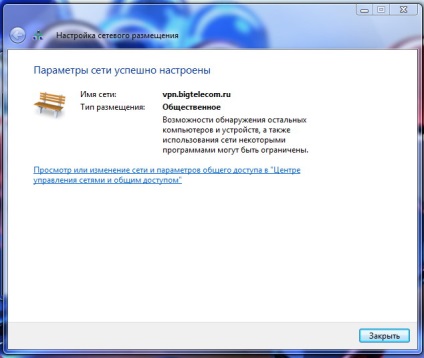
Felicitări! Ați trecut cu succes toți pașii de creare a unei conexiuni VPN.
Acum puteți să porniți Internet Explorer și să începeți!
Cum se conectează automat conexiunea VPN atunci când computerul este pornit?
Uneori este necesar ca conexiunea VPN să fie conectată automat când computerul este pornit. Puteți implementa acest lucru după cum urmează.
Notă: este de dorit să efectuați următoarele acțiuni atunci când conexiunea VPN este dezactivată!
Faceți clic dreapta pe butonul Start din colțul din stânga jos al ecranului și selectați Deschidere din meniul care apare
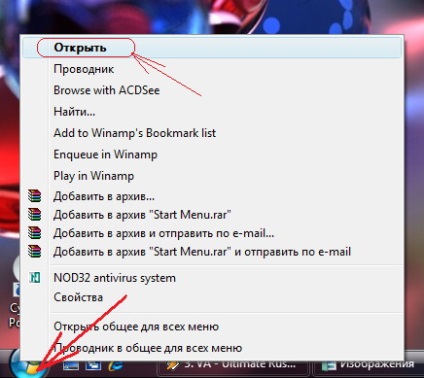
Se deschide fereastra Windows Vista Explorer. în care trebuie să mergeți la dosarul Programe
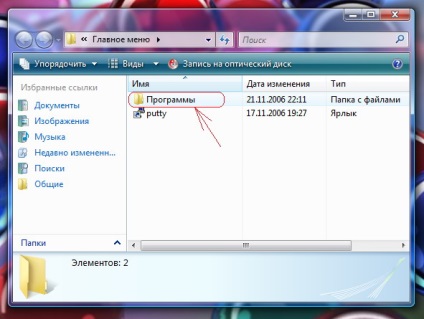
Apoi reveniți la Centrul de rețea și partajare (1) și deschideți Gestionați conexiunile de rețea (2)
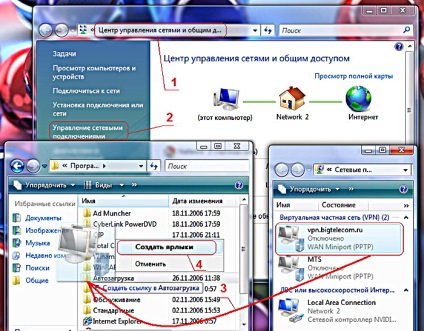
Apoi ar trebui să creați o comandă rapidă pentru vpn.bigtelecom.ru în subdirectorul Startup. localizat în folderul Programe
Pentru a face acest lucru, faceți clic dreapta pe pictograma vpn.bigtelecom.ru și, fără a elibera cheia corectă. Trageți pictograma în folderul Startup (3). apoi eliberați butonul drept și selectați din meniul pop-up articolul Creare comenzi rapide (4)
Apoi va trebui să reveniți la fereastra Manage Network Connections (1). în care trebuie să faceți clic dreapta pe vpn.bigtelecom.ru (2) și să selectați Properties (3)
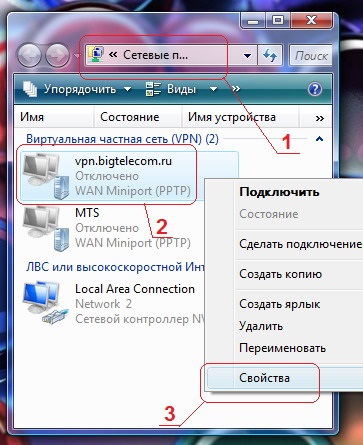
În proprietățile deschise, trebuie să selectați fila Parametri (1) și să eliminați bifarea din elementul Solicitare nume, parolă ... (2)
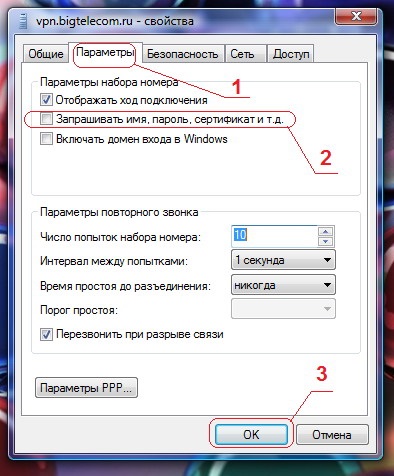
Apoi faceți clic pe OK (3) pentru a confirma acțiunile.
Acum, conexiunea VPN se instalează automat data viitoare când calculatorul este pornit!
Despre cum puteți crea resurse locale atunci când este conectată o conexiune VPN.
Puteți înregistra rutarea în Windows Vista după cum urmează. Pentru a începe, deschideți meniul Start (1) și introduceți primele litere ale comenzii cuvântului
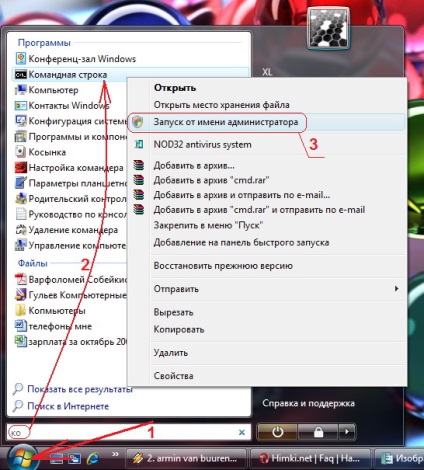
Vista afișează automat rezultatele căutării în partea de sus și trebuie doar să alegeți opțiunea potrivită sub numele de linie de comandă (2)
După aceea, în meniul pop-up, selectați Executare ca administrator (3)
În fereastra afișată este necesar să introduceți următoarele comenzi, confirmând introducerea fiecăruia prin intermediul tastei Enter:
(aceste rute sunt necesare pentru funcționarea cu succes a DC ++)
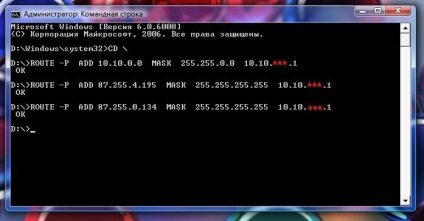
După introducerea fiecărei comenzi, trebuie să o confirmați cu tasta Enter
Pentru cei care nu doresc să comunice cu linia de comandă și rute, există posibilitatea de a încărca un fișier care va face totul singur! Doar rulați fișierul ca administrator. specificați numărul de segment al rețelei în caseta neagră și apăsați "Enter", rutele necesare vor fi setate automat.
Dacă aveți întrebări după citirea materialelor, atunci le puteți întreba pe forum!
Articole similare
Trimiteți-le prietenilor: