Aflați cum să faceți o fotografie mai vie și impresionantă prin folosirea diferitelor tehnici.
Iată fotografia pe care o aveți în prezent:

Dar fotografia pe care o veți primi în câteva minute:
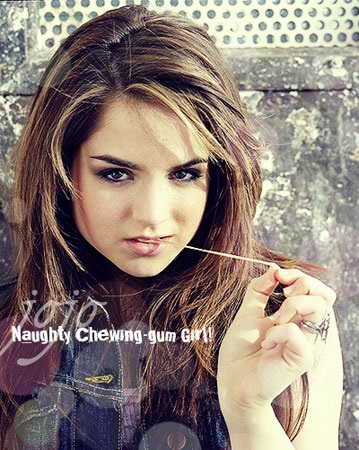
Deschideți fotografia și aplicați:
Filtru> Sharpen> Sharpen (Filtru> Sharpen> Sharpen)
Imaginea următoare> Ajustare> Nivel sau apăsați Ctrl + L și setați următorii parametri:
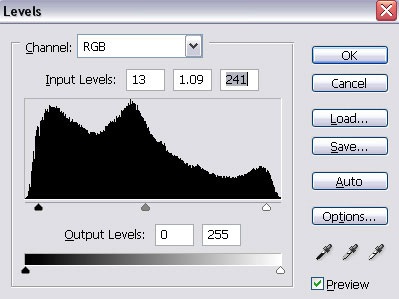
Duplicați stratul și setați-l în modul de amestecare pentru a afișa straturile, opacitatea fiind de 39%.
Accesați Image> Adjustment> Balance Color (Imagini> Ajustări> Echilibru culoare), setați parametrii:
S: -62. + 20. + 47
M: + 33.-17. + 6
H: -9. + 5. + 27

Creați un strat nou, completați-l cu culorile # faf2ca și Blending Options. opacitatea este de 31%.
Din nou, creați un nou strat, completați-l cu #bebebe. Parametrii straturilor suprapuse Luminozitate. opacitatea este de 31%.
Veți primi acest lucru:

Apăsați Ctrl + Shift + Alt + E. pentru a crea un strat nou similar celui anterior. Blending Opțiuni și Opacitate 38%
Accesați Image> Adjustment> Balance Color, setați parametrii:
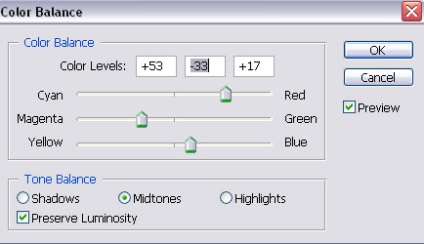
Veți primi următoarele

Creați un strat nou și completați-l cu culoarea # 0d004c. setați parametrii în opțiunile Overlay (excludere), opacitate 54%
Apăsați Ctrl + Shift + Alt + E. pentru a crea un strat cu rezultatul făcut anterior. Setați opțiunile de amestecare la Lumină moale, opacitatea este de 50%

Selectați instrumentul Dimmer și setați următoarele opțiuni:
Întunecați anumite zone cum ar fi obrazul, brațul, părul etc.

Ok, acum duplicați imaginea de fundal și plasați-o chiar în partea de sus, apăsați Ctrl + Shift + U. pentru a desatura imaginea. Setați opțiunile de amestecare pe lumină slabă, opacitatea este de 47%.
Acum veți obține acest lucru:

Fereastra de straturi în acest moment arată astfel:
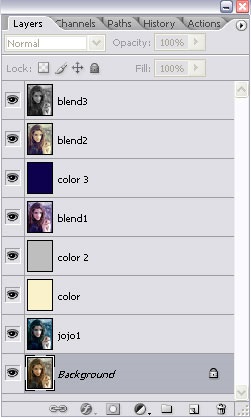
Adăugați perii și text la munca dvs. pentru ao face mai frumoasă.
Iată rezultatul final:
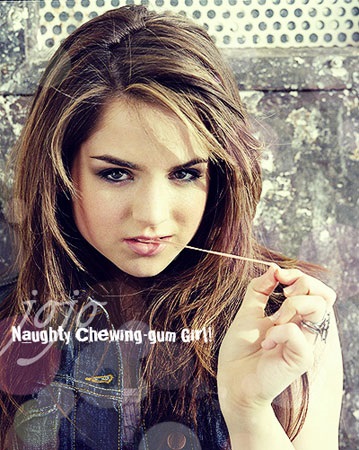
Autentifică-te sau înregistrează-te pentru a lăsa un comentariu
mesajul a fost livrat cu succes
pentru toate întrebările, trimiteți un mesaj în partea de jos a paginii
ps: pe eroare, specificați pagina site-ului
activați uneltele de instrument
Cel de-al doilea clic pe imagine dezactivează indicația
Articole similare
Trimiteți-le prietenilor: