@Voice Reader citește cu voce tare textul afișat în aplicațiile Android, folosind motorul de sintetizator TTS instalat pe dispozitiv. Utilizați @Voice Aloud Reader pentru a asculta articole de aplicații de știri, pagini web, e-mail, precum și orice alte aplicații care vă permit să exporte text prin intermediul funcției „Trimite pagina“ (de exemplu, nu a materialelor de la Flipboard, BBC News, NPR News exprimat), " Trimiteți "sau copiați / lipiți.
Cea mai importantă parte a acestui tutorial este să obții citirea conținutului în "Voice", așa că vom începe cu acest subiect în secțiunea "Primul conținut". Apoi vom discuta despre lucrarea programului în secțiunea "2. Menu and Controls" și vom termina cu "3. Advanced". Toate aceste secțiuni sunt importante, deci vă rugăm să le citiți - le-am făcut cât mai scurte posibil.
1. Obținerea conținutului
1.1 Utilizarea funcției "Trimitere" sau "Partajare" în alte aplicații pentru trimiterea textului către @Voice
Deci, ați găsit un articol interesant în browserul Android și doriți să îl ascultați sau să îl adăugați în lista @Voice pentru a citi mai târziu. Apăsați butonul de meniu (fie mecanic, fie afișaj pe ecran cu trei puncte poziționate vertical, de obicei este în partea dreaptă sus) și găsiți elementul de meniu "Trimitere" sau "Trimitere pagină". Apăsați acest element pentru a vedea o listă de aplicații instalate pe dispozitivul dvs. care acceptă pagina web. Atingeți butonul @Voice din această listă dacă doriți să ascultați textul folosind @Videați acum sau faceți clic pe butonul "Adăugați la @Voice" dacă doriți să salvați această pagină web în lista de articole pentru citire / ascultare la un alt moment.
În multe alte aplicații, mai ales în știri, există o funcție similară sau un buton "împărtășesc" cu ceva de genul: Dacă nu există un astfel de buton, puteți utiliza funcția de trimitere a poștei electronice, care poate fi indicată, de exemplu, în felul următor :. În unele aplicații, aceste butoane sunt întotdeauna prezente în partea de sus sau de jos a ecranului. În alte aplicații, trebuie să atingeți rapid textul pentru a le face vizibile (de exemplu, acest lucru se face în BBC News și Flipboard).
1.2 Folosind copy / paste pentru a obține textul în @Voice
În multe programe care afișează text, puteți atinge textul cu degetul și îl țineți apăsat, astfel încât instrumentul de copiere să apară (de obicei, marcajele albastre). Pentru a selecta o gamă de text de copiat, glisați aceste marcatori. De asemenea, de multe ori există un buton "Select All" din partea de sus, permițându-vă să selectați tot textul. Apoi faceți clic pe butonul "Copiere" - este în rândul de sus sau de jos sau în meniul butonului cu trei puncte poziționate vertical. Acum, textul selectat este stocat în buffer-ul intern. Când vă întoarceți la @Voice, alegeți "Inserați text" din meniu - acum puteți fie să începeți să ascultați acest text, fie să îl salvați pentru viitor utilizând butonul / meniul "Salvare".
1.3 Deschiderea fișierelor
Din ecranul de întâmpinare, atingeți fila @Voice cu directorul de culoare galbenă sau faceți clic pe dispozitiv, apăsați butonul de apelare sau tasta soft meniu cu trei puncte verticale în partea din dreapta sus și selectați „Open“. Deci intrați în browserul nostru de fișiere, care implicit arată folderul / sdcard / Hyperionics / atVoice. Pentru a naviga prin directoare, utilizați elementul "folder părinte", accesați alte subfoldere și selectați textul sau fișierele HTML pe care doriți să le deschideți pentru citire. În plus, browserul de fișiere vă permite să redenumiți și să ștergeți fișierele selectate. Puteți, de asemenea, să faceți clic pe un deget pe orice fișier pentru a afișa o solicitare de ștergere, în timp ce o scurtă apăsare doar selectează acest fișier, permițându-vă să faceți clic pe butonul de selecție din dreapta jos.
2. Meniuri și comenzi
Ecranul @Voice este alcătuit din trei părți: bara de meniu din partea de sus, zona mare din mijloc, unde textul articolului este citit pentru citire și linia de jos cu comenzile. Bara de meniuri din partea de sus este vizibilă doar atunci când se utilizează versiunea Android 3 și versiunea ulterioară. În versiunea 2 (Froyo sau Gingerbread) pentru a accesa meniul, apăsați butonul de meniu de pe dispozitiv - meniul va apărea în partea de jos a ecranului. Restul programului funcționează la fel.
2.1 Panoul de control inferior
Panoul de control inferior conține butoanele de pornire / pauză / reluare și butoanele pentru a merge la propoziția anterioară / următoare și, precum și butonul pentru a opri complet aplicația. Un buton mic din partea dreaptă vă permite să deschideți panoul de control la versiunea completă cu elemente de control al vorbirii sau să îl împăturiți înapoi, astfel încât să existe mai mult spațiu pentru text. Figura de mai jos prezintă panoul de control @Voice în starea sa extinsă:
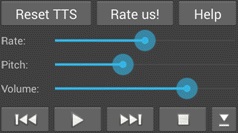
2.2 Zona de text în mijloc
Încărcarea textului articolului pentru citirea cu voce tare sau, dacă doriți, pe ecran. Dacă este necesar, textul poate fi derulat în sus și în jos cu degetul. Dublu-apăsați propoziția pentru a evidenția - din acest punct, citirea va continua atunci când butonul de pornire este apăsat. Controalele care apar în partea dreaptă jos a ecranului când atingeți ecranul vă permit să modificați dimensiunea textului. De asemenea, puteți utiliza glisarea și alunecarea degetelor pentru a schimba scara.
Dacă ați descărcat mai multe articole în lista de lectură și ați deschis un articol din ea, o mișcare rapidă spre stânga va descărca și deschide următorul articol din această listă și va trece la cel precedent.
Meniul @Voice este situat în partea de sus a ecranului în dispozitivele cu versiunea Android 3 și mai recentă, iar atunci când se utilizează versiunea Android 2.x, acesta apare în partea de jos după apăsarea butonului de pe dispozitiv pentru a apela meniul. În partea de sus sunt de obicei două sau trei butoane de meniu, printre acestea pot fi butoanele de salvare și citire, precum și un buton cu trei puncte verticale, care apelează celelalte funcții ale meniului. Numele funcțiilor vorbesc de la sine, dar vom atinge unele dintre ele în secțiunea "Avansat".
3. Opțional
3.1 Lista de citire
Lista de lectură este una dintre cele mai importante și utile funcții @Voice. Pentru a le accesa, utilizați acest buton din bara de meniu :. În partea de jos a ecranului cu o listă de citire sunt butoanele de control care vă permit să adăugați fișiere la lista (butonul +), eliminați fișierele din lista (butonul X) pentru a muta articolele selectate în sus sau în jos în listă (săgeata albastră), precum și pentru a începe citirea articolului selectat (triunghi albastru ).
Butonul + deschide ecranul Manager fișiere unde puteți marca fișierele pe care să le adăugați sau să le eliminați din listă. În plus, sunt disponibile alte opțiuni de gestionare a fișierelor - selectarea tuturor fișierelor și deselectarea, ștergerea fișierelor selectate și mutarea în alte foldere.
După finalizarea citirii uneia dintre cele selectate în lista articolelor, programul va emite un sunet de gong și va continua să citească articolul următor. Pentru a trece la următorul articol / anterior pe listă, puteți utiliza degetul deplasare orizontală de pe ecran principal @Voice sau lung țineți „înainte / înapoi“ de pe căști.
3.2 Modalități de încărcare a textului
3.3 Setarea limbii și a vocii
3.4 Setări
- Setări de vorbire - determină dacă @Voice va începe să citească cu voce tare o dată la pornirea sau deschiderea unui articol nou sau în așteptarea apăsării butonului de pornire. Există, de asemenea, parametri referitori la operațiunile cu butoanele setului cu cască, temporizatorul de repaus etc.
- Text, icoane, și lista de lectură - aici puteți alege ce pictograme @Voice trebuie să fie prezente în sistemul afișează „Trimite“ dacă pentru a adăuga automat un articol salvat în lista de lecturi trebuie să fie văzut dacă controlul de zoom, și altele.
- Setările sincronizării Dropbox - sunt disponibile aici opțiunile legate de sincronizarea cu Dropbox, de exemplu dacă sincronizarea este permanentă sau la cerere, dacă se sincronizează numai prin Wi-Fi pentru a economisi costurile de trafic etc.
- Locația folderului @Voice - utilizați dacă trebuie să vă mutați într-o altă locație un folder în care @Voice stochează articole și setările acestuia, de exemplu, pe un card SD detașabil.
- Setări TTS - deschide ecranul sistemului în care puteți modifica setările sintetizatorului de voce (TTS), de exemplu, selectați un alt motor TTS.
3.5 Sincronizare cu Dropbox
Pentru a afișa această funcție, apăsați butonul de meniu. Când sincronizarea este activată (indicat de pictograma de lângă descrierea), vă @Voice solicita informații de conectare și care să permită accesul la contul Dropbox, atunci toate-dispozitivele Android în care este instalat și activat aplicația @Voice funcția, vor fi sincronizate. Acestea includ articole din lista de lectură și locul exact în care se oprește citirea, astfel încât să puteți continua să citiți din același punct pe același dispozitiv sau pe alt dispozitiv.
Meniul de setări @Voice are, de asemenea, o configurație opțională Dropbox. Sincronizarea cu Dropbox poate fi menținută activă permanent, astfel încât să fie executată imediat când salvați lista de citire sau o schimbați sau efectuați sincronizarea la cerere.
Lecția 1 - Meniuri și controale
Lecția 2 - Obținerea conținutului
Lecția 3 - Ajustări și setări suplimentare
Articole similare
-
Ghid de pornire rapidă Acer LCD, instalând monitorul pe bază, conectându-l
-
Verificați conexiunea la Internet, playstation - 4 manual de utilizare
Trimiteți-le prietenilor: