Când am creat site-ul meu nu aveam idee cum să o fac, ce să folosesc și am vrut să încerc totul într-un mod de testare, după care am început-o în rețea. Există un software excelent care vă permite să vă creați site-ul pe un computer local, să încercați temele, plug-in-urile și să-i dați viața pe Internet.
În articolul de astăzi folosind WampServer, vom crea un site pe calculatorul nostru. Pentru a crea un site vom folosi CMS WordPress, vom instala o temă, plug-in-uri, cu alte cuvinte, vom face un site gata pe computerul local.
Instalarea WordPress pe un computer local utilizând WAMP
Wamp este o platformă pentru dezvoltarea web în Windows. Acesta conține cele mai recente versiuni de Apache, MySQL și PHP. Aveți posibilitatea: să gestionați setările Apache și MySQL, să modificați versiunea Apache, MySQL și PHP, să gestionați setările de configurare a serverului, jurnalele de acces și fișierele de configurare etc.
Pe pagina de descărcare a WampServer vi se va oferi să descărcați versiunea pe 32 de biți sau 64 de biți a aplicației. Dacă nu cunoașteți capacitatea de biți pe care o aveți în Windows - faceți clic pe "Computer" cu butonul din dreapta al mouse-ului și selectați "Properties", în dreptul opțiunii "System Type" veți vedea adâncimea de biți.

Rulați fișierul descărcat => instalația este în limba engleză, dar după primul termen, vă spălați departe pentru a schimba limba aplicației la corectă => aproape peste tot în jurul trebuie doar să apăsați „Next“, unul dintre prima fereastră trebuie să ia o licență, bifând caseta „Accept acordul "și faceți clic pe" Următorul "
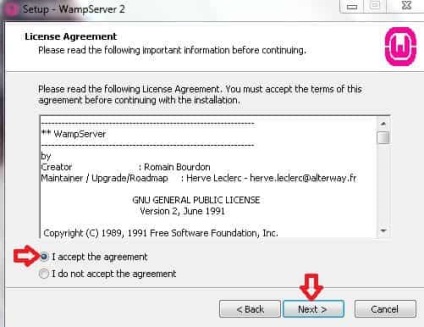
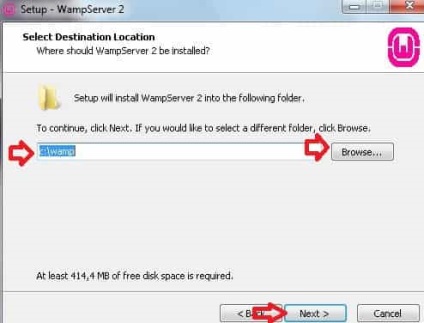
Apoi, vi se va cere să creați o comandă rapidă pe desktop și în meniul Start, dacă nu doriți comenzi rapide - nu bifați și pur și simplu faceți clic pe "Next". În limba engleză, vi se va solicita să alegeți browserul implicit pentru această aplicație. Puteți alege oricare dintre browserele instalate în sistem sau doar faceți clic pe următorul. Puteți să lăsați totul implicit și să faceți clic pe "Următorul"
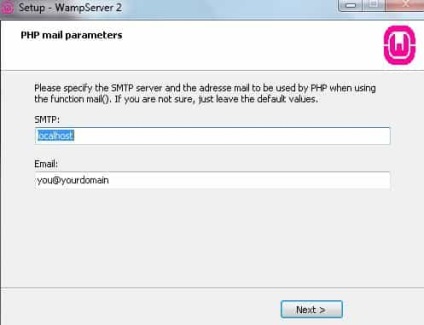
După instalare, WampServer apare pe bara de activități din tava lângă ceas, iar pictograma trebuie să fie verde! Faceți clic pe pictograma Wamp cu butonul din dreapta al mouse-ului => selectați "Language" => selectați orice limbă pentru aplicație.
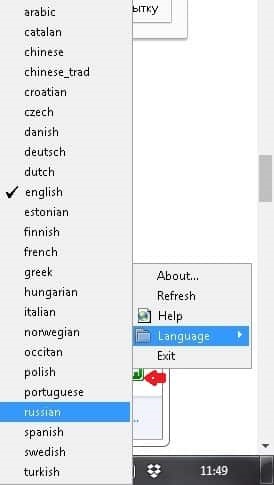
Faceți clic pe pictograma verde WampServer cu butonul stâng al mouse-ului și selectați "phpMyAdmin"
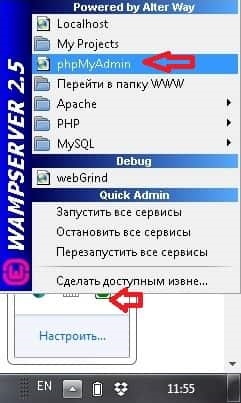
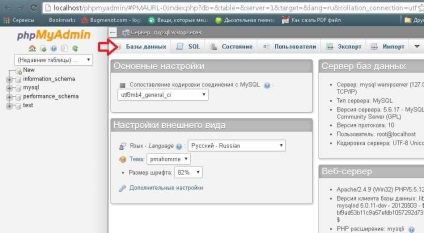
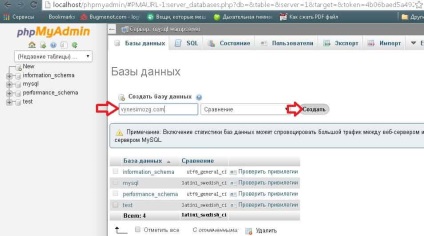
Dacă totul este corect, atunci baza de date creată va apărea în partea stângă a panoului.
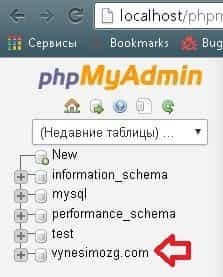
Acum trebuie să descărcați cea mai recentă versiune de WordPress, să mergeți la pagina lor oficială și să faceți clic pe "Download WordPress".

Faceți clic pe pictograma WampServer de lângă ceas cu butonul stâng al mouse-ului și selectați "Du-te la dosarul WWW"
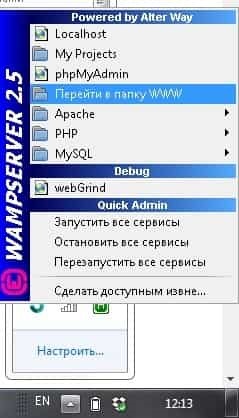
Creați un alt folder în dosarul deschis. Adică, într-un loc gol, apăsăm butonul din dreapta al mouse-ului => Creare => Dosar
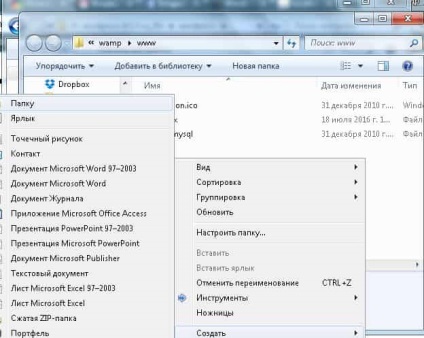
De obicei, într-un dosar WWW pe o gazdă care găzduiește un folder cu numele site-ului dvs. în limba latină este stocat, îl puteți numi așa cum doriți. În acest exemplu, vom numi dosarul VM.
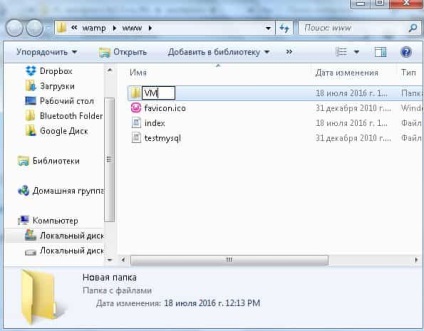
Acum, deschideți dosarul creat și în el trebuie să despachetați totul din arhiva WordPress descărcată. Deschideți fișierul descărcat, va exista un dosar WordPress, deschis, și ei dublu-clic => selectați toate fișierele și folderele stocate în interiorul => faceți clic pe unul dintre fișierele butonul mouse-ului stânga și țineți apăsat trageți tot în directorul creat mai sus (în acest exemplu, VM). Puteți, de asemenea, să despachetați toate fișierele și folderele din VM, faceți cum vreți, cel mai important fiind că conținutul arhivei se află în dosarul corect.
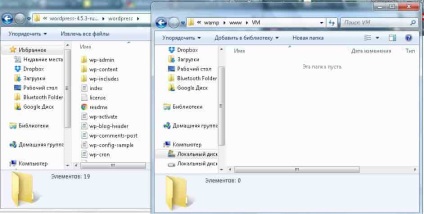
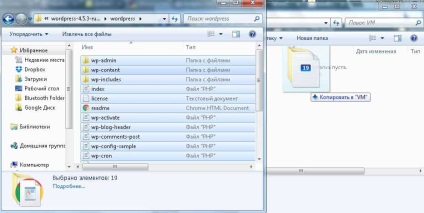
Dacă totul este corect, atunci ar trebui creat un director în dosarul WWW și în el toate fișierele și folderele din arhivă (ca în imagine)
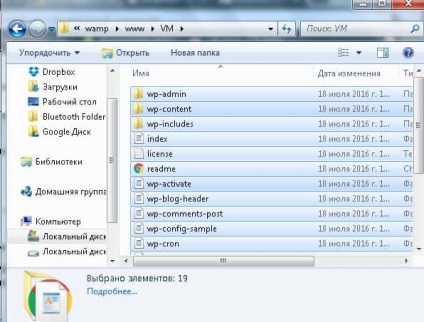
Site-ul va fi configurat în WordPress, o mică instrucțiune apare în fața dvs., faceți clic pe "Next". Pe scurt, veți începe să ajustați fișierul de configurare wp-config.php în browser-ul, dar puteți găsi, de asemenea, fișierul wp-config-sample.php în dosarul WWW / numele site-ului și folosind butonul din dreapta al mouse-ului pentru ao deschide prin notepad => pentru a schimba = > salvați-l în același director ca wp-config.php. În viitor, îl puteți edita utilizând Notepad dacă doriți să modificați numele bazei de date, numele de utilizator etc.
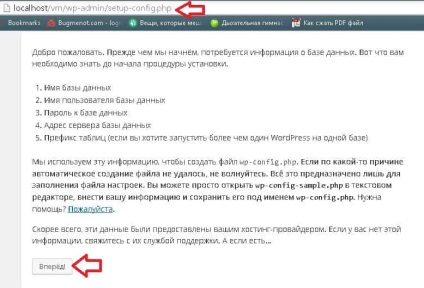
Acum trebuie să faceți următoarele intrări:
- Numele bazei de date este numele pe care l-ați scris când creați baza de date în phpMyAdmin. Dacă introduceți un nume de bază de date nevalid, site-ul nu va funcționa;
- Nume utilizator - aici numele de utilizator trebuie să fie root. Dar când creați o bază de date pe o gazdă, veniți cu un utilizator și o parolă pentru acesta, pe care apoi trebuie să o introduceți aici. Numele de utilizator, numele bazei de date și parola, după cum a fost descris anterior - pot fi modificate oricând în fișierul wp_config.php;
- Parolă - lăsați câmpul necompletat;
- Baza de date - în timp ce părăsiți localhost, modificați acest câmp atunci când vă deplasați de la computerul local la gazdă;
- Tabelele prefixelor - lăsați în prealabil prefixul, în viitor, pentru o mai bună securitate, va fi posibil să o modificați.
După efectuarea modificărilor, faceți clic pe "Trimiteți".
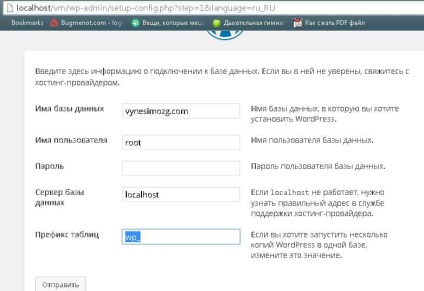
În fereastra următoare, faceți clic pe Executare configurare.
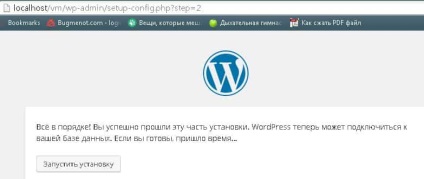
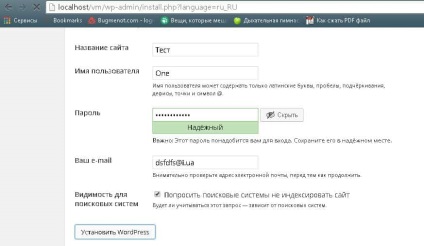
Veți fi felicitat pentru crearea cu succes a site-ului și vi se va solicita să accesați site-ul pentru prima dată. Faceți clic pe "Conectați-vă"
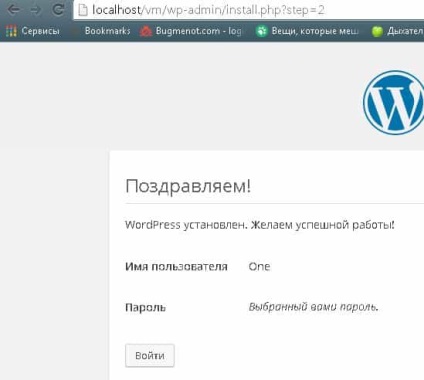
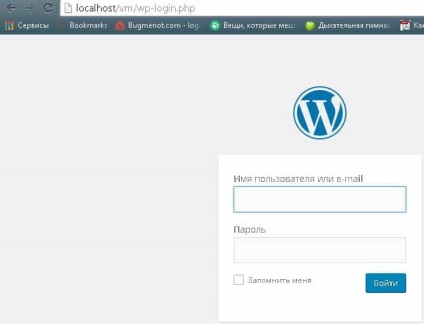
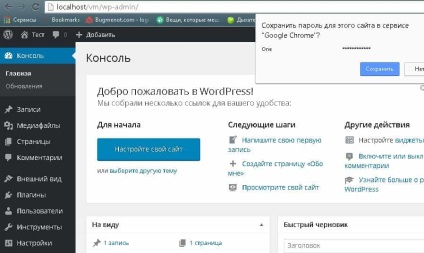
găsiți și personalizați tema de care aveți nevoie
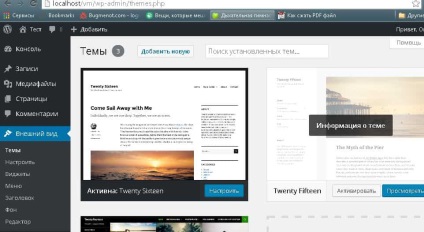
găsi și instala plug-in-urile necesare
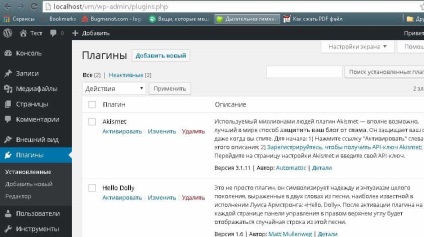
Deci, site-ul va arăta la început 🙂
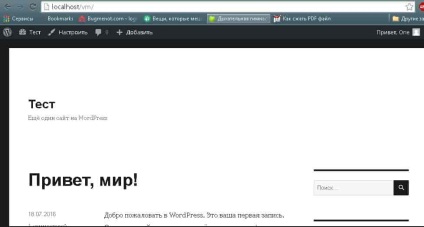
Faceți clic din nou pe pictograma WampServer cu butonul stâng al mouse-ului => selectați Apache => Apache => rewrite_module.
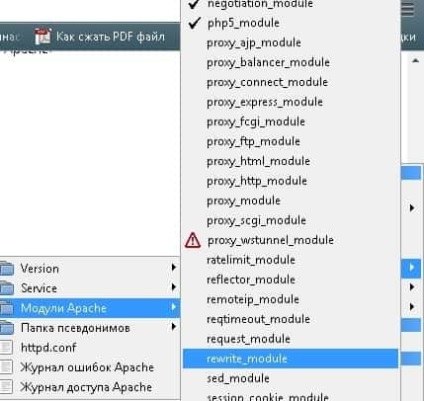
Totul, acum puteți personaliza site-ul dvs., instalați și testați teme, plug-in-uri, adăugați intrări. Când înțelegeți deja că site-ul este gata să vadă lumea - transferați conținutul dosarului WWW către gazdă. Puteți să comandați un domeniu ieftin în HOSTiQ și vi se va oferi gratuit 3 luni de găzduire.

Trimiteți-le prietenilor: