
Acest protocol de transfer de fișiere este construit pe o arhitectură client-server și utilizează conexiuni de rețea diferite pentru a transfera comenzi și date între client și server.
Utilizatorii FTP pot fi autentificați,
transmiterea parolei și a parolei în text clar sau, dacă este permisă pe server, se pot conecta anonim. Puteți utiliza protocolul SSH pentru o transmisie sigură, ascunzând (criptând) datele de conectare și parola. precum și criptarea conținutului.
Unul dintre cei mai buni manageri FTP gratuit este FileZilla, care are o interfață frumoasă și convenabilă, are multe setări necesare și există pentru diferite sisteme de operare.
Luați în considerare instalarea programului FileZilla și utilizarea acestuia pentru a transfera fișierele către serviciul de partajare a fișierelor Letitbit.
1. În câmpul de căutare al oricărui motor de căutare, introduceți filezilla și în ieșire obținem site-ul de acasă al programului FileZilla
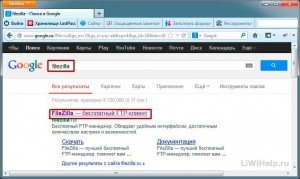
2. Mergeți la site și faceți clic pe linkul "Descărcați"

3. Alegeți versiunea de FileZilla de care avem nevoie și faceți clic pe link
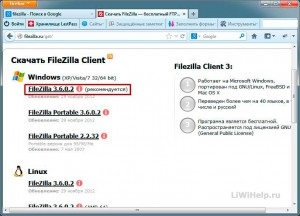
4. În fereastra pop-up, faceți clic pe "Salvați fișierul", descărcați programul de instalare al programului și executați-l

5. Faceți clic pe butonul "Sunt de acord"
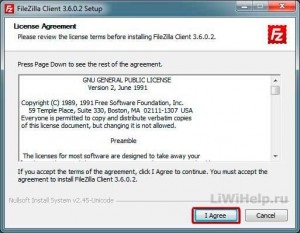
6. Puneți un marcaj în câmpul "Oricine utilizează acest computer (toți utilizatorii)" și faceți clic pe butonul "Următorul"
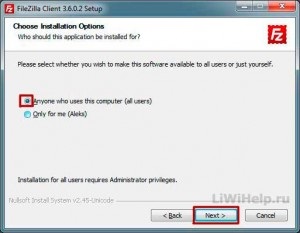
7. Marcați pozițiile de care avem nevoie (am adăugat o notă în "Desktop Icon") și faceți clic pe butonul "Înainte"
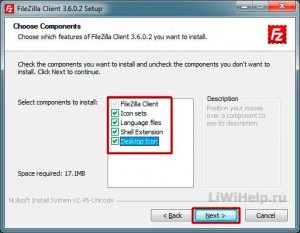
8. Specificați calea de instalare a programului și faceți clic pe butonul "Next"
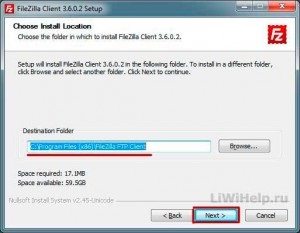
9. Faceți clic pe butonul "Instalare"
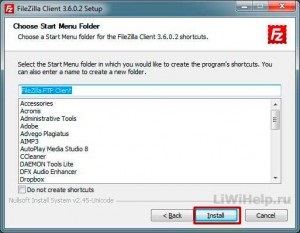
10. Finalizați instalarea cu butonul "Finalizare" și porniți programul.
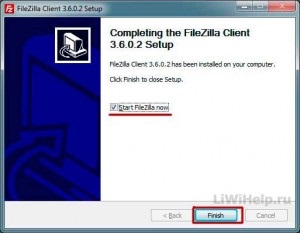
Fereastra principală a programului FileZilla arată astfel
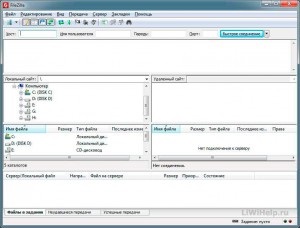
Pentru a crea accesul la site prin FTP, trebuie să mergem la "File" - "Site Manager ..."

Obțineți o fereastră pentru gestionarea site-urilor
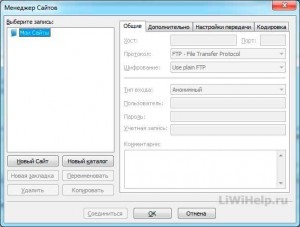
Imaginea arată toate datele de care avem nevoie pentru o descărcare FTP (recepția de date este similară cu toate site-urile)
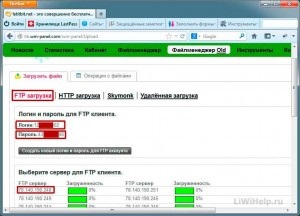
Acum folosim datele pe care le-am primit în fereastra de administrare a fișierelor FileZilla (pas cu pas, ca în captura de ecran):
Pasul 1. Faceți clic pe "Site nou", scrieți numele site-ului
Pasul 2. Primiți o intrare cu numele site-ului nostru în "Site-urile mele"
Pasul 4. Specificați portul 21 (numărul portului principal pentru FTP)
Pasul 5. Selectați tipul de intrare "Cont" (pentru conectarea anonimă la server, săriți pașii 6 și 7)
Pasul 6. Copiați și inserați în aceste 2 câmpuri datele de conectare primite
Pasul 7. Copiați și inserați parola în câmpul "Parolă"
Pasul 8. Puteți să vă conectați imediat la server făcând clic pe butonul "Conectare"
Pasul 9. Sau salvați datele făcând clic pe butonul "OK"
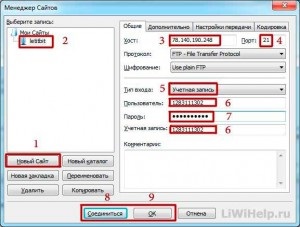
Pentru a accesa site-ul prin FTP, în fereastra principală a programului FileZilla, faceți clic pe butonul de acces rapid pentru a selecta un site și faceți clic pe site-ul pe care l-am creat
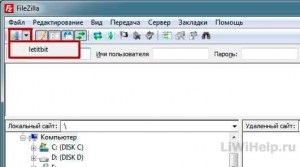
Avem o conexiune la server, ceea ce inscripția ne informează despre (1 în screenshot) "Lista de directoare extrase"
În continuare căutăm în fereastra din stânga a programului care ne este necesar un dosar cu un fișier pe care dorim să îl încărcăm pe server (2 pe o captură de ecran) și îl apăsăm pe el
Obțineți conținutul acestui dosar în fereastra din stânga jos a programului (3 în captura de ecran)
În fereastra din dreapta sus a programului, obținem directorul principal al site-ului la distanță (4 în ecranul de ecran)
În fereastra inferioară dreaptă a programului primim un dosar (putem alege) unde vom încărca fișierul nostru (5 în captura de ecran)
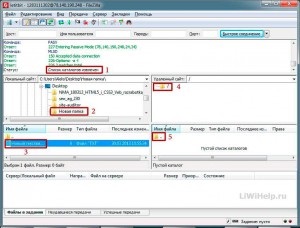
Acum facem 2 clicuri de mouse pe fișierul pe care îl încărcăm pe server și după încărcare vedem fișierul descărcat în fereastra inferioară dreaptă a programului. În partea de jos a programului, în fila "Transferuri de succes", vedem numărul cu numărul de fișiere transferate cu succes (în cazul nostru (1))
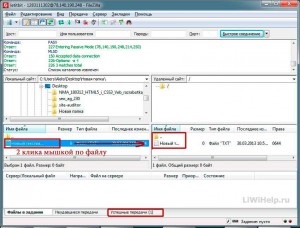
Pentru a gestiona programul, puteți utiliza bara de meniu de sus, unde putem accesa principalele funcții ale programului: activați / dezactivați afișarea ferestrelor programului; actualizarea listei de fișiere; afișarea / ascunderea progresului sarcinii; anulați operațiunea curentă; deconectați de la serverul vizualizat etc.
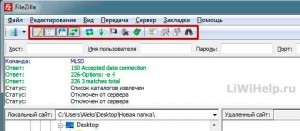
Pentru mine, în meniul „Edit“ - „Settings ...“ Am pus în „numărul maxim de încercări“ - 10 încercări de a obține FileZilla, chiar și în cazul în care conexiunea este întreruptă, fișierul mosor pe serverul nostru, până la sfârșitul anului.
Asta-i tot! Am descris instrucțiunile pas cu pas și opțiunile selectate, suficient pentru încărcarea obișnuită standard a fișierelor prin FTP.
Navigare după înregistrări
Trimiteți-le prietenilor: