Articolul anterior descrie modul de configurare a Barei de Acces rapid prin adăugarea de comenzi de bandă. Cu toate acestea, unii utilizatori preferă să facă schimbări în banda în sine.
Banda poate fi configurată în următoarele moduri:
- adăugați o filă nouă;
- adăugați un nou grup în fila;
- adăugați comenzi către grup;
- Ștergeți grupurile din fila;
- eliminați comenzile din grupurile de utilizatori;
- Modificați ordinea filelor;
- Modificați ordinea grupurilor din fila;
- modificați numele filei;
- schimbați numele grupului;
- resetați toate setările efectuate pe bandă.
Aceasta este o listă aproape completă a setărilor, dar nu puteți efectua anumite acțiuni. Nu puteți:
- ștergeți filele încorporate (cu toate acestea, le puteți ascunde);
- adăugați comenzi la grupurile încorporate;
- Ștergeți comenzile din grupurile încorporate;
- schimbați secvența de comenzi din grupul încorporat.
Din păcate, nu puteți configura o panglică (sau o bara de instrumente de acces rapid) utilizând macrocomenzi VBA. Cu toate acestea, dezvoltatorul poate scrie codul RibbonX și să-l stocheze în fișiere de carte. Dacă fișierul este deschis, banda este modificată pentru a afișa comenzi noi. Este destul de dificil să scrie RibbonX, mai multe cărți pot fi dedicate acestui subiect.
Modul de personalizare a panglicii: aceasta se face în secțiunea Configurați panglica din fereastra Opțiuni Excel (a se vedea Figura 3.1). Pentru a deschide această fereastră cât mai repede posibil, aveți posibilitatea să faceți clic dreapta oriunde pe bandă și să executați comanda Configure Ribbon. Procesul de configurare a panglicii este foarte asemănător cu configurarea barei de instrumente pentru acces rapid - am vorbit mai devreme despre aceasta. Diferența este că decideți unde să puneți echipa pe bandă. Iată o descriere pas cu pas a procedurii.
- Faceți clic dreapta oriunde pe panglică și alegeți Editare panglică. Se deschide secțiunea Configurați panglica din fereastra Opțiuni Excel.
- Utilizați lista derulantă (se numește Selectați comenzi) pentru a afișa diferite grupuri de comenzi.
- Găsiți comanda de interes din stânga și selectați-o.
- Utilizați lista verticală din partea dreaptă (numită Configure Ribbon) pentru a selecta un grup de file. Grupul filelor principale conține cele care sunt întotdeauna vizibile pe panglică; grupul de bare de instrumente include filele contextuale care se deschid când selectați un anumit obiect.
- În câmpul din dreapta, selectați fila și grupul în care doriți să plasați comanda.
- Pentru a deschide liste ierarhice, trebuie să apăsați simbolul +. Nu uitați că nu puteți adăuga comenzi la grupurile încorporate, prin urmare este posibil să fie necesar să creați o filă nouă sau să creați un grup pentru a adăuga o filă sau un grup.
- Faceți clic pe butonul Adăugați pentru a plasa echipa selectată în stânga într-unul din grupurile din partea dreaptă.
Când ați terminat să faceți modificări la panglică, faceți clic pe OK și închideți fereastra Opțiuni Excel.
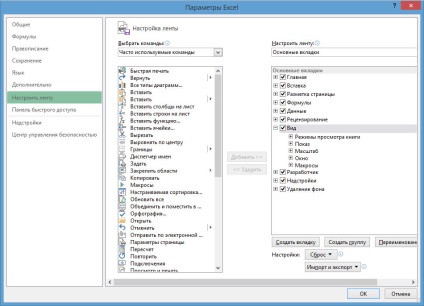
Fig. 3.1. Secțiunea Setări a panglicii din fereastra Opțiuni Excel
Taburile și grupurile noi primesc nume standard și este posibil să doriți să le redenumiți. Utilizați butonul Rename pentru a schimba numele filei sau grupului selectat. De asemenea, puteți redenumi comenzile sau grupurile încorporate. Nu puteți șterge fila încorporată, dar o puteți ascunde debifând caseta de lângă numele acesteia.
Fig. 3.2. Fila Vizualizare la care a fost adăugat un nou grup de comenzi
În Fig. 3.2 vedeți un fragment al benzii cu setările pe care le-ați făcut. În acest caz, am adăugat un grup la fila Vizualizare. Noul grup Text to Speech conține două comenzi. Am introdus acest nou grup între celelalte grupuri.
Articole similare
Trimiteți-le prietenilor: