Pe scurt despre discuri
Fereastra Computer afișează toate discurile instalate pe computer (Figura 10.1). Discurile pot fi greu sau detașabile. Acestea din urmă includ unități de disc, unități optice, carduri flash, unități flash sau unități de hard disk cu conexiune externă la computer.
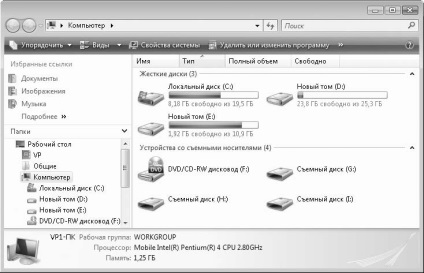
Fig. 10.1. Disponibil în unitățile de sistem
În această privință, hard disk-urile au indicatori de umplere. Ele arată schematic spațiul pe disc ocupat de fișiere. Dacă pe orice disc există o cantitate critică de spațiu liber, indicatorul devine roșu.
Înainte de a utiliza un disc nou, acesta trebuie formatat. Următoarele descrie operațiile care pot duce la pierderea completă a datelor de pe disc, astfel încât să nu încercați să formatați hard disk cu informațiile - pe care nu a restabilit. Formatarea se face atunci când instalarea unui nou disc, utilizarea new media (de exemplu, dischete), și, în cazuri extreme, când accidentele de disc și erorile apar (Fig. 10.2). Înainte de aceasta, toate informațiile de pe aceste discuri sunt copiate pe alte suporturi media. Formatarea poate fi, de asemenea, utilizată pentru a distruge complet informațiile de pe disc.

Fig. 10.2. Formatare Opțiuni caseta de dialog
Mass-media are caracteristici ca un sistem de fișiere. Sistemul de fișiere definește regulile de stocare și plasare a informațiilor pe discuri. Recent, pentru hard disk-uri, utilizatorii preferă sistemul de fișiere NTFS ca fiind mai fiabil. Există, de asemenea, discuri cu sistemul de fișiere FAT32. Nu vom intra în detaliile funcționării sistemelor de fișiere. Trebuie doar să țineți cont de faptul că unitățile de hard disk ale computerului au un sistem de fișiere NTFS sau FAT32. O unitate cu Windows instalată este probabil să conțină un sistem de fișiere NTFS, deoarece nu se va instala pe Vista FAT32. Când este formatat discul, se specifică sistemul de fișiere, conform căruia discul va fi marcat în sus.
De asemenea, puteți specifica o etichetă de volum la formatare. Acesta va fi afișat lângă pictograma disc din fereastra Computer. De exemplu, pentru un disc de sistem, puteți specifica eticheta Sistem, pentru un CD cu muzică, pentru muzică etc. Un alt parametru important este dimensiunea clusterului. Acesta determină cât de eficient va fi spațiul de pe disc, precum și viteza sistemului de fișiere. Din păcate, aceste cantități sunt legate invers, deci este necesar să se găsească un compromis între viteza și umplerea rațională a discului. Este mai bine să fiți de acord cu valoarea implicită sugerată.
Formatarea poate fi rapidă și completă. Formatul rapid este curățarea conținutului discului. Șterge informațiile care afișează discului că ceva este scris pe el. Drept urmare, discul consideră că este gol, deși informațiile despre el rămân. Informații noi sunt scrise pe cea veche, care o șterge. Formatarea completă este curățarea completă a discurilor. Pentru a fi mai precis, formatarea completă nu șterge informațiile - aceasta (sau cel puțin o parte) poate fi restaurată cu ajutorul programelor speciale. Dacă discul nu reușește, se recomandă formatarea completă.
CD-urile vin în două dimensiuni - 8 sau 12 cm, cu o capacitate de 210 sau 700 MB, respectiv. În plus față de capacitate, discurile indică de obicei viteza maximă de citire și scriere în format x52. DVD-urile în forme și dimensiuni geometrice nu diferă de CD-uri, dar au o capacitate mai mare datorită unei înregistrări mai dense. Capacitatea lor poate ajunge la 18 GB dacă discul conține patru straturi active (două pe fiecare parte). Cele mai comune discuri unilaterale cu un singur strat, cu o capacitate de 4,7 GB, care depășește, de asemenea, în mod semnificativ capacitatea CD-ului. În prezent, formatele HD-DVD și Blue-Ray câștigă în mod activ popularitate, permițând stocarea a zeci și chiar sute de gigaocteți de informații. Principiul înregistrării tuturor suporturilor optice este același, deși pentru fiecare format există caracteristici diferite.
Principiul înregistrării se bazează pe o secvență de gropi pe suprafața de lucru a discului (gropi microscopice sau zone întunecate). Fasciculul laser din unitate este reflectat din gropi și transmite informații către fotodetector, iar lucrurile electronice decriptează această informație și o transformă în fișiere. Când scrieți pe disc, se întâmplă contrariul: fasciculul laser se arde pe suprafața de lucru plană a discului pita, schimbând proprietățile optice. Prin urmare, termenul comun "ars", adică procesul de înregistrare a unui disc.
În Windows, este convenabil să lucrați cu orice suport media. Hard disk, flash drive sau o dischetă pentru a lucra cu sistemul de fișiere este organizat în același mod: a crea un dosar, copiate și șterse fișiere vor formata etc. Fiecare unitate are propria literă a alfabetului latin ... Unitatea este întotdeauna A:. Scrisoarea B (B :) este, de asemenea, rezervată pentru unitate (instalate anterior două unități). Dacă unitățile nu sunt instalate, atunci unitățile A: și B: sistemul nu. C: aparține primului hard disk sau primei partiții logice a hard diskului. Mai departe, în ordine alfabetică. drive-uri detașabile litere alocate dinamic, adică în timpul instalării sistemului de operare amovibil de stocare poate atribui următoarea literă a alfabetului sau cel anterior, în cazul în care nu este utilizat de către o altă unitate. Utilizând elementul Control, puteți aloca litere de unitate altor unități. Fără a fi nevoie să faceți acest lucru nu ar trebui să fie, deoarece unele programe pot trimite fișiere pe alte discuri și nu le vor putea găsi.
Luați în considerare întreținerea discurilor. Anterior, ați văzut programul Disk Defragmenter. care organizează pe disc fragmente disparate de fișiere. După defragmentare, viteza sistemului de fișiere crește, iar durata de viață a discului crește, deoarece capul produce mai puține mișcări pentru a găsi părți ale fișierelor disparate.
În timpul funcționării, pot apărea erori pe hard disk. Sistemul de fișiere NTFS este fiabil și mai puțin probabil ca FAT32 să eșueze, dar se întâmplă. Dacă erorile de citire apar în timpul procesului de lectură, ar trebui verificată incapacitatea de a deschide fișierul etc. În acest scop, este disponibil utilitarul Disk Check. Pentru ao porni, trebuie să faceți următoarele:
1. Faceți clic dreapta pe pictograma discului care urmează să fie scanat.
2. În meniul contextual care apare, executați comanda Proprietăți.
3. În caseta de dialog Proprietăți care se deschide, faceți clic pe fila Instrumente (Figura 10.3).

Fig. 10.3. Fila Instrumente
În această filă există trei butoane care rulează utilitarul de Validare Disk. Disk Defragmentation și Backup. Ați citit deja ultimele două.
4. Faceți clic pe butonul Execute check. Se afișează caseta de dialog Check Drive (Figura 10.4).

Fig. 10.4. Caseta de dialog pentru verificarea discului
În caseta de dialog care apare, puteți specifica doi parametri de validare - corectarea automată a erorilor de sistem și scanarea și repararea sectoarelor corupte.
Funcția de corecție automată a erorilor în majoritatea cazurilor se ocupă cu succes de sarcină. Erori găsite și datele pierdute sunt restabilite. Dacă există o suspiciune că discul este grav și deteriorat fizic, ar trebui să activați opțiunea Scanare și reparație a sectoarelor defecte. Acest control al discului durează mult. În timpul verificării defecțiunilor (acestea sunt, de asemenea, numite sectoare defectuoase (rău rău) sau sectoare rupte, sunt verificate părțile fizice ale discului.
Dacă un sector deteriorat este detectat, programul încearcă să-l recupereze. Dacă acest lucru este de succes, sectorul este corectat și pregătit pentru stocarea ulterioară a informațiilor. Dacă recuperarea nu reușește, sectorul este marcat ca defect și nu este utilizat în viitor. În cele mai multe cazuri, sectoarele deteriorate apar atunci când discul este maturat sau deteriorat fizic. În acest caz, este mai bine să înlocuiți imediat informațiile rămase de pe disc cu un alt hard disk sau un suport optic. După cum arată practica, dacă discul a început să funcționeze defectuos, va continua să facă acest lucru, deși există excepții.
După definirea setărilor de verificare a discului, faceți clic pe butonul Start. Va începe o verificare pe disc, progresul căruia va fi afișat utilizând indicatorul din caseta de dialog Check Drive. Durata scanării depinde de volumul total al discului, de cantitatea de informații pe care le conține și de modul de scanare selectat. La finalizarea verificării, va apărea un mesaj cu rezultatele acesteia, care vor indica numărul de erori găsite și corectate, numărul de sectoare verificate și restaurate și alte informații.
O verificare de disc poate porni automat dacă sistemul de operare consideră necesar. De exemplu, în cazul în care computerul este deconectat incorect (de exemplu, o pană de curent bruscă) la sistemul de următoarea pornire (boot GUI), sistemul va spune că este recomandabil să se verifice unitatea. Aveți 10 secunde să o abandonați apăsând orice tastă. În cazul în care eșecul nu este primit în acest timp, sistemul va începe să verifice discul pentru erori în mod automat, iar după verificarea discului va continua să se încarce GUI.
Luați în considerare conceptul de cota de disc. Acest parametru poate fi luat în considerare în acest capitol și în capitolul următor, deoarece are și atribute ale rețelei. Vom discuta acest subiect în cadrul acestui capitol.
Utilizatorii multipli pot lucra pe un singur calculator, fiecare dintre care umple discul cu fișierele sale (programe, jocuri, muzică, documente etc.). Utilizând cotele, puteți determina cât spațiu pe disc poate ocupa un utilizator.
Pentru aceasta, mergeți la fila Cota din caseta de dialog Proprietăți disc și selectați caseta de selectare Activare gestionare cote. Apoi, determinați utilizatorul (sau grupul) pentru care este creată cota. Faceți clic pe butonul Înregistrări de cote - va apărea aceeași fereastră (consultați Figura 10.5).
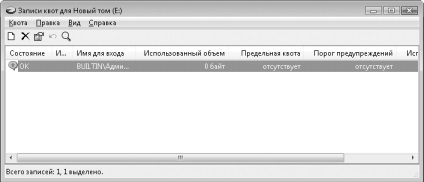
Fig. 10.5. Fereastra înregistrării cotelor

Fig. 10.6. Caseta de dialog Setări de cote
Aici trebuie să setați butonul radio în poziția Selectare pe disc. iar în câmp și în lista verticală din dreapta indică cantitatea de disc care este dată utilizatorului selectat.
În câmpul Avertismente de alertă de avertizare, puteți specifica un prag la care utilizatorul va fi informat că se termină volumul de spațiu pe disc alocat acestuia. Cotele pot fi setate numai pentru conturile de utilizator. Administratorul poate folosi întregul volum al discului.
Fila General din caseta de dialog Proprietăți disc conține informații (text și diagramă) despre volumul și tipul și tipul de disc și sistemul de fișiere utilizate (Figura 10.7). Aceasta este eticheta disc pe care o puteți schimba. Acest lucru nu va afecta datele de pe disc. În această filă, puteți rula Disk Cleanup. activați sau dezactivați funcția de indexare a datelor (această funcție afectează viteza de preluare a datelor) și funcția de comprimare a discurilor. Comprimarea unui disc vă permite să salvați volumul său, dar acesta încetinește sistemul de fișiere. Unitățile hard disk moderne sunt destul de capabile, deci activează această funcție fără a fi nevoie.
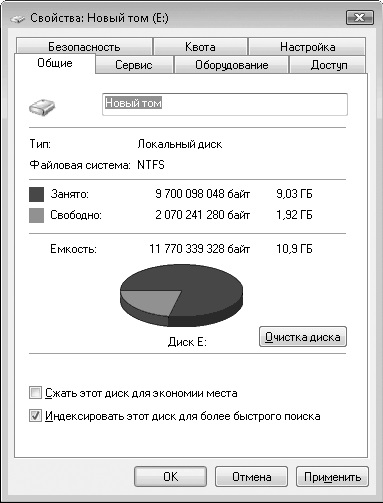
Fig. 10.7. Fila General
În fila Hardware, puteți vizualiza modelele și accesa proprietățile unităților de disc instalate pe computer.
Să configurați scurt setările discului utilizând elementul Control. Pentru a porni acest element, faceți clic dreapta pe pictograma Computer (pe desktop sau în meniul principal) și selectați Gestionare din meniul contextual. Se afișează fereastra Computer Management (Figura 10.8).
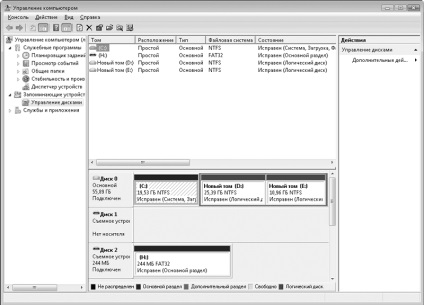
Fig. 10.8. Computer Window Management
În partea stângă a ferestrei este un panou cu o listă a componentelor de configurare. Selectați componenta Disk Management. În partea principală a ferestrei apar informații despre toate unitățile fizice și logice ale dispozitivului.
În partea de jos a layout-ului discului. Dacă un disc fizic conține o partiție, acesta este indicat printr-un singur dreptunghi. Dacă discul include discuri logice, fiecare este reprezentat de un dreptunghi separat. Când faceți clic dreapta pe dreptunghiul simbolizând secțiunea, va apărea un meniu contextual în care puteți executa următoarele comenzi.
• Deschideți. Deschide conținutul secțiunii corespunzătoare din fereastră.
• Dirijor. Deschide această unitate (partiție) în Explorer.
• Faceți partiția activă. Face partiția selectată activă. De obicei, partiția pe care este localizată înregistrarea de boot este activă.
• Schimbați litera sau calea de unitate pe unitate. Vă permite să alocați o altă literă a alfabetului latin. Literele care sunt utilizate de alte discuri nu sunt disponibile. Nu modificați în mod inutil literele de pe unitate, deoarece programele și comenzile rapide care leagă această unitate vor pierde comunicarea cu aceasta.
• Formatare. Știți deja ce este un format de disc. Întregul conținut al unei partiții sau al unui disc este șters în timpul formatării.
• Comprimați volumul. V-ați familiarizat deja. Comprimarea unei partiții reduce viteza sistemului de fișiere.
• Ștergeți volumul. Înlătură complet partiția de disc. Toate datele conținute pe acesta sunt distruse iremediabil. Ștergeți partițiile în cazurile în care este necesară repartizarea hard disk-ului în partiții noi și discuri logice.
Manipularea cu discuri care conțin informații valoroase trebuie să fie gândită cu atenție. Deseori, costul unui hard disk este incomensurabil mic comparativ cu valoarea informațiilor stocate pe acesta.
Articole similare
Trimiteți-le prietenilor: