Photoshop contururi. Amestecarea modurilor, proprietăților, cursei și umplerii.
Moduri de amestecare și proprietăți ale conturului
Subconturile din contur sau stratul de contur pot interacționa între ele și cu stratul. Butoanele pentru modurile de subcontractare sunt localizate în bara de instrumente a instrumentelor de creare a conturului.
Implicit, butonul pentru crearea unui nou strat de contur este activ. Pentru a plasa un nou subcontur pe acest strat, trebuie să faceți clic pe butonul de adăugare subcontract, altfel noul subcontur va fi plasat pe noul strat de contur. În bara de sarcini a instrumentului "Selecția conturului" există și butoane de interacțiune, plus butonul "Merge" este adăugat. Dacă există un sub-circuit în imagine, dacă butonul de adăugare este activat, atunci interiorul conturului este umplut cu umplere, iar fundalul din afara conturului rămâne neatins. Dacă faceți clic pe butonul de scădere, conturul este scos din fundal, zona din interiorul conturului este decupată și restul zonei este umplut.


Dacă există mai multe subcontururi, în timp ce butonul "Adăugare în zona de formă" este activ, aria delimitată de al doilea subcontur este adăugată în zona delimitată de primul subcontur.
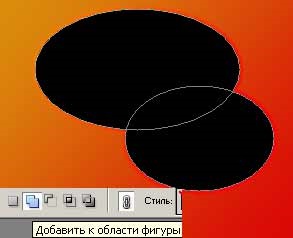
Când butonul "Scoate din zona de formă" este activ, zona interioară a subconturului selectat devine transparentă, iar din zona definită de primul subcontur, zona de suprapunere a celor două subconturi este scăzută.
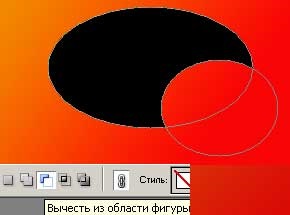
Cu butonul "Zona de intersecție a forțelor" activ, numai intersecția unui subcontur cu altul are o umplere.

Cu butonul "Shrink the intersection of shapes" activ, umplutura se află în zona sub-traseului selectat și cea precedentă și acolo unde se intersectează aceste zone, nu există umplere.

După ce subcontururile sunt plasate și li se dă modul dorit, puteți selecta toate căile și faceți clic pe butonul "Unite" și programul va combina toate subcontururile într-una.
Contul de umplere și umplere
Pentru a intra în contur, trebuie să selectați schița pe care doriți să o faceți în cerc. Acum mergeți la instrumentul Perie, selectați peria, dimensiunea, culoarea, modul de amestecare și setările care definesc forma periei. Acum du-te la CONTOUR PALETTE și faceți clic pe butonul "Run stroke by stroke" din partea de jos a paletei. Conturul este înconjurat de o perie, parametrii pe care tocmai i-ai cerut.
Pentru a tăia în jurul conturului alt instrument de desenare, activați instrumentul potrivit, și a stabilit parametrii necesari (precum și cere pensula), iar acum du-te pe o paletă de contur, faceți clic dreapta pe miniatură apel bara de meniu de circuit, și selectați „Stroke Path“ apărea fereastra corespunzătoare din lista verticală, selectați instrumentul dorit și faceți clic pe OK.
Pentru a umple o cale, trebuie să selectați calea pe care doriți să completați folosind instrumentul „Path Selection“, apoi faceți clic pe circuitul de paletă și faceți clic pe „Calea de umplere din culoarea de bază“ (pre-seta culoarea dorită). Contur va fi umplut cu culoarea prim-plan. Dacă nuzho umplere model Path, apoi evidențiați calea dorită sau mai multe trasee, cu ajutorul funcției „Arrow“ muta la paleta PREZINTĂ prin click-dreapta pe o linie miniatură contur aduce un meniu și selectați „Fill Path“, în caseta omonim pop în utilizare selectați PATTERN, iar acum din lista verticală, selectați modelele necesare. În această fereastră puteți selecta modul de umplere suprapunere, opacitatea și raza de pene.
Amintiți-vă că dacă selectați modul de interacțiune al conturului "Adăugare", atunci zona din interiorul conturului va fi umplută, iar în cazul "Extragere", spațiul din jurul conturului va fi umplut. Operațiile de acționare și umplere sunt de asemenea efectuate utilizând meniul contextual care se deschide când faceți clic dreapta pe cale, cu ajutorul instrumentului "Arrow" sau "Path Selection".
Contur și selecție
Dacă este necesar, puteți face o selecție din contur, puteți face acest lucru în mai multe moduri.
- Selectați calea cu ajutorul funcției „Arrow“ și faceți clic dreapta pe conturul unui meniu contextual în care selectați „Make Selection“ din fereastra care apare, setați Feather Radius pentru a evidenția și apăsați OK.
- Mergeți la CONTOUR PALETTE făcând clic dreapta pe miniatura liniei de contur apelând meniul și selectând elementul "Creare zonă selectată" din fereastra care apare, setați raza penei pentru selectare și faceți clic pe OK.
- Faceți clic pe butonul "Încărcați conturul ca zonă de selecție" în partea inferioară a panoului CONTOUR, calea va fi înlocuită cu o selecție.
Este posibil și operarea inversă - construirea unui contur bazat pe selecție. Pentru a face acest lucru, utilizați butonul "Efectuați o zonă de lucru din zona selectată" din partea inferioară a paletei LOOP, după ce faceți clic pe ea în document, un contur de lucru coincide cu forma cu selecția. Dacă salvați acest document în format EPS, puteți exporta acum calea creată la alte aplicații.
Articole similare
Trimiteți-le prietenilor: