Iată ziua în care am refuzat să utilizez Mozilla Firefox în favoarea Google Chrome. Motivul a fost nemulțumirea față de activitatea primului browser. Chome mi-a placut viteza, austeritatea, instalarea mai convenabil de extensii (care nu necesită repornirea browser-ului) și, de asemenea, sincroniza Google (cei care au mai multe dispozitive și Android, vor aprecia această caracteristică).
Am văzut deja cum să instalați Google Chrome în articolul precedent. Să trecem la setări.
Mai întâi, accesați setările generale, dați clic pe pictograma cheie din colțul din dreapta sus al ferestrei browserului:
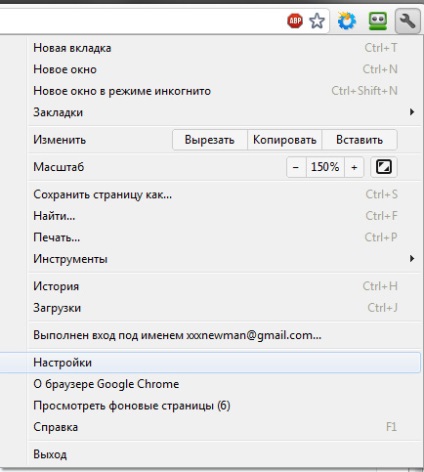
Se deschide o nouă filă în care putem schimba valorile. Când modificați setările, nu este necesar să faceți clic pe niciun buton, totul este salvat imediat când îl schimbați.
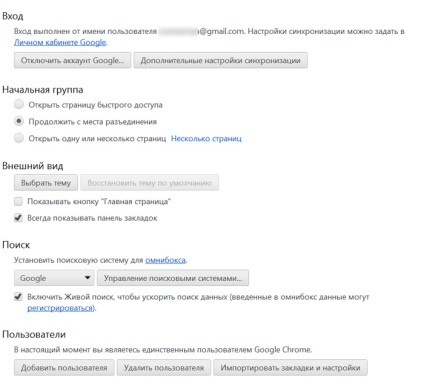
Dacă reveniți la setări, merită notate următoarele casete de selectare:
- Afișați întotdeauna bara de marcaje
- continuați din locul deconectării (dacă doriți ca browserul să lanseze ultimele file la deschidere)
- activează căutarea live
Derulați pagina până la capăt, consultați link-ul Setări suplimentare. Apăsați și vedeți:
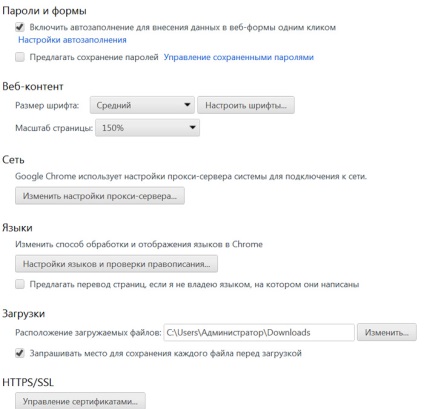
Aici puteți specifica scara globală pentru paginile afișate, locația de salvare a descărcărilor, configurarea conexiunii proxy prin serverul proxy și specificarea dacă doriți să salvați parolele pentru site-uri sau nu.
Continuați cu extensiile necesare. Acolo, în Setări, există butoanele din stânga, faceți clic pe Extensii. Faceți clic pe linkul pentru o altă extensie sau pe Google AppStore și selectați:
După instalarea extensiilor, acestea apar în listă și le puteți configura. De exemplu, în Adblock Plus trebuie să specificați filtrul RuAdList + EasyList. în bara de instrumente:
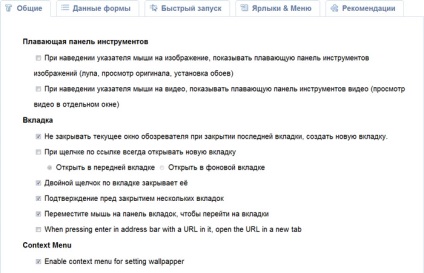
Scopul principal al instalării nu este închiderea Chrome atunci când închideți ultima filă.
Puteți lucra cu Istoric din Setări sau din meniu.
Ei bine, aici este politica companiei. După cum știți Youtube, cum ar fi Chrome aparțin Google. Și nu are nici un interes să permită utilizatorilor să schimbe interfața și caracteristicile Youtube. Prin urmare, toate extensiile care leagă, schimbă interfața sau funcționalitatea Youtube sunt blocate (bine, în Chrome toate vulnerabilitățile sunt corelate). Deci, dacă doriți să manipulați serviciile Google, utilizați Mozilla Firefox
Articole similare
Trimiteți-le prietenilor: