Aplicațiile de pe Internet par a fi, de obicei, alternative simplificate la aplicațiile full-featured ale computerului. Google Docs a parcurs un drum lung de schimbare a acestei imagini, dar are încă câteva margini aspre care nu vă permit să uitați că aceasta este doar o aplicație limitată în browserul dvs. Există zeci de aplicații web excelente, dintre care multe ne bazăm, dar când vine vorba de un design și o prezentare mai complexă a documentelor, puțini se vor transforma, în primul rând, într-o aplicație pe Internet.
Apple se luptă să schimbe această imagine cu noi aplicații pentru iCloud.com. Aplicațiile web originale pentru poștă și calendar au fost copii frumoase ale gemenilor lor nativi cu iOS, iar lansarea iWork pentru iCloud beta anul trecut, Apple a făcut un pas important spre îmbunătățirea interfeței cu utilizatorul, astfel încât toată lumea să folosească aceste aplicații web.
În acest tutorial vă voi arăta cum să creați o prezentare folosind Keynote pentru iCloud. Veți experimenta câteva caracteristici cheie pentru iCloud, care o fac mult mai bine decât alte aplicații de prezentare web, de la șabloane și animații frumoase până la capabilități simple de colaborare.
În această lecție, mă voi concentra asupra temelor încorporate și a șabloanelor Keynote pentru iCloud. Keynote pentru iCloud este o aplicație puternică, uimitoare pentru o aplicație de pe Internet, vă permite să faceți chiar mai mult decât ceea ce vă voi arăta. Cu toate acestea, luând în considerare faptul că aceasta este o lecție despre crearea primei dvs. prezentări, să nu o complicăm.
Introducerea Keynote pentru iCloud
Keynote pentru iCloud este aproape o copie completă a Keynote, poate fi rulată în orice browser modern (acceptat oficial de versiunile recente de Safari și Chrome, precum Internet Explorer 9 și de mai sus). Aceasta înseamnă că Keynote poate fi folosit pe un computer, pe un Chromebook sau chiar pe un Mac care nu are instalat Keynote. Puteți să creați prezentări și să le arătați direct prin browser sau să deschideți orice prezentare creată în Keynote pe Mac sau iPad, sincronizată cu iCloud. Puteți să vă împărtășiți prezentarea cu alții și să le puteți vizualiza și edita.
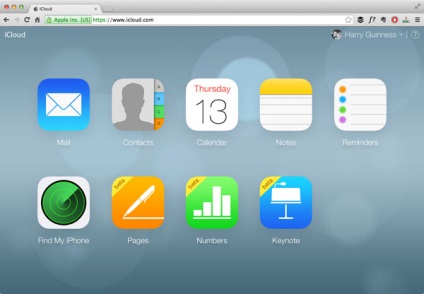
Creați o nouă prezentare
Pentru a crea o nouă prezentare, faceți clic pe pictograma Creare prezentare din partea de sus a listei de prezentări din partea stângă. Alegerea temelor pentru Keynote se deschide și puteți alege o temă obișnuită sau cu ecran lat. Prezentările convenționale arată mai bine atunci când utilizați proiectorul. Dacă faceți o prezentare pe un televizor cu ecran lat sau direct de pe un computer, cum se întâmplă uneori, sunteți cel mai potrivit pentru o versiune pe ecran lat.
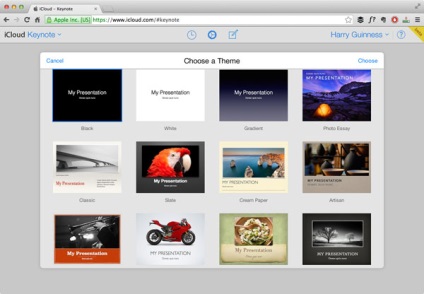
Temele cheie pentru iCloud sunt extrem de bine realizate, astfel încât, spre deosebire de unele aplicații de prezentare, vă puteți simți în siguranță folosind șabloanele încorporate. Dacă nu aveți un șablon necesar, vă sugerăm să luați unul dintre temele corecte pentru iCloud. Îmi place foarte mult temele Gradient și Showroom. Eu le folosesc tot timpul. Dacă aveți nevoie de ceva mai simplu, alegeți o temă albă sau albă (alb-negru) și personalizați-o în aplicație pentru a se potrivi nevoilor dvs.
Selectați șablonul - pentru această demonstrație voi folosi Showroom-ul și apăsați pe Alegeți din partea dreaptă sus (sau faceți doar clic pe subiectul selectat făcând dublu clic). Aplicația Keynote web se deschide într-o nouă fereastră sau filă, în funcție de setările browserului. Acum totul este gata să lucreze la prima dvs. prezentare în Keynote pentru iCloud.
Primul tău slide în Keynote: diapozitivul de titlu
Să începem să creați o prezentare, astfel încât să înțelegeți cum funcționează Keynote pentru iCloud. Voi crea o prezentare de probă și vă voi arăta cum să faceți acest lucru, pas cu pas. Poți să mă urmărești, creând o prezentare pentru nevoile tale, repetând aceiași pași, dar folosind alte teme, text, imagini și așa mai departe. În final, vom avea o prezentare gata de utilizat și veți putea să vă folosiți data viitoare la Keynote.
Primul lucru pe care îl veți vedea când deschideți Keynote for iCloud este diapozitivul de titlu implicit al temei selectate. Pentru a schimba numele prezentării, faceți dublu clic pe numele acesteia și introduceți numele dorit. De asemenea, puteți adăuga o subtitrare sau lăsați acest câmp necompletat. Toate câmpurile implicite pe care nu le completați nu vor fi afișate în timpul prezentării, așa că nu vă faceți griji cu privire la ștergerea acestora.
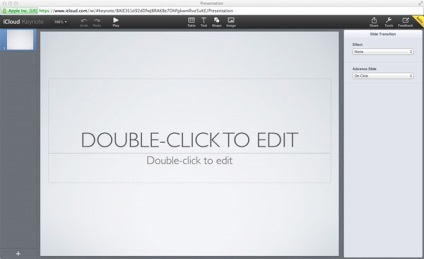
În timp ce introduceți numele, opțiunile de text vor fi afișate în bara laterală spre dreapta. Puteți să vă schimbați textul într-unul dintre stilurile preinstalate (Stiluri paragraf) utilizând meniul derulant sau să îl editați pur și simplu cu opțiunile de pe bara laterală. Diferitele stiluri de text sunt combinații diferite ale tuturor acestor opțiuni, astfel încât să puteți crea singur orice stil. Există chiar și toate fonturile care sunt în Keynote pe Mac - da, și Helvetica de asemenea - sunt gata de utilizare, chiar dacă lucrați pe un computer obișnuit.
Mai jos, în textul Shrink pentru a se potrivi coloanei, este mai bine să verificați dinamic dimensiunea textului pentru a se potrivi cu dimensiunea casetei de text și să nu fiți circumcis.
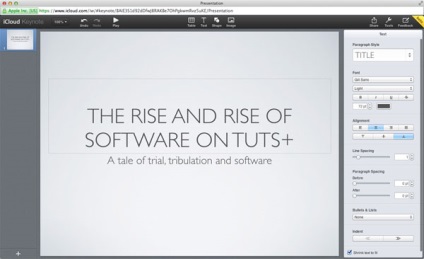
Dacă faceți clic odată pe caseta de text, puteți modifica afișarea și locația casetei de text. În fila Shape, veți găsi opțiunile de umplere. Border. Umbre și reflecție. Nu adaug aceste efecte la titlul meu. În partea de sus a fila Shape, puteți selecta, de asemenea, un stil de paragraf și puteți schimba unele setări de text în fila Text. Deși aveți mai mult control asupra textului atunci când îl editați direct. În final, în fila Aranjare, puteți schimba dimensiunea și locația casetei de text.
În plus, nu trebuie să vă faceți griji cu privire la salvarea muncii dvs., deoarece Keynote pentru iCloud o face automat. Doar asigurați-vă că lucrați online.
Adăugați mai multe diapozitive
Titlul este doar începutul prezentării dvs., dar acum înțelegeți că puteți schimba diapozitive la alegere. Dar, poate, nu trebuie să schimbi mult. În Keynote pentru iCloud există șabloane cu diferite combinații de text și imagini, iar într-un singur click puteți să vă formatați diapozitivele. Indiferent dacă aveți nevoie de un număr de elemente, o imagine pe întregul ecran sau orice altceva, Keynote pentru iCloud are un șablon excelent pentru acest lucru.
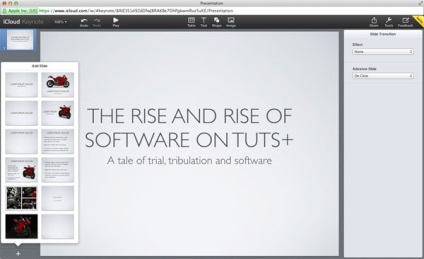
Voi adăuga alte două diapozitive la prezentarea mea: un diapozitiv cu un citat și un diapozitiv cu imaginea și articolele din listă. Pentru a adăuga diapozitive, faceți clic pe pictograma plus plus din partea inferioară din colțul din stânga al ecranului. Alegeți șablonul care se potrivește cel mai bine cu informațiile pe care doriți să le afișați. Am ales un diapozitiv cu o cotație, dar puteți alege orice alt diapozitiv de text.
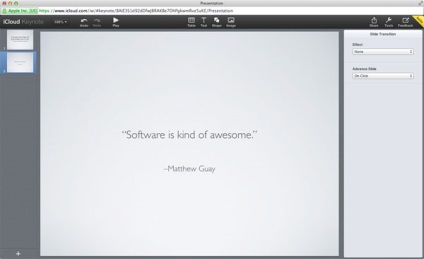
Puteți edita acest diapozitiv exact în același mod ca și un diapozitiv cu titlul. Faceți clic pe dublu-clic pe caseta de text și adăugați informațiile solicitate. Apoi, faceți din nou clic pe butonul "adăugați un nou diapozitiv". De data aceasta voi adăuga un diapozitiv cu imaginea și elementele listate.
În Keynote pentru iCloud este foarte ușor să adăugați imagini. Deschideți browserul dvs. - Finder pe un Mac sau Windows Explorer pe computerul dvs. - și găsiți imaginea dorită, trageți-o pe conectorul de imagine din Keynote for iCloud. Se va încărca automat și dimensiunea acesteia va fi ajustată la dimensiunea ferestrei. De asemenea, puteți utiliza opțiunea Imagine din bara de meniu din partea de sus pentru a face același lucru. Pentru a edita afișarea unei imagini, faceți clic pe ea cu un dublu clic. În jurul imaginii apare un cadru și puteți redimensiona fereastra imaginii și modul în care este trunchiat. În plus, opțiunile pentru editarea imaginilor vor apărea în partea dreaptă a barei laterale.
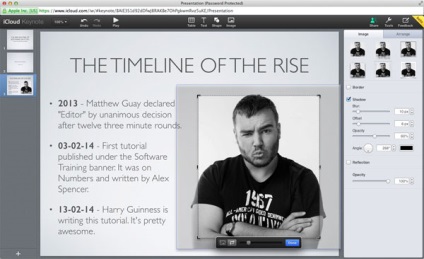
Pentru a reduce imaginea în fereastră diferit, puteți utiliza un cadru sau un cursor, modificând astfel dimensiunea sa. Pentru a utiliza un cadru, asigurați-vă că este selectată pictograma imagine din bara de instrumente pentru editarea imaginilor și că cadrul se află pe imaginea însăși și nu pe fereastra pentru imagine. Aveți posibilitatea să redimensionați imaginea trăgând cadrul.
Când modificați dimensiunea unei imagini utilizând un cadru, Keynote pentru iCloud afișează ghiduri pentru alinierea imaginii cu privire la celelalte obiecte sau marginile și în raport cu centrul diapozitivului. Folosind un cursor, puteți mări și micșora. Pentru a redimensiona fereastra de imagini, selectați pictograma de decupare din panoul de editare a imaginilor. Apoi, utilizați cadrul de pe fereastra de imagine pentru a schimba dimensiunea acestuia.
În fila Imagine de pe bara laterală dreaptă, puteți adăuga efecte de frontieră. Umbre sau reflecție. Când selectați una dintre ele, vor apărea opțiuni suplimentare pentru acest efect. Există, de asemenea, șase presetări cu diferite combinații ale acestor efecte. Pentru această lecție, voi aplica oa cincea presetare pentru imaginea mea - o umbră. Aș putea crea acest efect cu opțiunea Shadow. Dar efectele Keynote preinstalate pentru iCloud fac la fel cu un singur clic.
Ștergeți și duplicați diapozitivele
Dacă creați o prezentare lungă utilizând același stil pentru mai multe diapozitive, este mai ușor să creați un stil pentru un diapozitiv și apoi să îl duplicați, în loc să creați unul nou de fiecare dată. Și, desigur, uneori poate fi necesar să ștergeți diapozitivul. Pentru a face acest lucru, în bara laterală din stânga, faceți clic dreapta pe diapozitivul pe care doriți să îl duplicați sau ștergeți și selectați opțiunea care se potrivește cel mai bine necesităților dvs. În același mod, puteți controla elementele de pe diapozitiv prin ștergerea lor sau mutarea obiectului înapoi sau înainte.
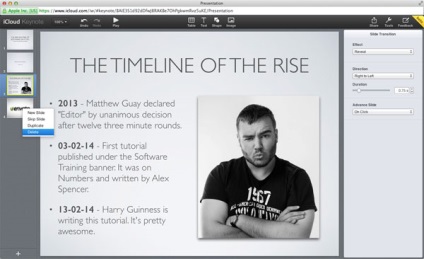
Adăugarea de tranziții animate
Keynote pentru iCloud vă permite să utilizați aceeași animație excelentă pe care Keynote o are și pe alte dispozitive. Calitatea sa ridicată este ceea ce stabilește Keynote pentru iCloud pe fundalul altor aplicații web și Keynote în sine pe fundalul oricărei aplicații de prezentare. Dar nu vrei să o exagerezi. Eu prefer animatia usoara in prezentari in loc de teatru.
Rețineți: tranziția pe care o adăugați la diapozitiv va apărea atunci când treceți de la un diapozitiv la altul. De exemplu, dacă doriți să măriți diapozitivul pentru a mări o parte, trebuie să adăugați o tranziție la diapozitivul anterior.
Adăugarea de tranziții pentru diapozitive este ușoară: atunci când nu sunt selectate elemente pe diapozitiv, opțiunea Transition Slide este afișată în bara laterală spre dreapta. Dacă este selectat un element, faceți clic oriunde în locul gol al diapozitivului sau în coloana din stânga, faceți clic pe diapozitivul în care doriți să adăugați tranziția.
Acum, faceți clic pe meniul derulant Efect și selectați una din tranzițiile din listă. Preferatul meu este efectul luminos al lui Reveal. Și dacă aveți nevoie de ceva mai dramatic, încercați efectele Door sau Cube. și vă veți da din nou seama că Keynote este o aplicație neobișnuită. Odată ce ați selectat animația, bara laterală afișează opțiuni speciale. Cele mai frecvente dintre acestea sunt direcția și durata. cu care puteți ajusta efectul de tranziție pentru diapozitiv.
De asemenea, puteți utiliza opțiunile Advance Slide. pentru a porni automat prezentarea. Pentru a face acest lucru, utilizați funcția Automat din meniul derulant și setați câmpul Întârziere la durata afișării diapozitivului. Dacă doriți să controlați singur comutatorul de diapozitive, lăsați setările implicite - Apăsați pe.
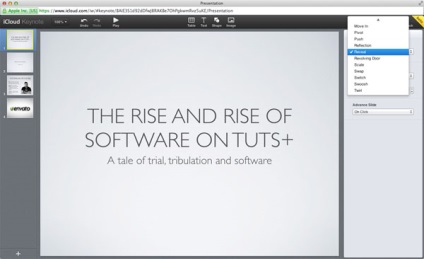
Colaborați la prezentare
Una dintre cele mai bune caracteristici ale Keynote pentru iCloud este că puteți permite altora să își editeze prezentările. În loc să trimiteți fișiere înapoi și înapoi prin e-mail sau să transferați toate lucrările unei singure persoane, puteți lucra cu ușurință împreună la o prezentare în Keynote pentru iCloud.
Pentru a partaja cu cineva prezentarea dvs., faceți clic pe butonul Distribuiți din bara de meniuri din partea de sus. Va apărea o fereastră pop-up cu un link către prezentare (Link de prezentare). Trimiteți acest link persoanei pe care doriți să o permiteți. Puteți trimite acest link la orice număr de persoane și toți pot edita împreună prezentarea. Pentru o securitate mai mare, puteți adăuga o parolă. Pentru a face acest lucru, faceți clic pe comanda Adăugare parolă și introduceți parola și apoi trimiteți-o împreună cu link-ul către prezentare!
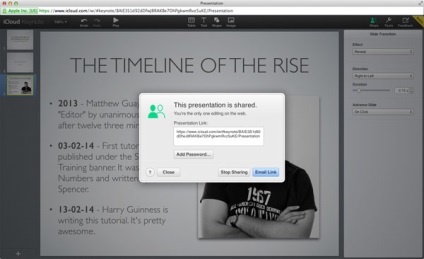
Realizarea unei prezentări
Prezentarea este creată pentru ao ține! Cu Keynote pentru iCloud, acest lucru se poate face direct din browser - este o mare oportunitate, chiar dacă ați creat o prezentare în Keynote pe un Mac sau iPad. Doar salvați prezentarea pe iCloud și deschideți-o pe orice computer, când o țineți - totul va funcționa așa cum vă așteptați.
Pentru a deschide o prezentare pe ecran complet, faceți clic pe Redare din bara de meniuri din partea de sus. Puteți să vă deplasați înainte și înapoi prin diapozitive cu ajutorul săgeților corespunzătoare din dreapta și din stânga tastaturii sau doar făcând clic pe trackpad-ul sau pe diapozitivul următor. În final, prezentarea se închide automat. Dacă doriți ca ecranul negru să apară la sfârșit și participanții nu văd desktopul, trebuie să adăugați ultimul gol gol ca ultimul. Dacă trebuie să închideți prezentarea, fără a aștepta terminarea acesteia, apăsați tasta Escape. Totul funcționează în același mod ca și în alte aplicații de prezentare.
concluzie
Keynote pentru iCloud este o aplicație web excelentă. Este atât de rapid și ușor de folosit încât să uitați că îl folosiți în browser. Acesta este disponibil de pe orice calculator, gratuit și chiar permite altora să lucreze la prezentările dumneavoastră. Este minunat.
Aceasta este una dintre cele mai bune prezentări online, dar dacă într-adevăr aveți nevoie de oricare dintre aceste caracteristici, poate doriți să utilizați aplicația tradițională Keynote for Mac. Cu toate acestea, aceasta este o aplicație foarte bună pentru prezentări, care, în 99% din cazuri, oferă tot ce aveți nevoie. Dacă urmați această lecție pas cu pas, puteți să creați o prezentare impecabilă în câteva minute în orice browser și apoi să o prezentați pe alt computer împreună cu toate strălucitele tranziții Keynote. E minunat.
Articole similare
Trimiteți-le prietenilor: