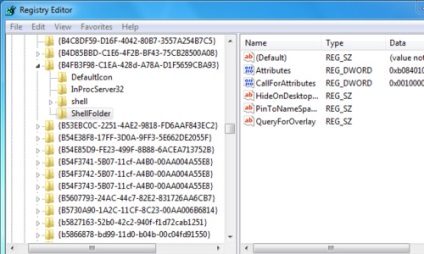
Registrul Windows este un "sistem misterios", dar dacă doriți să îl editați, aveți posibilitatea să personalizați ceea ce imaginați și nu puteți face în Windows. Iată 10 setări de registry preferate care fac viața mai ușoară.
Toate aceste "hacks" și "tweaks" funcționează în Windows Seven, chiar dacă nu sunt marcate ca atare. Multe dintre ele pot funcționa în Windows Vista sau în versiuni anterioare de Windows. Dar registrele Windows Vista și Seven nu sunt exact identice, deci asigurați-vă că ați citit despre proprietățile setărilor de registry înainte de a interveni în registrul Windows Vista. Și, bineînțeles, nu uitați să efectuați o copie de rezervă a registry înainte de a începe.
10. Cum să ascundeți, personalizați bara laterală în Windows Explorer
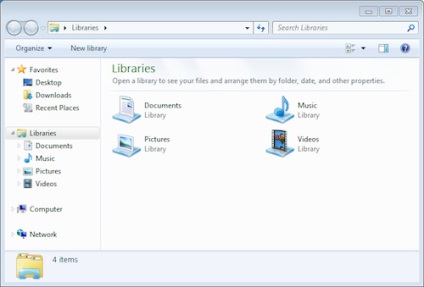
În bara laterală Windows Explorer, există mai multe intrări care nu sunt toate utilizate, cum ar fi grupul de domiciliu sau bibliotecile. Dacă preferați să păstrați bara laterală curată (sau o umpleți cu mai multe lucruri utile), iată cum să ascundeți setările implicite.
Procesul pentru celelalte elemente este același, cu excepția faptului că utilizați alte chei de registry:
Biblioteci: schimba b080010d la b090010d la
Rețea: modificați b0040064 la b0940064 la
Preferințe: modificați a0900100 la a9400100 în
Pentru a ascunde calculatorul, trebuie să creați cheia Atribute, deoarece nu există. Accesați secțiunea
și faceți clic dreapta pe undeva în panoul din dreapta. În meniul New> DWORD pe 32 de biți Atribute nume îl și atribuie un b094010c valoare (computer pentru a fi afișat în bara laterală din nou, pur și simplu eliminați atributele cheie).
9. Cum să dezactivați Bibliotecile în Windows 7
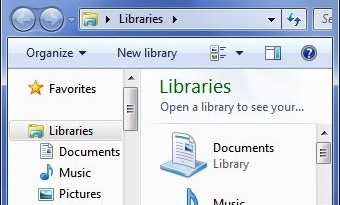
Pentru a dezactiva Biblioteca în Windows Seven, trebuie să utilizați un mic script pentru registry. Tot ce trebuie să descărcați, să despachetați și să rulați fișierul "Dezactivați librăriile în Windows 7.REG".
După ce executați fișierul .REG, trebuie să reporniți computerul. Data viitoare când descărcați fila Bibliotecă în Windows Explorer, nu o veți vedea.
Pentru a nu deconecta întreaga Bibliotecă, ci doar pentru a elimina pictograma din Windows Explorer, trebuie să rulați un script numit "Only Remove Libraries Icon din Windows 7 Explorer.reg". Dacă doriți să reveniți la setările implicite, utilizați scriptul "Restore Default Settings.reg".
Descărcați scriptul de la link:
8. Modificarea locației folderului (contului) utilizatorului în Windows Vista, Seven
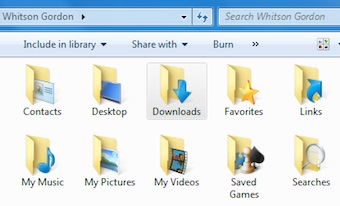
Există două modalități ușoare de a muta folderele de profil de utilizator din unitatea de sistem:
- Setați locația folderului profilului de utilizator în timpul instalării, utilizând fișierul neattend.
- Mutare dosar utilizator individual folosind fișierul Eksplorer (care, la rândul său, va schimba fișierele HKEY_CURRENT_USER cheie de registry \ Software \ Microsoft \ Windows \ CurrentVersion \ Explorer \ Shell Dosare și HKEY_CURRENT_USER \ Software \ Microsoft \ Windows \ CurrentVersion \ Explorer \ User Shell Foldere)
Următorii pași vă vor ajuta să mutați profilul, precum și profilurile publice și implicite:
- Asigurați-vă că ați păstrat complet sistemul dvs.!
- Copiați dosarul Profil implicit într-o altă unitate (C: \ Users \ Default în D: \ Users \ Defaul).
- Copiați dosarul Profil public într-o altă unitate (C: \ Users \ Public în D: \ Users \ Public).
- Navigați la registry utilizând tasta HKEY_LOCAL_MACHINE \ SOFTWARE \ Microsoft \ Windows NT \ CurrentVersion \ ProfileList.
- Modificați valoarea parametrului cheie implicit la noua locație de profil (D: \ Users \ Default).
- Modificați valoarea parametrului Cheie publică în noua locație a profilului (D: \ Users \ Public).
- De asemenea, denumiți valorile cheie pentru profilurile de utilizator (conturi) ale sistemului (D: \ Users).
- În acest moment, trebuie să reporniți și să reintroduceți sistemul sub diferite utilizatori care au fost descărcați anterior de pe unitatea C: și, prin urmare, nu aveți un profil creat complet în noua locație. Acest lucru este necesar pentru a transfera complet toate profilurile într-o locație nouă.
- După ce vă conectați pentru prima dată cu un nou cont de utilizator, veți vedea "Crearea unui desktop", deoarece Windows vă creează profilul. Rețineți că noul profil ar trebui creat într-o locație nouă.
- După ce vă conectați, încercați să închideți toate aplicațiile inutile. Acest lucru va permite ca majoritatea fișierelor să fie deblocate, astfel încât să le puteți copia.
- Copiați întregul conținut al folderelor de profiluri utilizator într-o locație nouă (C: \ Users \ * în D: \ Users \).
- Când copiați fișiere, va exista o problemă în faptul că multe fișiere .TMP nu sunt copiate, deoarece acestea sunt fișiere temporare și sunt blocate de sistem. Pentru a face acest lucru, să le ignorați, numai după copiere, asigurați-vă că numai fișierele .TMP nu sunt copiate.
- În cazul în care oricare dintre fișierele dvs. nu poate fi copiat într-o locație nouă, puteți utiliza utilitarul procexp.exe. După rularea utilitarului, selectați meniul Find Hendle și introduceți calea către fișier, procexp.exe va afișa ce program blochează acest fișier.
- Găsiți și descărcați programul care va face căutare / înlocuire în fișierele de registru. Există multe programe gratuite pentru a lucra cu registrul Windows. Deci, cereți la google.com, alegeți care dintre ele să vă fie de acord și să lucrați cu el.
- Cu ajutorul instrumentului de căutare / Substitutiile face o căutare în registru folderul profil de utilizator (cont) și înlocuiți-l cu unul nou (de exemplu, atunci când caută calea către fișierele de cont „C: \ Users“ înlocui noua locație „D: \ Users“).
- Deconectați-vă și reveniți cu același utilizator. Repetați pasul 15 până când nu mai rămâne nimic de mutat. Acest lucru este necesar pentru toate aplicațiile pe care le utilizați pentru a actualiza căile spre noul folder de utilizator din registry.
- Rulează regedit.exe. Căutați locația veche a dosarului profilului de utilizator (cont) și asigurați-vă că acesta nu există. Acest lucru este necesar deoarece nici unul din programele Căutare / Înlocuire din registru nu efectuează o căutare de chei de registry de 100%, de aceea unele dintre ele trebuie să fie editate manual (nu mai mult de 10-15 chei).
- Deoarece există aplicații care nu utilizează registrul, dar sunt codificate greu pe calea folderului profilului de utilizator, schimbați numele vechiului dosar al contului (de exemplu, C: \ Users în C: \
7. Setarea "Deschidere cu" din meniul Windows Explorer.
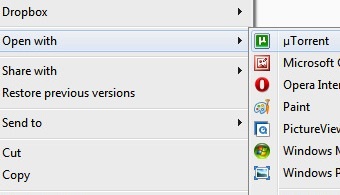
Doriți să restaurați ordinea în Deschidere cu ajutorul meniului Windows Explorer? Există momente când meniul Deschidere cu apeluri o listă de programe care nu pot deschide acel fișier, dar acestea sunt încă acolo. Următorul exemplu vă va ajuta să înțelegeți cum să corectați această listă.
De exemplu, pe computerul meu, am încercat să deschid un fișier PDF utilizând Word sau Notepad. Aceste aplicații nu au putut deschide acest fișier, dar au fost adăugate intrări în meniul Deschidere cu ajutor.
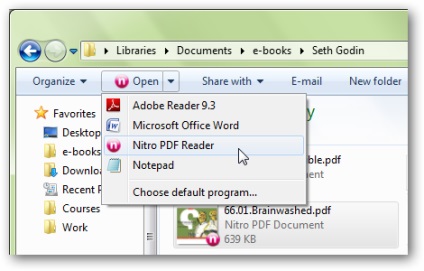
Încercați acum să le ștergeți. Pentru aceasta, trebuie să executați aplicația regedit din meniul Executare.
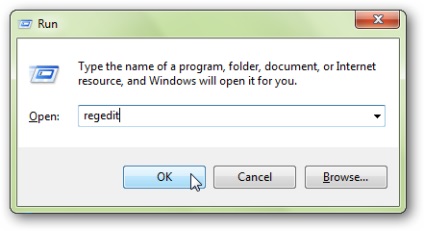
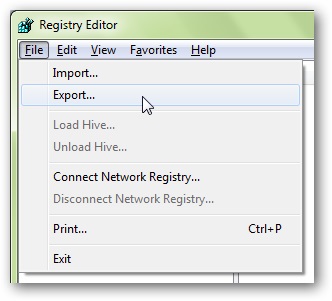
HKEY_CURRENT_USER \ Software \ Microsoft \ Windows \ CurrentVersion \ Explorer \ FileExts \
Aici veți vedea o listă a tuturor extensiilor de fișiere înregistrate pe computer.
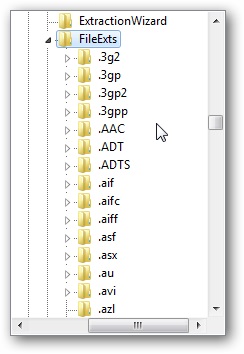
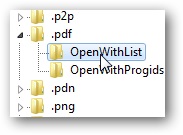
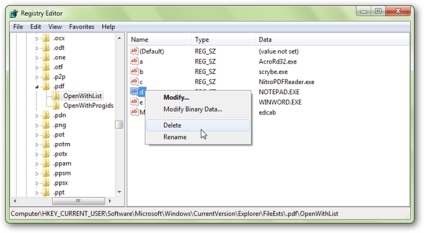
Faceți clic pe Da pentru a confirma ștergerea.
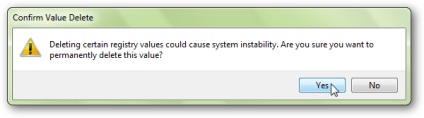
Repetați acești pași cu toate programele pe care doriți să le eliminați din lista Deschidere cu pentru acest tip de fișier. În acest fel, puteți edita intrările pentru alte tipuri de fișiere.
După eliminarea programelor inutile din registru, ele dispar și în meniul Deschidere cu.
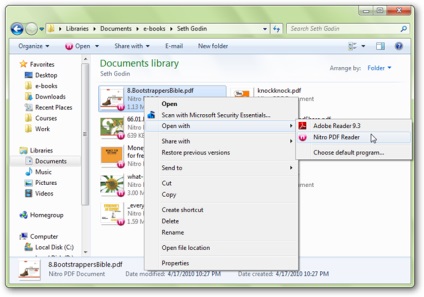
Cum se poate accelera efectul deschiderii filelor când se deplasează mouse-ul în Windows TaskBar?
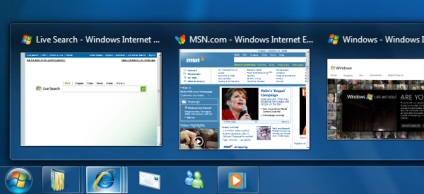
Faceți clic dreapta pentru a crea un nou DWORD. atribuiți numele ExtendedUIHoverTime.
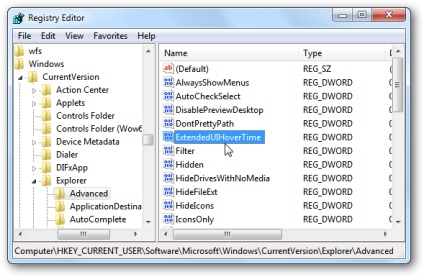
Apoi faceți dublu clic pe ExtendedUIHoverTime, atribuiți-i o valoare zecimală de "1" și faceți clic pe OK.
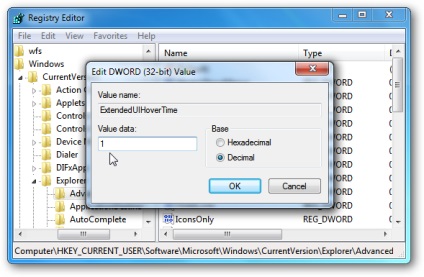
Pentru ca schimbările să aibă efect, este necesar să re-log.
Dacă doriți să măriți întârzierea, atunci trebuie doar să modificați valoarea în ExtendedUIHoverTime. De exemplu. setați valoarea la 1000, atunci lista de file va fi deschisă pentru o secundă, deoarece în acest câmp specificați intervalul în milisecunde.
Cum se poate face efectul Aero Peek instant (sau dezactivat) în Windows 7?
Aero Peek este una dintre noile caracteristici cele mai utile în Windows 7 ... doar muta cursorul mouse-ului în colțul din dreapta jos a barei de activități pentru o jumătate de secundă și toate fereastra extinsă vor fi ascunse, astfel încât să puteți vedea pe desktop. Dar de ce durează o jumătate de secundă?
Dacă doriți să dezactivați Aero Peek peste tot, inclusiv bara de activități, atunci trebuie să mergi, „Control Panel“ -> „System“ -> „System Properties avansate“ și apoi debifarea Aero Peek acolo:
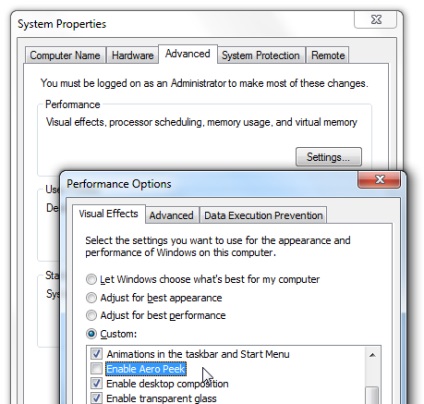
Dacă doriți să schimbați intervalul de timp pentru lansarea Aero Peek și configurați-o pentru propriile dvs. preferințe (poate că nu doriți instant, dar doriți mai repede), va trebui să faceți modificări în registru.
Rulați regedit în meniul Executare și navigați după tasta:
În partea dreaptă a ferestrei, trebuie să găsiți cheia DesktopLivePreviewHoverTime (sau, dacă nu, creați un DWORD nou cu acest nume) și faceți dublu clic pe el.
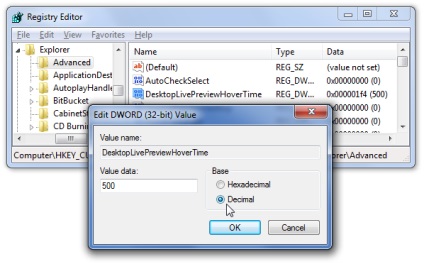
CONTINUAREA ARTICOLULUI ÎN PARTEA A DOUA ...
Vă recomand, de asemenea, să citiți:
- Windows tweaks registrului. Top 10 (Partea 2). "Modul Dumnezeu" în Windows7
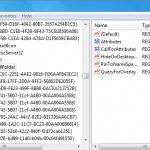
- Defragmentați în Windows cu un șir de șir

- Un plugin convenabil pentru navigarea fișierelor și folderelor în Notepad ++
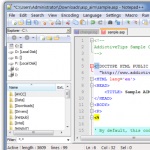
- Cum să ascundeți discurile din meniul Computer în Windows
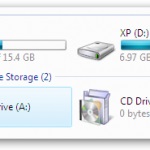
- Închiderea tuturor aplicațiilor care rulează utilizând o comandă rapidă
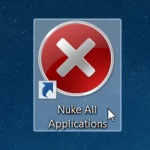
- 4 motive pentru care controlul contului de utilizator (Windows UAC) este inutil
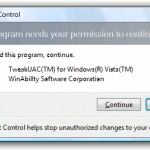
Articole similare
Trimiteți-le prietenilor: