În această lecție veți învăța cum să creați un fundal magic de Crăciun folosind perii și forme standard de Photoshop.

Materiale pentru lecție:
Să începem prin crearea unui nou document (CTRL + N) cu o dimensiune de 1280x1024px (modul RGB) cu o rezoluție de 300 pixeli / inch. Descărcați fundalul roșu de grunge și lipiți-l pe documentul de lucru.
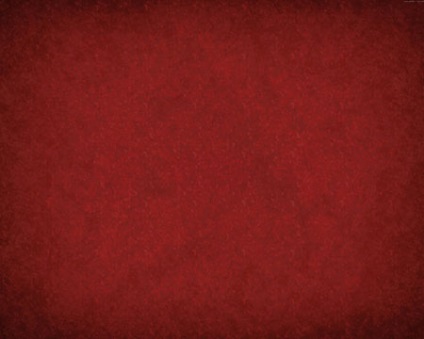
Încărcați acum setul de perii c130_splatter și stars_and_blinks. Creați un strat nou și selectați peria din setul c130_splatter. Culoarea pensulei este negru, Opacitatea este de 60%.
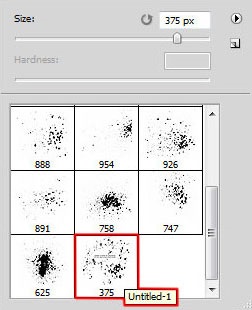
Utilizați această perie pentru a picta fundalul, după cum se arată mai jos:

Setați parametrul Fill pentru acest strat la 30%.
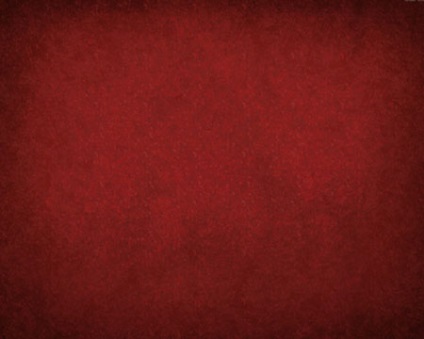
Duplicate (CTRL + J) și aplicați stratul Filtrului filtrele de copiere - Blur - Gaussian Blur (Filter - Blur - Gaussian Blur).
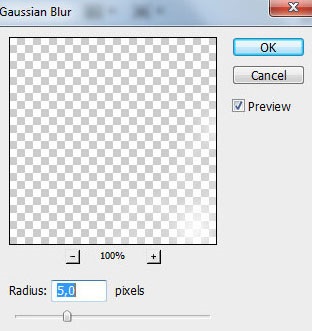
Setați umplerea la 30% și schimbați modul de amestecare la greu.

Creați un strat nou și selectați următoarea perie din setul c130_splatter, culoarea # C78987.
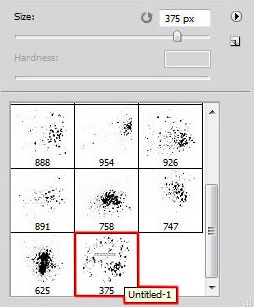
Utilizați peria pentru a crea linii pe fundal, după cum se arată mai jos:

Creați un strat nou, desenați linii noi cu aceeași pensulă. În acest moment, alegeți culoarea # 903E23.

Setați modul de amestecare al acestui strat cu Color Dodge.

Creați un strat nou și selectați o perie rotundă moale (B) de culoare neagră cu opacitate (opacitate) 20%.
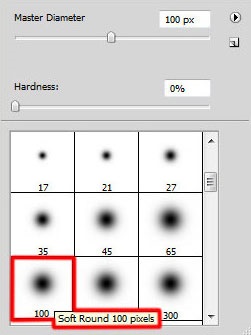
Utilizați-l pentru a întuneca marginile fundalului.

Setați Umplerea acestui strat la 50% și modificați modul de amestecare la Multiplicare.

Faceți clic pe butonul Create new fill sau ajustare strat (Creare nou de umplere sau strat de ajustare), în partea inferioară a panoului Straturi și selectați Hue / Saturație (Nuanță / Saturație).
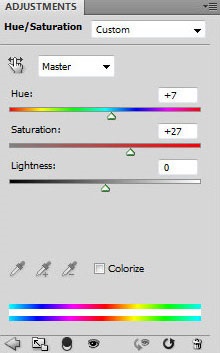
Trageți glisoarele spre dreapta pentru a mări setările de nuanță și saturație.

Din nou, faceți clic pe acest buton și selectați Curbe. Corectați forma curbei pentru a ajusta culoarea.

Avem următorul rezultat:

Folosind instrumentul de linie (U), trageți fire de diferite grosimi, pentru care stelele vor fi suspendate. Culoare # FDF8C1.

Combinați toate straturile cu fire (selectați straturile necesare și apăsați CTRL + G). Setați Opacitatea pentru grup la 70%.

Selectați Custom Shape Tool (U), deschideți meniul cu forme pe panoul opțiunilor sculei. Găsiți forma unei stele cu cinci puncte și activați-o.
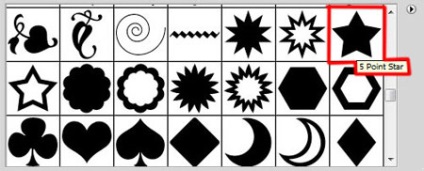
Alegeți culoarea # FDF8C1 și trageți o stea.

Faceți clic pe butonul Adăugați un stil de stil în partea de jos a panoului de straturi și selectați Glow Outer.
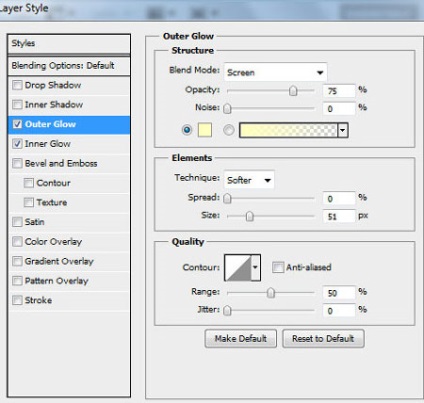
Inner Glow.
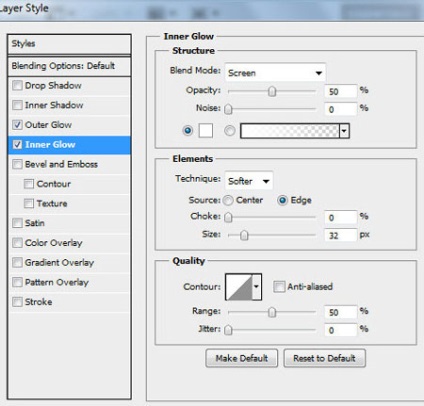
Avem următorul rezultat:

De zece ori (CTRL + J) un strat cu o stea și activați Free Transform (CTRL + T). Corectați locația și dimensiunea fiecărei copii, după cum se arată mai jos:

Creați un strat nou, selectați peria albă din setul c130_splatter.
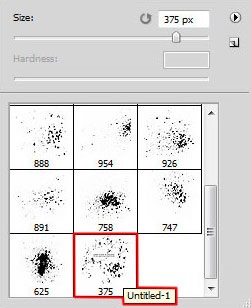
Utilizați această perie pentru a picta fundalul, după cum se arată mai jos. Aranjăm acest strat sub strat cu stelele.

Setați modul de amestecare la suprapunere.

Creați un strat nou și selectați o perie nouă din setul c130_splatter. Cu această pensulă vom atrage ghirlande. Culoare # FDF9CA.
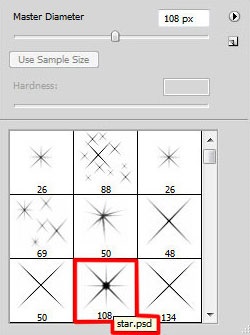
Acum trebuie să punem pensula. Pentru a face acest lucru, apelați panoul parametrilor periei (F5). Alegeți forma vârfului periei. Modificați mărimea, distanța și unghiul periei.
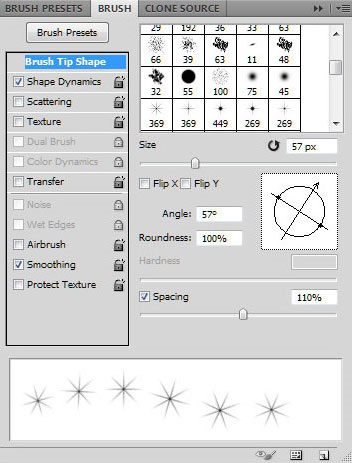
Apoi mergeți la Shape Dynamics:
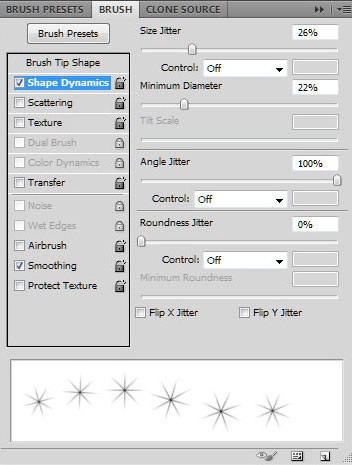
Acum putem desena ghirlande după cum se arată mai jos. Acest strat trebuie să fie situat sub stratul cu stelele.

Duplicați (CTRL + J) stratul și aplicați Filter - Blur - Gaussian Blur (Filter - Blur - Gaussian blur).
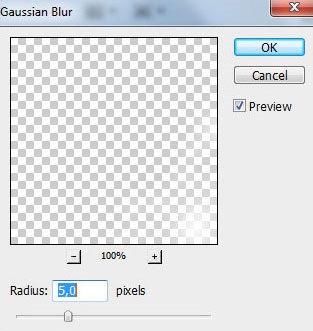
Avem următorul rezultat:

Adăugați o mască de straturi făcând clic pe butonul Adăugați masca stratului din partea de jos a panoului straturilor.
Selectați peria neagră Soft Mechanical cu opacitate (Opacitate) 10%.
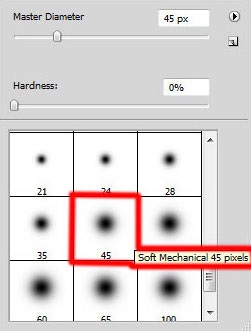
Lucram peria asta pe masca stratului. Pentru a ascunde anumite secțiuni ale stratului cu o strălucire.

Creați un strat nou, selectați o perie din setările stars_and_blinks pentru a desena raze strălucitoare de la stele. Folosim aceeași culoare ca și stelele. Aranjăm acest strat sub strat cu stelele.

Setați Fill la 20%.

Duplicați (CTRL + J) acest strat și aplicați Filter - Blur - Gaussian Blur (Filter - Blur - Gaussian blur).
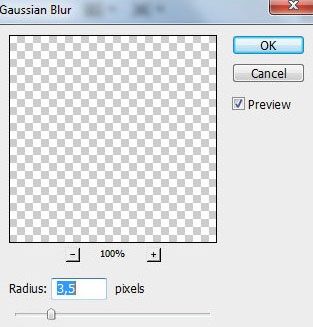
Avem următorul rezultat:

Setați Umpleți acest strat la 50% și schimbați modul de amestecare la Pin Light.

Faceți clic pe butonul Creare nouă umplere sau ajustare strat în partea de jos a panoului straturi și selectați Curbe.
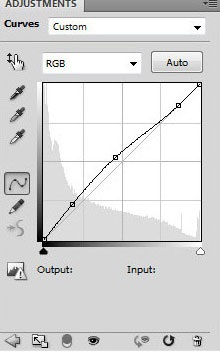
Avem următorul rezultat:

Acum, selectați Nuanță / Saturație.
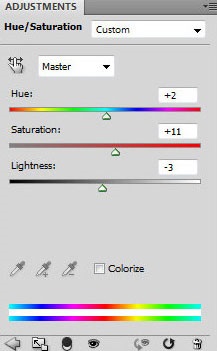
Deplasați glisoarele spre dreapta pentru a mări culoarea și saturația, apoi deplasați glisorul Luminozitate spre stânga pentru a micșora valoarea.

Add-ons:
23 638
abonați:
70 000+
Activitatea utilizatorilor:
332 549
Celelalte proiecte:
Formular de înregistrare
Înregistrare prin e-mail
Trimiteți-le prietenilor: