
Performanța și fiabilitatea hard disk-ului depind de configurarea și formatarea corespunzătoare. În acest articol, vom examina procedurile prin care discul este formatat corect. Utilizați-le atunci când instalați hard diskul într-un computer modern și după ce ați preluat toate datele rămase din discul cu probleme.
Formatarea unității pe hard disk se realizează în trei etape:
- Formatul la nivel redus
- Organizarea secțiunilor
- Formatul la nivel înalt
Organizarea partițiilor de hard disk
Partiționarea unui hard disk este o definiție a zonelor discului pe care sistemul de operare le va folosi ca partiții sau volume separate.
Atunci când partiționați discul în primul său sector (cilindrul 0, cap 0, sectorul 1), se înregistrează Master Boot Record (MBR). Acesta conține informații despre ce cilindri, capete și sectoare încep și cum partițiile disponibile pe disc se termină. Acest tabel conține, de asemenea, instrucțiuni pentru BIOS-ul sistemului, care partiție este bootabilă, adică unde să găsiți fișierele principale ale sistemului de operare.
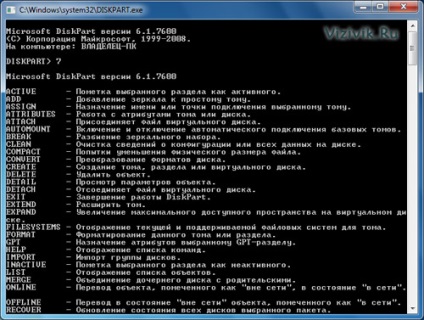
De asemenea, puteți crea partiții și le puteți formata utilizând instrumentul Disk Management în aceste sisteme de operare.
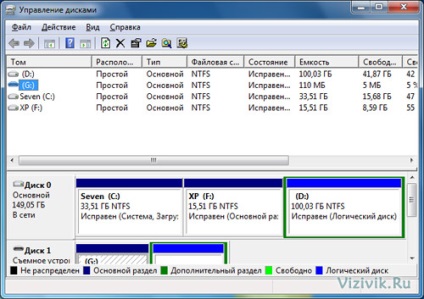
Software de gestionare a discurilor
Toate versiunile de Windows, începând cu Windows 95, pot efectua operațiuni de partiționare și formatare în timpul procesului de instalare. Programele de partiționare formează înregistrarea de boot MBR astfel încât discul să poată fi recunoscut ca unul sau mai multe volume pentru stocarea fișierelor. Prezența mai multor partiții vă permite, de asemenea, să coexistați pe o unitate de disc cu mai multe sisteme de operare. Indiferent de sistemul de operare utilizat, acesta trebuie să fie furnizat cu utilitarele DISKPART și Disk Management, care pot fi utilizate pentru a crea partiții pe hard disk.
Deoarece activitatea programului DISKPART se bazează pe datele despre unitatea din BIOS, definiția corectă a parametrilor de unitate este cheia funcționării cu succes a programului. De exemplu, dacă o unitate hard disk de 100 GB a fost definită în BIOS ca un disc de 100 MB, programul va vedea numai 100 MB. Pentru a evita neînțelegerile și a determina geometria greșită a discului, este mai bine să setați detectarea automată a tipului de dispozitiv în setările BIOS și să citiți parametrii direct de pe disc.
Programele DISKPART vă permit să creați două tipuri diferite de partiții pe disc: primar și secundar. Partiția principală poate fi bootabilă, iar partiția secundară nu poate. Dacă pe computer este instalat un hard disk, cel puțin o parte din acesta ar trebui să fie partiția principală, cu condiția ca computerul să fie încărcat de pe acest hard disk. Partiția principală este atribuită literei C: unitate, iar celelalte - literele rămase, și anume - D. E: etc. O partiție suplimentară poate conține o literă de volum (disc logic DOS) sau mai multe discuri logice.
În funcție de versiunea de Windows pe care o utilizați, este posibil să aveți nevoie să împărțiți discul în mai multe dintre cele logice. Versiunea originală a Windows 95 și MS-DOS acceptă numai sistemul de fișiere FAT16, care permite să stocheze nu mai mult de 65.536 de fișiere de pe disc, volumul secțiunii nu poate depăși 2.1 GB. Astfel, o unitate de hard disk de 10,1 GB în aceste sisteme de operare trebuie împărțită în cel puțin cinci discuri.
De asemenea, este necesar să se partiționeze un disc pentru siguranța datelor. De exemplu, un disc poate fi împărțit în conformitate cu următoarea schemă:
- C: - Sistem de operare și aplicații;
- D: - date.
În exemplul de mai sus, partițiile primare și secundare vor fi organizate după cum urmează:
- C: - partiția primară;
- D: - dispozitiv logic (volum) în secțiunea suplimentară.
În sistemele de operare Wndows XP, Vist și 7 există restricții privind numărul de noi secțiuni principale pe hard disk, numărul este 4. Personal, prefer să creeze doar o singură partiție primară, cu toate că, în unele cazuri excepționale, poate fi necesar și toate cele patru.
Dacă aveți două partiții, este mai ușor să gestionați copierea de rezervă a datelor, deoarece numai informațiile despre utilizatori sunt rezervate, nu programele și sistemul de operare.
De obicei, dispozitivele externe USB și IEEE 1394 sunt pre-formatate și partiționate, ceea ce le permite să fie utilizate imediat după conectare. Cu toate acestea, programul Disk Management oferă posibilitatea de a schimba locația partițiilor și a sistemului de fișiere al unei astfel de unități. De exemplu, majoritatea dispozitivelor externe USB / FireWire sunt formatate de producător în cel mai universal sistem de fișiere FAT32. În același timp, majoritatea utilizatorilor de sisteme Windows XP și 7 preferă sistemul de fișiere NTFS. Dacă doriți să îmbunătățiți integritatea datelor și a performanțelor unui astfel de dispozitiv, îl puteți reformata folosind sistemul de fișiere NTFS, salvând anterior datele necesare dacă unitatea a fost deja utilizată.
Crearea de partiții și formatarea unui disc utilizând utilitarul Disk Management
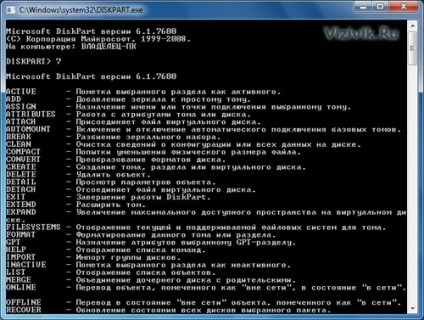
Acest program include funcții de lucru cu structuri de disc avansate, cum ar fi matrice RAID și discuri dinamice. În același timp, majoritatea utilizatorilor folosesc consola MMC Management de disc cu o interfață grafică. Consola este utilizată pentru a crea partiții și pentru a formata un nou hard disk instalat în sistem.
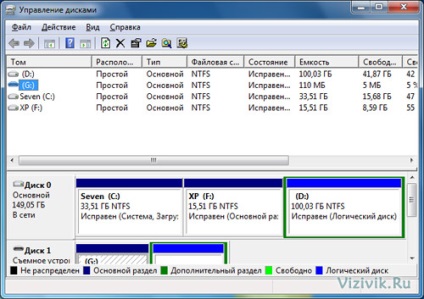
Mmc Console Gestionarea discurilor cu o interfață grafică
Consola de administrare a discurilor vă permite să selectați tipul de sistem de fișiere de utilizat. Luați în considerare caracteristicile programului de gestionare a discurilor în comparație cu predecesorul său FDISK (utilizat în sistemele vechi ale familiei Windows 95, 98, Me):
- Consola Disk Management are o interfață grafică de utilizator. Indicatorii codați de culori care determină tipul de partiții și parametrii de hard disk, permit obținerea unei reprezentări vizuale a modului în care caracteristicile unității se vor schimba după efectuarea unei operații. Componentele software speciale Windows simplifică crearea de partiții și formatarea hard diskului.
- Utilitarul Disk Management suportă mai multe sisteme de fișiere decât versiunea anterioară a programului FDISK. Programul FDISK utilizat în sistemele de operare Windows 95, Windows 98 și Windows Me poate fi utilizat numai cu FAT 16 sau FAT 32, utilitatea Disk Management acceptă în plus sistemul de fișiere NTFS.
- Folosind Disk Management, este ușor să creați partiții și să formatați hard disk-ul. Dacă utilizați FDISK după crearea partițiilor, trebuie să reporniți computerul și să formatați hard disk-ul, veți avea nevoie de un program suplimentar FORMAT. Instrumentul Disk Management vă permite să efectuați ambele operații fără a reporni computerul intermediar.
- Utilitarul Disk Management vă permite să creați mai multe partiții principale pe un hard disk (până la patru, dar nu mai mult), spre deosebire de FDISK, care permite crearea unei singure astfel de partiții. Spre deosebire de discurile logice din partiția extinsă, partiția primară poate fi bootabilă și mai ușor de gestionat.
- Indiferent de tipul de partiție, utilitarul Disk Management nu alocă scrisori de unitate alocate unei unități hard disk sau unității optice. Crearea unei partiții primare pe un nou hard disk, realizată utilizând programul FDISK, poate duce la confuzie cu literele secțiunilor existente și existente. Utilitarul de administrare a discului atribuie scrisori litere noii unități de disc, ținând cont de cele existente. În plus, dacă instalați o nouă unitate conduce la conflicte cu hard disk-uri detașabile, care sunt folosite din timp în timp (cum ar fi o memorie flash USB sau un cititor de carduri de memorie), utilitarul vă permite să atribuiți alte denumiri litere noi sau existente de hard disk și unitate CD + ROM / DVD.
Pentru a crea partiții pe un nou hard disk utilizând utilitarul Disk Management, urmați acești pași.
1. Faceți clic pe Start, pe Executare, tastați diskmgmt.msc, apoi pe OK.
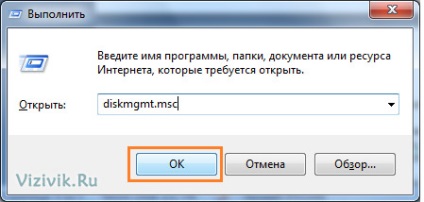
2. În fereastra superioară, va fi indicată litera curentă de unitate, iar hard-ul fizic din cel inferior. O nouă unitate nou instalată este afișată ca spațiu pe disc nealocat.
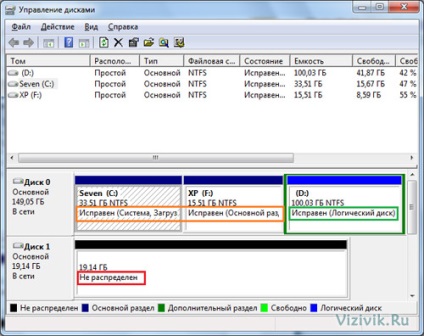
Tipuri de partiții tip hard disk
3. Selectați noul hard disk, faceți clic dreapta pe imagine, apoi faceți clic pe Creare partiție pentru a începe procesul de partiționare.
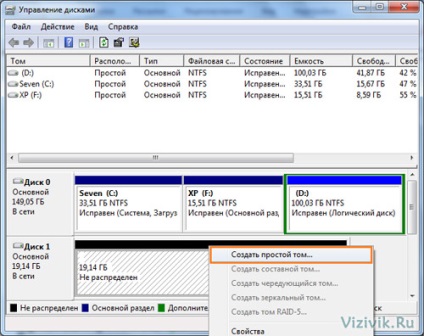
Crearea unei partiții pe hard disk
4. Faceți clic pe butonul Next (Următorul) din partea de jos a casetei de dialog New Partition Wizard (Expertul pentru partiții noi).
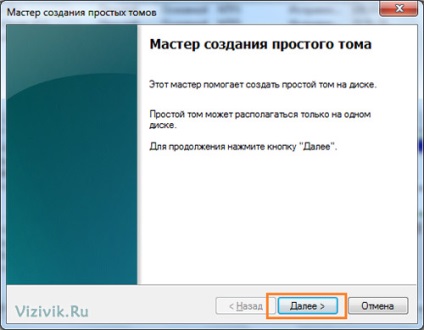
Expert de partiționare nou
5. Selectați dimensiunea volumului în limitele valorilor minime și maxime. Dacă volumul trebuie împărțit în mai multe partiții, specificați dimensiunea partiției, dacă volumul nu trebuie împărțit - lăsați valoarea neschimbată și faceți clic pe butonul Următorul.
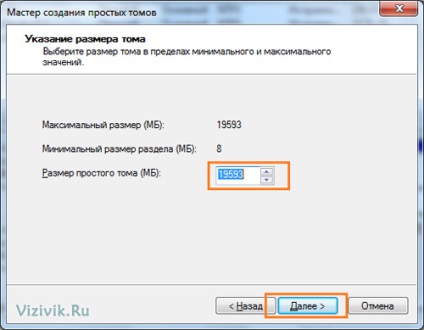
Dimensiunea partiției pe hard disk
6. Pentru a simplifica accesul la secțiune, în fereastra următoare puteți specifica o denumire alfabetică. Selectați opțiunea "Alocați litera unității" și specificați o literă din lista derulantă. De asemenea, puteți lega o nouă unitate logică într-un director NTFS gol sau nu atribuiți deloc o literă de unitate. Faceți clic pe butonul Următor.
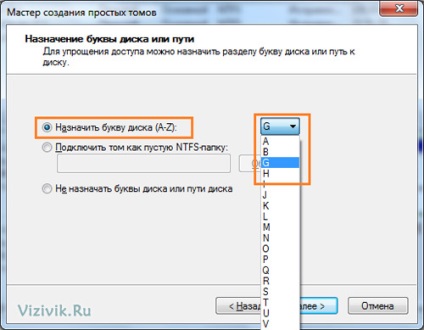
Hard Disk Partition Letter
7. În fereastra următoare, asistentul vă va solicita să formatați partiția. Puteți să lăsați în mod prestabilit opțiunile de formatare selectate de program. Rețineți că procesul de formatare poate fi setat la "rapid (superficial) sau lent". Pentru discurile noi, este preferabil să alegeți "Format rapid", pentru cele utilizate anterior sau cele defecte - o bifă ar trebui eliminată din acest parametru.
În mod implicit, noua unitate va fi formatat cu sistemul de fișiere NTFS, dar, în cazul în care capacitatea de disc este mai mică de 32.768 MB (32 GB), puteți alege FAT 32. Puteți specifica o etichetă de volum pentru a determina dimensiunea unui singur bloc de memorie (clustere) și pentru a permite comprimarea director sau un fișier . Faceți clic pe butonul Următor.
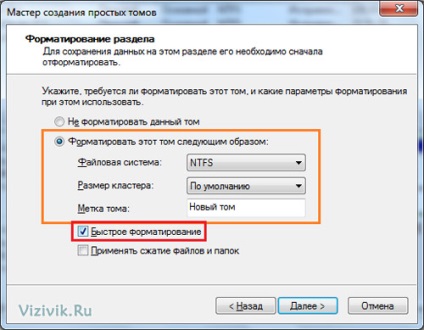
Formatarea unui partiție de hard disk
8. Următoarea fereastră arată toate modificările legate de noua unitate. Pentru a modifica acești sau alți parametri, reveniți la meniul respectiv făcând clic pe butonul Înapoi. Pentru a formata un disc cu setările selectate anterior, faceți clic pe butonul Terminare.
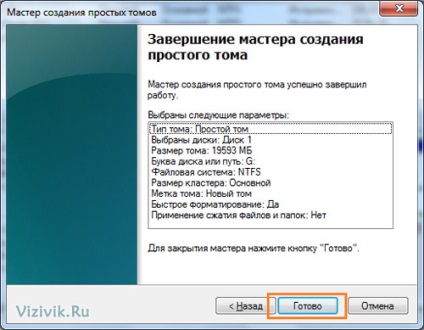
Finalizarea Expertului pentru crearea hard diskului
9. Aceasta finalizează crearea și formatarea partițiilor. Nu este necesar să reporniți computerul. Simbolurile de culoare din partea inferioară a ferestrei Disk Management vă ajută să urmăriți evoluția pregătirii discului.
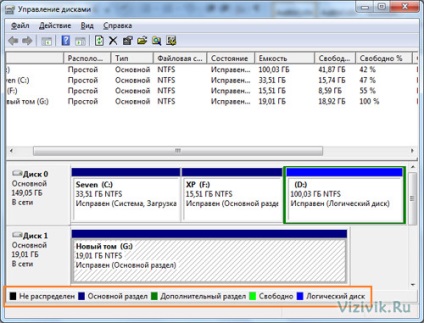
După formatare, partiția de hard disk devine disponibilă în sistem. Deschideți computerul pentru a accesa noul hard disk.
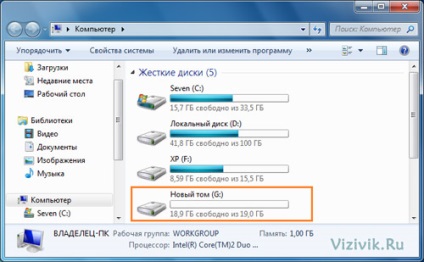
Afișarea unei secțiuni noi
Crearea de partiții pe disc cu utilitare
Programele alternative utilizate pentru a crea partiții vă permit să efectuați anumite modificări la un hard disk existent fără a deteriora datele existente.
- Ultimate Boot CD (www.ultimatebootcd.com)
- Ultimate CD de boot pentru Windows (www.ubcd4win.com)
Programul DISKPART sau consola Disk Management poate fi folosit cu succes pentru a crea partiții de disc și setările parametrilor unități, dar pentru a schimba configurația existentă a hard disk-ul este încă mai bine să recurgă la programele prezentate mai sus.
O regulă de bază, în cazul în care recurge la procedura pentru crearea sau redistribuirea partițiile hard disk, în cazul în care există dovezi de backup-uri pre-a făcut toate datele importante. În caz contrar, datele pot fi pierdute iremediabil.
Formatul la nivel înalt
Ultima etapă a configurației hard diskului software este formatul la nivel înalt (adică la nivelul sistemului de operare). Scopul principal al acestei proceduri este crearea unei tabele de alocare a fișierelor (FAT) și a unui sistem de directoare, astfel încât Windows să poată accesa fișierele.

Partition Wizard - Formatare partiție hard disk
De obicei, formatarea la nivel înalt se face folosind comanda standard Format care arată astfel:
Cu această comandă, este formatată unitatea C. La început, sunt localizate fișierele (sistem) ascunse ale sistemului de operare și la sfârșit se recomandă introducerea unei etichete de volum.
La formatarea unui nivel înalt, se efectuează un număr de operații:
Acum, sistemul de operare poate folosi discul pentru a scrie și citi fișierele, în plus, discul devine un disc bootabil.
În prima etapă a formatării la nivel înalt, suprafața discului este scanată pentru defecte. Aceste defecte care au fost marcate cu formatare de nivel redus par acum ca niște urme și sectoare nerecuperabile. După ce a găsit un astfel de site, programul de formatare la nivel înalt durează până la cinci încercări de citire a datelor înregistrate pe acesta. Dar, dacă zona defectă a fost marcată cu formatare la nivel scăzut, de regulă, toate încercările nu au reușit.
După cinci încercări, programul FORMAT continuă cu următoarele piese sau sectoare. Site-urile în care datele nu au putut fi citite din cinci încercări sunt marcate în tabelul FAT ca clustere defecte.
Observați!
Deoarece programele de formatare de nivel înalt nu șterge datele, care afectează numai directorul rădăcină este posibil să se utilizeze programe speciale, cum ar fi ușor de recuperare, recuperare de date, chiar și după un format de nivel înalt unitatea.
Dacă ați creat o partiție extinsă în timp ce literele de unitate logică cu formatul de comandă simplificată, deoarece nu este necesar în fișierele de sistem, de exemplu FORMAT D: / V disc D. FORMAT E: / V pentru a conduce vehicule E: etc .
Lucrul mai detaliat cu acest program va fi luat în considerare într-un articol separat.
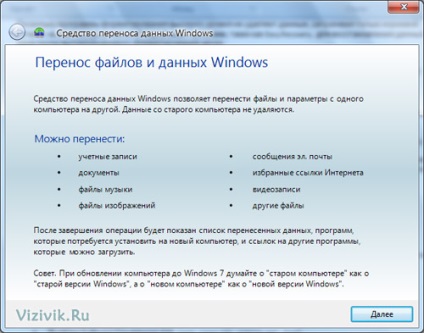
Windows Easy Transfer
De asemenea, puteți utiliza software-ul pentru imagini pe disc pentru a copia întregul conținut al unui volum și pentru al restabili pe alt dispozitiv. Printre programele comerciale de acest tip:
- Symantec Ghost (www.symantec.com)
- Acronis True Image (www.acronis.ru)
Există, de asemenea, utilități gratuite:
Cu aceste instrumente, puteți fie să copiați direct un dispozitiv (partiție sau volum) în altul, fie să salvați o imagine pe care o puteți recupera ulterior.
Împărtășește în:
Trimiteți-le prietenilor: