Nu există niciun sens în achiziționarea mai multor imprimante pentru uz casnic, așadar ar fi frumos să configurați accesul partajat în rețeaua locală, astfel încât să puteți tipări materialele necesare de pe toate computerele și dispozitivele disponibile și conectate la rețeaua LAN locală.
Acest material are rolul de a vă spune cum să configurați imprimanta pentru partajare în rețeaua locală.
Presetarea computerului cu imprimanta
1) Desigur, trebuie mai întâi să configurați rețeaua locală (LAN) - calculatoarele conectate printr-un hub sau router trebuie să facă parte din același grup de lucru etc.
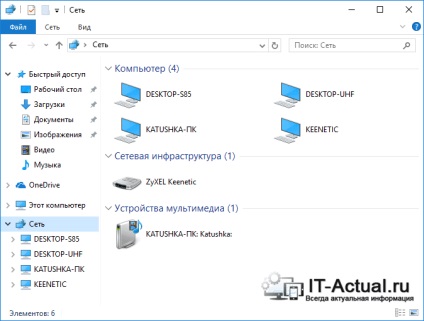
2) Verificați dacă alte calculatoare conectate la rețeaua locală sunt afișate în fereastra Network (Rețea). Imaginea postată arată cum arată. În acest caz, desigur, în cazul tău, numele computerelor și numărul de computere vor fi diferite.
3) Pe computerul principal la care este conectată direct imprimanta, driverul imprimantei trebuie instalat și lucrarea imprimantei este configurată. Cu alte cuvinte, imprimanta trebuie să fie pregătită pentru imprimare.
Partajați imprimanta (imprimantă partajată)
Pentru a partaja imprimanta, mergeți la Panoul de control -> Hardware și sunet -> Dispozitive și imprimante.

De asemenea, puteți deschide imediat această fereastră după cum urmează: apăsați combinația de taste Win + R. În fereastra care se deschide, tastați imprimantele de control. apoi faceți clic pe OK.
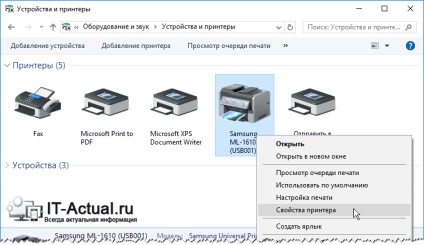
În această fereastră veți vedea toate imprimantele instalate în sistem. Faceți clic dreapta pe imprimanta pe care doriți să o faceți în general, astfel încât să puteți imprima pe ea de la alte computere din rețea. În meniul contextual care apare, selectați Proprietăți imprimantă.
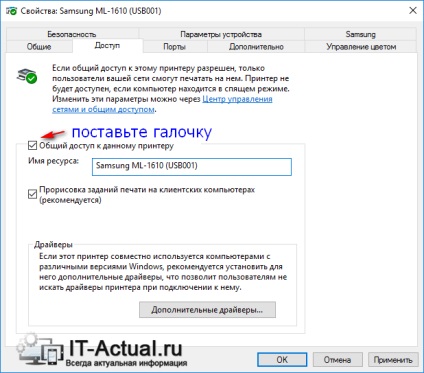
În fereastra cu proprietățile imprimantei care apare, comutați la fila Acces. Faceți mai întâi clic pe butonul Partajare setări. apoi bifați caseta Trimiteți această imprimantă.
Dacă doriți, puteți schimba și numele imprimantei care va fi afișată pe alte computere.
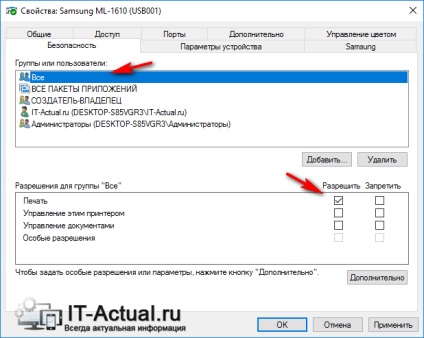
Acum mergeți la fila Securitate. Aici, selectați opțiunea Toate în secțiunea Grupuri sau utilizatori și tipăriți pentru acestea, bifând caseta corespunzătoare. Din restul punctelor de control ale imprimantei, debifați caseta.
Dacă vă aflați într-o pierdere, priviți imaginea și efectuați corect ajustarea.
După efectuarea modificărilor, apăsați OK pentru a salva setările.
La această partajare, imprimanta poate fi considerată finalizată. Acum, să continuăm configurarea computerului (computerurilor) de la care se va efectua imprimarea.
Configurarea computerului (computerului) de la care doriți să imprimați
Înainte de a configura direct alte calculatoare, trebuie îndeplinite următoarele condiții:
- Computerul și imprimanta atașată trebuie să fie pornite și gata de imprimare
- trebuie făcute setări care au fost descrise mai sus
Dacă aceste condiții sunt îndeplinite, accesați configurarea. Pentru aceasta, deschideți fereastra de dispozitive și imprimante. Cum se poate face acest lucru cel mai rapid a fost descris mai sus.
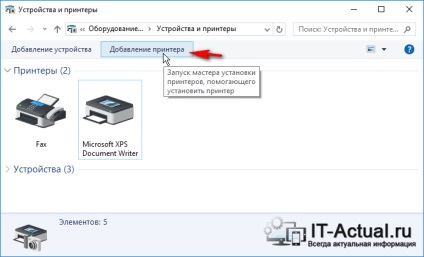
În fereastra Dispozitive și imprimante care se deschide, faceți clic pe butonul Adăugare imprimantă.
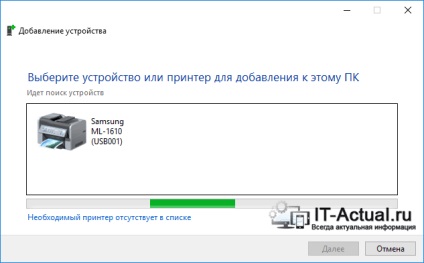
Se va începe procesul de căutare și adăugare a imprimantelor. Dacă, în cazul dvs., găsiți mai multe imprimante și alte dispozitive de imprimare, selectați-vă și faceți clic pe Următorul.
În procesul ulterior de instalare a imprimantei și a driverelor pentru aceasta, sistemul va primi solicitări corespunzătoare - răspunde afirmativ.
Posibile probleme care pot apărea în acest stadiu:
1) Dacă imprimanta nu a fost găsită în timpul procesului de instalare, încercați să reporniți toate calculatoarele și încercați din nou.
2) Imprimanta nu poate fi determinată încă, deoarece folosește o altă generație de sisteme de operare, de exemplu, Windows 7 și Windows 10. Și sunt garantate de a întâlni o problemă dacă încercați să partajați imprimanta de pe computer cu învechite Windows XP pentru imprimare cu Windows 7, 8 , 10 în rețeaua locală.
Soluție: opriți utilizarea Windows XP și instalați cea mai recentă versiune de Windows pe computer.
3) Chiar dacă utilizați un sistem de operare de aceeași generație, dar lungimea lor (cum se determină capacitatea sistemului - 32 sau 64 de biți?) Este diferită, atunci pot apărea și probleme - se va solicita driverul corespunzător.
Soluție: încercați să căutați în mod independent driverele cu capacitatea necesară a bitului, dacă acestea nu au fost găsite și instalate de sistem în modul automat.
Sper că nu veți întâlni aceste probleme și totul va fi instalat în modul automat.
Când ați terminat, va fi afișată imprimanta, la care puteți imprima documente și alte materiale, ca și cum ar fi fost conectat direct la PC.
Singura nuanță este: calculatorul la care este conectată direct imprimanta trebuie să fie pornit când datele sunt trimise pentru imprimare. În caz contrar, documentele nu vor fi tipărite.
Scurt rezumat
În acest material, am examinat în detaliu modul în care puteți partaja (partaja) imprimanta în rețeaua locală. Pașii și posibilele probleme care stau în așteptarea doritelor au fost discutate în detaliu.
Suntem bucuroși că am reușit să vă ajutăm în rezolvarea problemei.
La rândul tău, și tu ne poți ajuta foarte mult.
Articole similare
Trimiteți-le prietenilor: