Toate celulele din tabel sunt protejate în mod prestabilit. Dacă aveți nevoie să protejați de modificări o singură coloană. Apăsați Ctrl + A de pe tastatură pentru a selecta întregul interval. Faceți clic pe orice celulă cu butonul drept al mouse-ului pentru a afișa meniul contextual și selectați opțiunea "Formatare celule". Accesați fila "Protecție" și ștergeți steagul din elementul "Celule protejate".
Marcați coloana. ale căror date trebuie protejate. Din nou, apelați meniul derulant, accesați fila "Protecție" și bifați caseta de selectare în caseta "Celulă protejată". Doar celulele din această coloană sunt acum protejate. Cu toate acestea, pentru ca protecția să aibă efect, este necesară protejarea întregii coli.
În meniul "Instrumente", selectați comenzile "Protecție" și "Protejați fișa". În secțiunea "Permiteți tuturor utilizatorilor ...", bifați casetele de selectare pentru acțiunile care pot fi efectuate asupra datelor. Dacă introduceți parola în câmpul corespunzător, numai acei utilizatori cărora le veți notifica acest cod vor putea elimina protecția.
Puteți deschide accesul la schimbarea datelor dintr-un anumit interval pentru orice participant. În meniul "Instrumente", selectați "Protecție" și "Permiteți schimbarea intervalelor". În caseta de dialog, faceți clic pe Nou. În câmpul "Name" introduceți numele domeniului, în câmpul "Cells" domeniul de celule. Apăsați OK pentru a confirma.
Selectați coloana necesară și plasați un steag în caseta de selectare "Celule protejate". În meniul "Revizuire", selectați opțiunea "Protejați foaia".
În versiunea Excel 97, când selectați opțiunea "Protejați foaia" din meniul "Instrumente", puteți proteja numai conținutul, obiectele și scripturile foii. Pentru a permite modificarea datelor din coloană, selectați comanda "Protejați cartea și permiteți partajarea".
În caseta de dialog, bifați caseta de selectare de lângă "Partajare cu patch-uri". După aceasta, câmpul "Parolă" devine activ. Modificările pot fi efectuate de utilizatorii cărora le-ați raportat această parolă.
Protecția unei foi sau a întregului registru de lucru MS Excel este folosită destul de des. Este comună în companiile care utilizează funcționalitatea Excel referitoare la numere, formule și calcule. Din modificările accidentale din cadrul relațiilor specificate, administratorul protejează instalarea foilor individuale sau a întregii cărți.
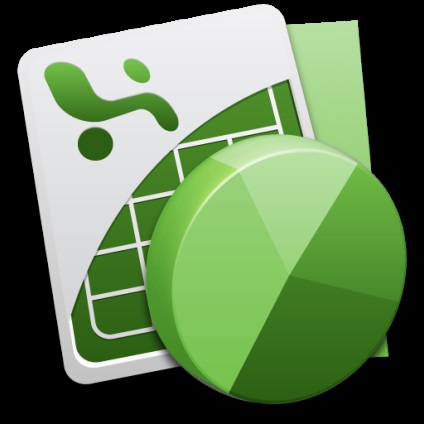
În MS Excel, există două opțiuni simple pentru instalarea protecției. protecția foii și protecția structurii cărții. Pentru a seta protecția foii. accesați foaia dorită și selectați orice celulă din ea. Accesați meniul "Instrumente" și extindeți sub-elementul "Protecție". Selectați comanda "Protejați foaia" din lista derulantă.
Veți vedea o fereastră cu setări de securitate. Specificați din ce modificări ar trebui blocată foaia selectând casetele de selectare corespunzătoare. De asemenea, setați parola dacă este necesar, confirmați-o și faceți clic pe "OK".
În mod similar, setați protecția întregii cărți. Pentru aceasta, selectați "Instrumente" - "Protecție" - "Protejați cartea ...". Specificați setările de securitate (aici sunt ordine de mărime mai mică decât în cazul protecției colilor) și, dacă este necesar, specificați o parolă. Caracteristica de securitate a cărții este că puteți schimba datele de pe diferite coli x, dar nu puteți adăuga sau șterge foile Excel.
Pentru a elimina protecția foii. Selectați comanda de meniu "Service" - "Protecție" - "Îndepărtați protecția hârtiei". Dacă a fost specificată o parolă în parametrii de blocare, introduceți-o. Funcționalitatea completă a fișei de lucru Excel va fi restabilită.
În mod similar, puteți elimina protecția din întreaga carte. Accesați meniul "Instrumente" - "Protecție" - "Îndepărtați rezerva". Introduceți și parola. Structura din registrul de lucru Excel va fi din nou disponibilă pentru editare în întregime.
Noi copiem fișierul înapoi în containerul XLSX, înlocuindu-l pe cel vechi (doar în cazul în care originalul poate fi salvat undeva în prealabil, în cazul în care este necesar să se întoarcă.) Asta e tot.
Nu puteți deschide un fișier de parolă protejat Excel fără a utiliza software suplimentar de la terți. Există multe astfel de programe și alegerea celor mai potrivite rămășițe pentru utilizator.

- - Eliminarea pasword;
- - Advanced VBA Password Recovery;
- - Excel Password Recovery Master.
Descărcați aplicația Passord Remover, creată de Einar Stele Huse, pentru a efectua operația de deschidere a fișierului Excel protejat prin parolă. și executați parola executabilă password.xla.
Faceți clic pe OK în mesajul despre instalarea cu succes a programului și deschideți meniul "Instrumente" din bara de instrumente de sus a ferestrei aplicației Excel care este inclusă în suita Microsoft Office.
Găsiți articolele noi Protejați fișierele de depanare și dezinstalați care sunt destinate să efectueze operațiile necesare pentru a elimina parola din fișierul selectat a.
Specificați foaia sau cartea dorită și folosiți comanda corespunzătoare din meniul "Instrumente".
Profitați de versiunea demo gratuită a aplicației Advanced VBA Password Recovery oferită de Elmsoft pentru a elimina parola pentru scripturile VBA în aplicația Office Excel.
Rulați programul și selectați Deschideți fișierul din bara de instrumente de sus a ferestrei aplicației.
Specificați fișierul. pentru a fi deschise, din listă și selectați acțiunea dorită în caseta de dialog VBA deschisă.
Apăsați butonul Schimbare parolă pentru a schimba parola fișierului selectat sau pentru a șterge complet parola folosind butonul Ștergere parolă.
Apăsați butonul OK pentru a confirma aplicarea modificărilor selectate.
Evaluați capabilitățile parolei de recuperare a parolei Excel de la Rixler Software, care combină metoda de căutare online a cheilor de pe serverul companiei cu procesul actual de decriptare efectuat pe computerul local, ceea ce oferă protecție maximă pentru datele confidențiale ale utilizatorilor rămase întotdeauna pe computer. Interfața aplicației este intuitivă și nu necesită o pregătire specială. Procedura de decriptare și resetare a parolei se efectuează în fundal, iar operația poate fi pornită cu un singur clic al mouse-ului.
Toate programele de mai sus sunt concepute pentru a restaura parola pierdută a utilizatorului și nu ar trebui folosite pentru a sparge parolele!
- Mitul despre protecția datelor în Excel
- Excel Password Recovery Master
- deschiderea fișierului Excel
Protejarea celulelor din tabelele create în aplicația Excel care face parte din suita Office poate fi utilă în prezența unor formule complexe și a unor constante predefinite în tabelul selectat. În mod prestabilit, fiecare celulă din foaia de lucru este blocată, însă în absența protecției foilor, editarea datelor este disponibilă pentru orice utilizator.
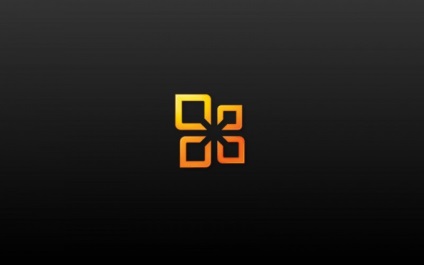
Apelați meniul principal al sistemului de operare Windows făcând clic pe butonul "Start" pentru a iniția procedura de protecție a celulelor din tabelul selectat din modificări și accesați "Toate programele".
Extindeți site-ul Microsoft Office și porniți aplicația Excel.

Selectați coloana respectivă. a căror lățime doriți să o modificați. Pentru a face acest lucru, trebuie doar să îndreptați cursorul la litera care este marcată orizontal și să faceți clic cu butonul stâng al mouse-ului. Puteți selecta mai multe coloane adiacente sau cele care nu se află lângă coloanele selectate. Dacă doriți să selectați coloanele adiacente, faceți clic pe prima și pe ultima, ținând apăsată tasta Shift. Dacă trebuie să selectați mai multe coloane neadecvate pentru a modifica lățimea, selectați selecția ținând apăsată tasta Ctrl. Puteți modifica lățimea coloanei selectate sau mai multe, utilizând metode diferite.
Plasați cursorul pe marginea din dreapta a celulei unde este scrisă litera și trageți-o, ajustând manual lățimea coloanei "cu ochi". În același timp cu această coloană, lățimea tuturor celorlalte pe care le-ați selectat se va schimba. Acesta va fi același pentru toată lumea, chiar dacă lățimea inițială a fost diferită.
În elementul de meniu "Acasă", selectați câmpul "Celule" și faceți clic pe "Format", selectați cel de-al treilea element din partea de sus - "Lățimea coloanei". În caseta de dialog care se deschide, puteți seta lățimea coloanei pe care o doriți. tastând valoarea numerică exactă. Lățimea tuturor coloanelor selectate devine egală cu această valoare.
Dacă trebuie să reglați lățimea coloanei, în funcție de lungimea liniei de text sau de valoarea numerică, faceți același lucru, selectați a patra linie din meniul de sus - "Auto-fit width" din meniul "Format". În acest caz, lățimea fiecărei coloane selectate va fi diferită. Pentru fiecare dintre ele, acesta va fi egal cu lungimea intrării din această coloană, constând din numărul maxim de caractere. Acest lucru este convenabil atunci când numărul de rânduri din tabel este mare și nu trebuie să îl răsturnați pentru a seta manual lățimea coloanei dorită. Lățimea automată de potrivire poate fi făcută și făcând clic de două ori pe marginea din dreapta a capului literei coloanei selectate.
Suita Microsoft Office include programe Word, Outlook, Excel, PowerPoint și alte programe care sunt utilizate pentru a crea diverse documente. Fișierele create pot fi deschise în sistemul de operare Windows, de exemplu, pentru a edita datele introduse mai devreme.

- - calculator personal;
- - Microsoft Office:
- - tastatură, mouse.
Trimiteți-le prietenilor: