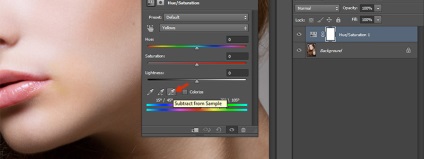
Corecție simplă a culorii pielii
Pentru a începe, mi se pare, este cu culoarea pielii, pentru că aceasta este problema, de regulă, este cea mai mare problemă pentru oricine care învață Photoshop.
Coborând la afaceri, în primul rând, vreau să sfătuiesc să nu uităm de subiectivitatea percepției culorilor. și nu se concentrează pe "procesarea prin numere". Corectarea culorii pielii într-o anumită fotografie nu trebuie să uite de asemenea contextul, condițiile de fotografiere și celelalte caracteristici ale acestuia. De exemplu, trebuie avut în vedere faptul că un mediu luminos (de exemplu, un frunze verzi verzi) dă inevitabil reflexele pielii, a căror eliminare completă va face ca fotografia să fie nefiresc.
Cu toate acestea, există anumite tipare la care ne vom călăuzi.
Celebrul Dan Margulis, tsvetokorretsii guru, care și-a petrecut o mulțime de timp pentru a cerceta acest subiect, în momentul introducerii raportului „dreapta“ de culoare, pe care mulți Retoucher pe bază în ziua de azi. Raportul este (în valorile modelului de culoare CMYK) este după cum urmează: în cazul valorii normale ale pielii umane caucazienii Y (galben) ar trebui să fie ușor (foarte ușor) mai mare decât M (magenta), iar valoarea C (cyan) ar trebui să fie este de 3-5 ori mai mică decât valoarea lui M (magnetică). De obicei, în cazul în care pielea nu este o imagine este în umbre adânci, valoarea K este egală cu zero, deoarece adăuga negru pentru a crea un ton normal nu este necesar - mai întunecat (tan) pielea este obținută prin creșterea componentelor C, M, Y, păstrând raportul de aspect. De asemenea, este de remarcat faptul că, odată cu vârsta, cantitatea de galben crește ușor. Prin urmare, nou-născuții valori ale componentelor de galben (galben) și magenta (Magenta) sunt aproape egale, dar oamenii vechi vizibil galben.
Acum, pentru a aplica cunoștințele despre această relație în practică, utilizați Instrumentul de selecție a culorilor. Vă permite să marcați în fotografie punctele pentru care vom vedea valoarea curentă a culorii din paleta Info.
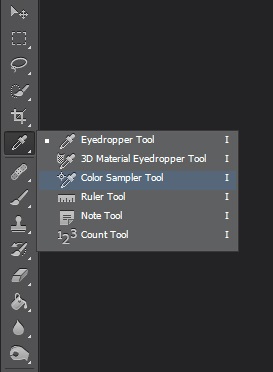
, Creșterea valorii dimensiunii parametrului Exemplu cu «Pint Sample», să zicem, „11 cu 11 pentru a vedea culoarea medie a zonei selectate și nu culoarea de un pixel (care cu siguranță ne va introduce în gândire că, pentru mai multe motive, poate diferi în mod semnificativ) Media ». Acum vom vedea valoarea medie pentru pătrat 11 cu 11 puncte.
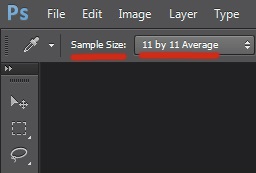
Pentru a reduce în continuare riscul de măsurare accidentală într-o locație necorespunzătoare, punem două sau trei puncte în diferite părți ale feței. Acestea ar trebui să fie plasate pe zonele medii ale pielii, evitând strălucirea și umbrele. Nasul cu podul nasului și al bărbiei este cel mai bun. Desigur, obrajii se potrivesc chiar mai bine, dar este important pentru noi să nu fim rouge. Rețineți că un punct deja instalat poate fi mutat liber în jurul fotografiei.

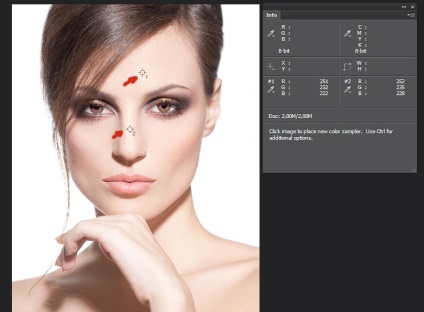
După plasarea punctelor, în fereastra Info vom schimba spațiul de culori pentru "CMYK Color". Pentru aceasta, faceți clic pe triunghiul mic de lângă fiecare pipetă. Firește, imaginea noastră rămâne în același spațiu de culoare, în care a fost, doar pentru punctele alese de noi, culoarea va fi afișată corespunzând culorilor curente CMYK.
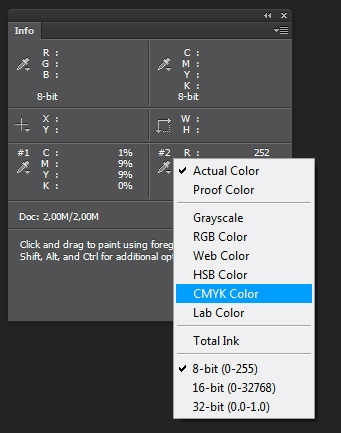
Acum trebuie doar să ajustăm culoarea, apropiindu-ne de valorile CMYK la cele descrise mai sus. Pentru aceasta, creați un strat de corecție cu curbe.
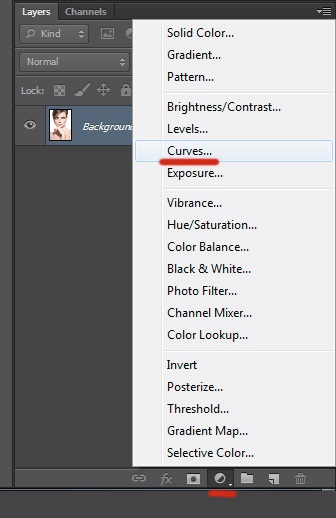
Deoarece lucrăm cu imaginea RGB, avem canalele roșii, verzi și albastre în curbe. Atunci când curba roșie a canalului este ridicată, vom micșora valoarea C (ciană), iar când coborâm, creșteți, deoarece aceste culori sunt opuse. Opusul pentru M (magenta) este verde, iar pentru Y (galben) - albastru. Nu uitați că modificările din oricare dintre canale afectează celelalte două.
Imediat ce începeți să ajustați, coloana Info va afișa a doua coloană cu valorile culorilor. Acum, în coloana din stânga, puteți vedea valorile înainte de modificări și în coloana din dreapta după.

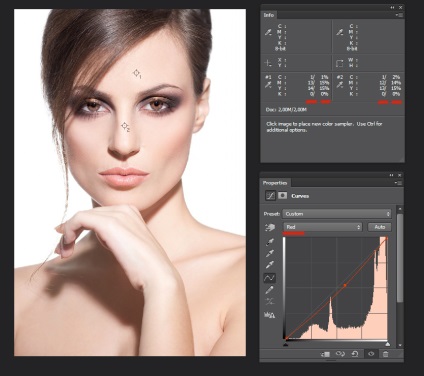
Dacă dintr-un anumit motiv nu doriți să lucrați cu curbe, puteți utiliza (și prin stratul de ajustare) instrumentul Selective Color. Această opțiune poate fi utilă în cazul în care este necesar doar reglarea ușoară a umbrei feței și nu este de dorit să atingeți restul imaginii. Prin setarea culorilor în roșu sau galben, puteți ajusta tonul fără a afecta alte culori.

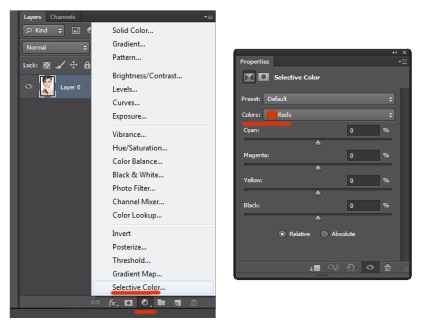
În concluzie, observ că această metodă funcționează bine atunci când simțiți că există ceva în neregulă cu culoarea pielii, dar nu puteți determina ce este. În plus, el ajută deseori (în special retoucherele novice) să găsească un fel de punct de plecare pentru o manipulare ulterioară. Să se bazeze pe el ca pe un adevăr imuabil, nu sfătuiesc pe nimeni. În viața reală, dăm culorii pielii o valoare considerabilă, de exemplu, observând prin schimbarea ei starea de spirit a persoanei care este spulberată de jenă sau, dimpotrivă, palidă cu un interlocutor speriat. Și percepția acestei culori este întotdeauna subiectivă. Rețineți că spectatorul va evalua rezultatul muncii dvs. cu ochii, nu cu o pipetă din Photoshop. Deci, mai întâi trebuie să vă bazați pe ele.
Ne luptăm cu pete colorate
Adesea, atunci când procesăm un portret, întâlnim zone de piele care diferă în nuanța lor. Poate fi pete pigmentate, nu colorate corect de către artistul hack-laborer-make-up sau reflexe specifice care au apărut deja în timpul filmărilor. Adesea, aceste spații sunt amplificate de procesarea "creativă" în stadiul de transformare brut, mai ales dacă implică mișcări semnificative în balansul de alb și lucrul activ cu ton.
Pentru claritate, să ne ia o fotografie în cazul în care putem vedea fața unei fete atrăgătoare, dar aproape de colțul gurii ei arată off un loc complet inestetic unse pe istoria secretă a apariției care studios tăcut. Cu el vom lupta.


Creați un strat de ajustare Hue / Saturation:

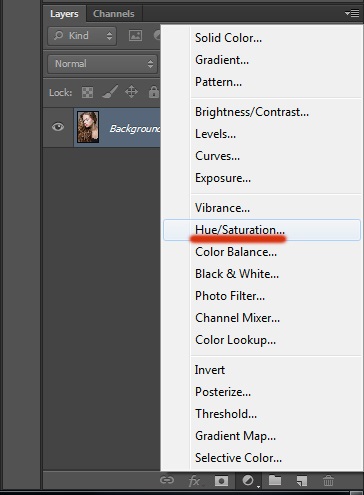
Alegeți gama de culori care ne interesează și echipați-o cu o pipetă. Se scade din eșantion:

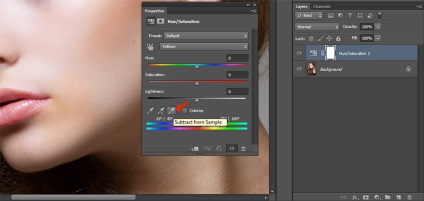
Nu uitați să țineți apăsat Ctrl. faceți clic pe el pe locul nostru prost. În fereastra Proprietăți, se evidențiază intervalul de interes:

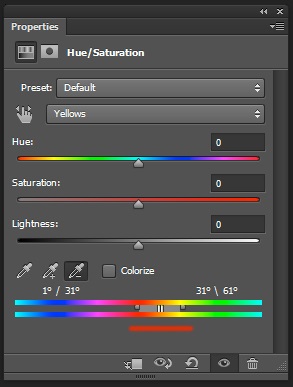
Doar pentru el vor fi aplicate toate manipulările ulterioare. Pentru a vedea acest interval în fotografia dvs., deplasați cursorul Hue în poziția din stânga. Cel mai probabil, veți vedea cum umbra dobândite nu numai pe fața care ne interesează, ci și zonele mari ale pielii adiacente acesteia:

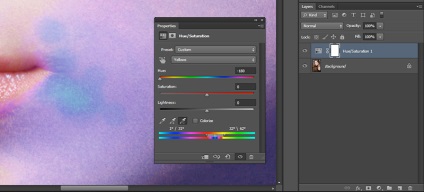
Pentru a rezolva această problemă, vom perfecționa intervalul, schimbându-și marginile până când influența stratului de corecție va fi limitată la zona de interes pentru noi:

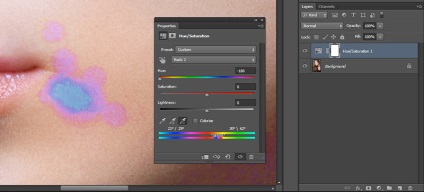
După ce specificați intervalul, întoarceți glisorul Hue la poziția inițială (zero). Acum putem să-l mișcăm cu blândețe în direcția corectă, compensând nuanța nuanței, până când nu coincide cu culoarea pielii normală. Cred că nu putem explica că lupta împotriva punctelor roșii, Hue ar trebui să fie mutată spre dreapta și să lupte împotriva petelor galbene - spre stânga. De asemenea, puteți utiliza glisorul Saturație. pentru a decolora puțin fața și ușurința. pentru a compensa modificarea luminozității, dacă există:

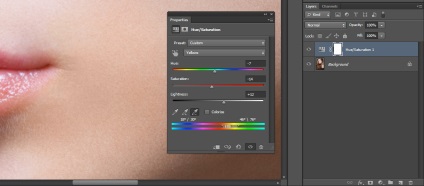
"Culoare" în LAB
Cred că am acordat suficientă atenție pieii, deci este timpul să trecem la manipulări mai interesante cu imaginea ca întreg. Voi începe cu cel mai popular truc, care vă permite să faceți o imagine mult mai "juicier" în doar două clicuri. Ca sursă, luați acest împușcat pe stradă:

Vom face să fie "suculent" în spațiul de culoare LAB. pentru a traduce o imagine în care este posibil prin intermediul meniului Image => Mode:

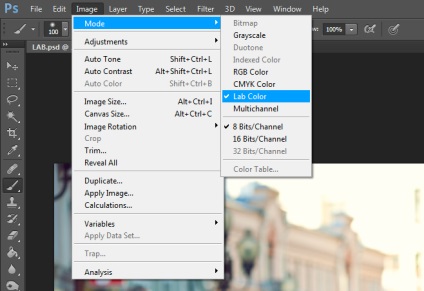
Acum avem nevoie doar de crearea unui strat de ajustare Curves. și apoi în canalele a și b deplasați punctele extreme ale curbelor, așa cum se arată în captura de ecran:

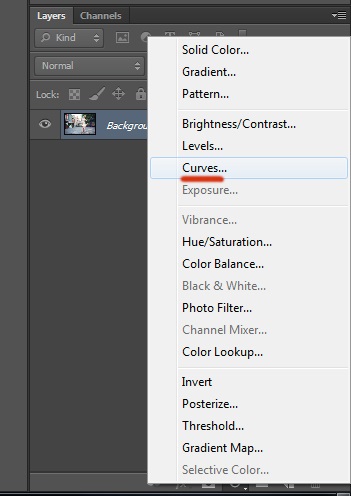
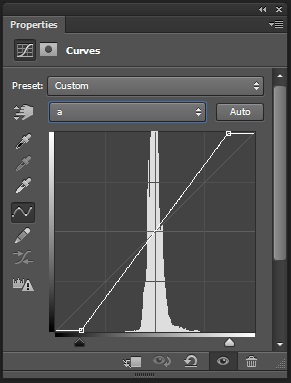
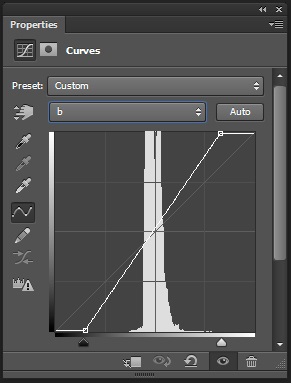
 
Poziția mai verticală pe care o atașăm la curbele noastre (de fapt, după cum puteți vedea, acestea rămân foarte drepte), cu atât mai colorată va fi fotografia noastră.
Dacă doriți doar să adăugați unele de culoare, pentru a evita un efect de tonifiere, să fie atent că curba, precum și intervenția dumneavoastră, a avut loc strict prin centrul rețelei (de exemplu, punctele superioare și inferioare trebuie să fie deplasată o distanță egală). Pe de altă parte, nimeni nu se oprește să experimenteze cu nuanțe, pe care le-am făcut, oferind fotografii un pic tulbure Sunshine:


E un truc atât de simplu. Sper că înțelegeți că nu puteți explica în mod clar cum funcționează acest lucru într-un singur articol. Cei care vor să înțeleagă problema, vă recomand să citiți cartea Dan Margulis, numită "Photoshop LAB Color". Misterul canionului și alte aventuri în cel mai puternic spațiu de culoare. " Publicația este populară, deci nu va fi dificil să o găsiți.
Colorați fotografia utilizând curbele
Manipulări la fel de interesante pot fi făcute și în spațiul de culoare RGB mai familiar, folosind și un singur instrument - o curbă.
Ca și în metoda precedentă, vom crea un strat de ajustare Curves. și începem să lucrăm cu canale individuale. Numai de data aceasta curbele se vor îndoi. În esență, vom colora pur și simplu imaginea în tonul dorit, manipulând curbele responsabile pentru canalul roșu, albastru și verde. Accentul este că zonele de fotografie care au luminozitate diferită, vom da diferite nuanțe.
De exemplu, putem ridica curba albastră, dar nu pe întreaga sa lungime, dar numai la o secțiune corespunzătoare tonurilor întunecate. Partile intunecate ale imaginii vor obtine umbra corespunzatoare, devenind mai rece. În același timp, curba responsabilă de canalul roșu este ridicată într-o secțiune luminoasă. Acum, cele mai strălucitoare părți - strălucirea soarelui de pe pământ și pielea modelului iluminat de razele directe - vor transforma o nuanță roșie, creând iluzia că imaginea a fost făcută în zori.
 

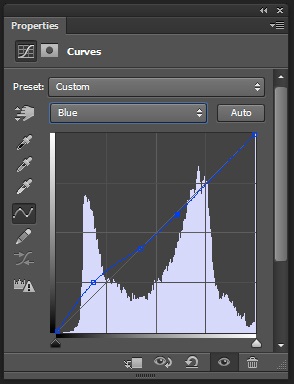
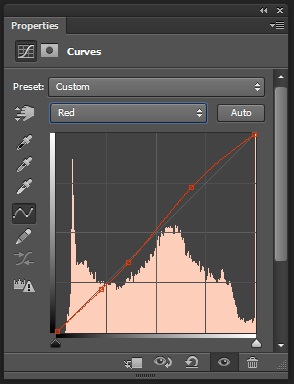

Firește, imaginația creativă nu trebuie în niciun caz să se limiteze la imitarea condițiilor de iluminare naturală. Prin utilizarea canalelor albastre și verzi, am obținut cu ușurință acest efect interesant:
 
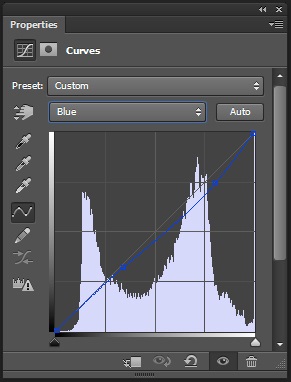
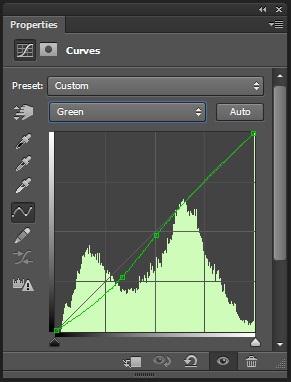


Nu uitați că curbele nu pot fi doar ridicate, ci și coborâte. În același timp, scăderea curbei responsabile de acest canal de culori, întărește culoarea opusă (pentru roșu este cyan, pentru verde este purpuriu și pentru albastru-galben).
Astfel, putem picta imaginea noastră în culori opuse, folosind o singură curbă. De exemplu, dând curburii albastre o formă inversă formei latine S, "răceștem" zonele întunecate și facem lumina "mai caldă", obținând astfel o tonifiere separată clasică:

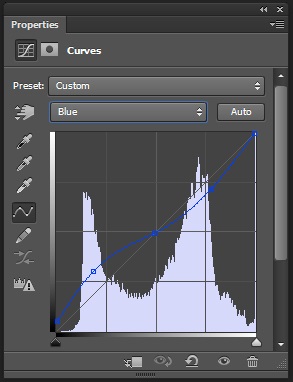
Acordați atenție cât de mult am ridicat partea "întunecată" a curbei - umbrele reci arata destul de natural în fotografie, deci de ce nu. Dar partea "ușoară", am coborât mult mai puțin în mod semnificativ, pentru a nu răsturna pielea modelului.


Cu toate acestea, vom reveni la subiectul tonifierii într-un alt articol. Și aici mă voi concentra doar pe un singur lucru mai mult mic: dacă nu doriți să afecteze luminozitatea și contrastul imaginii originale, și să depună eforturi pentru a lucra numai cu culoare, nu uitați să schimbați modul de amestec stratului de ajustare la culoare.
Culoare selectivă
Dacă sunteți prea leneși să vă implicați în curbe, dar doriți să obțineți nuanțe nebune (sau nu), este foarte elementar pentru dvs., ci un mod foarte intuitiv de colorare a fotografiilor.
Se bazează pe utilizarea instrumentului Color Selectiv. astfel încât, odată cu crearea unui strat corectiv adecvat, vom începe:
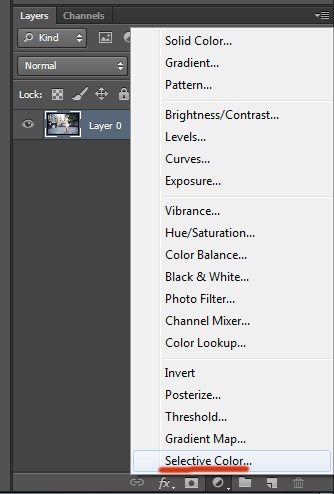

Așa cum sper că ați ghicit, cel mai simplu mod de a crea un contrast frumos și (în sens coloristic) imagine este prin a da zone luminoase și întunecate de fotografii de diferite nuanțe. Prin urmare, vom efectua toate manipulările selectând valorile Whites și Blacks în parametrul Color.
Nu voi sta pe această metodă mai detaliat - este prea evident. Toate transformările sunt atât de vii încât nu vă puteți conecta imaginația. Voi da o singură versiune, făcută în grabă, ca un exemplu:

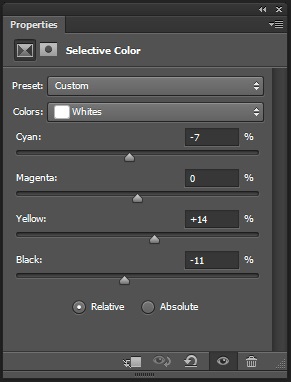
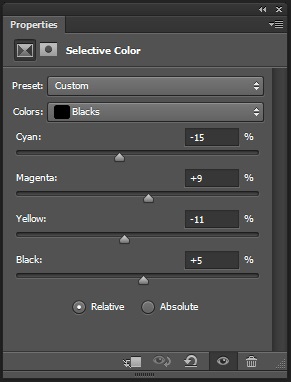

După cum puteți vedea, prezența a patru glisante magenta galbenă și negru oferă un spațiu foarte bogat pentru a fantezia care zboară. Principalul lucru nu este să vă fie frică să experimentați.
Trimiteți-le prietenilor: