

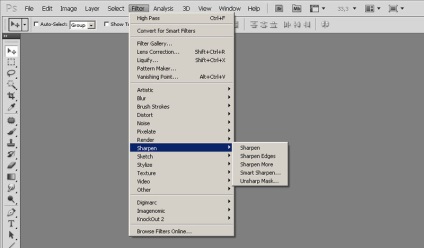
- Primul din meniu este Sharpen, acest filtru nu are parametri și setări suplimentare, adaugă un pic de claritate.
- Următorul în meniu este Sharpen Edges, dar nu conține nici un alt parametru suplimentar, dă fotografii, respectiv, claritatea la margini.
- Dă-i drumul mai departe și vezi mai mult, acest filtru va adăuga o claritate semnificativă imaginii, dar nu are nici un parametru suplimentar.
- Ascuțiți inteligent. spre deosebire de ceilalți, are o fereastră cu parametrii, în plus, veți găsi mai multe file cu setări extinse sau simple. Fila Basic și Advanced conțin setări identice: Radius și Value, ajustând aceste glisoare, puteți regla cantitatea de claritate. A se vedea mai jos, faceți clic pe Ștergere, îl puteți utiliza pentru a selecta una dintre modalitățile de a elimina neclaritatea: Gaussian Blur (Gaussian Blur), Motion Blur (Motion Blur), Profunzimea unghiului neclaritate Field (Lens Blur), sunt configurate suplimentar. Pentru o claritate mai precisă, bifați caseta More Accurate. În fila extinsă, puteți vedea două file suplimentare, care configurează Shadows (Umbre) și Light (Highlight). Aici este setată suma Fade. Creșterea valorii glisorului mărește rezistența la estompare în lumină sau în umbre.
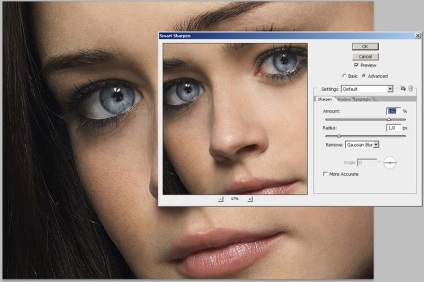
Glisorul Tonal Width mărește sau micșorează efectul parametrului de mai sus. Radioul Radius ajustează raza neclarei.
Unsharp Mask detectează marginile și marginile obiectelor reprezentate în imagine și face pixeli întunecați de-a lungul granițelor acestor detalii chiar și mai întunecați și luminează lumina. Există aici și fereastra de setări, în cazul în care Radius determină lățimea și impactul frontierei, suma stabilește puterea și intensitatea instrumentului de expunere, treshold luată de obicei ca fiind zero, acest instrument identifică diferența dintre pixeli.
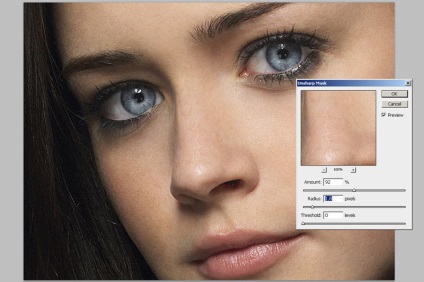
Acest set de filtre este standard, prezentat în Photoshop. Pentru a îmbunătăți claritatea imaginilor, ne îndreptăm spre metode și metode mai complexe. Utilizați filtrul High Pass. Să presupunem că, inițial, nu am avut o fotografie foarte ascuțită, acest lucru ne va ajuta să demonstrăm în mod clar eficiența acestei metode.

Apăsați Ctrl + J pentru a duplica stratul original de două ori, în cele din urmă avem nevoie pentru a obține trei straturi. În partea superioară a straturilor, trebuie să aplicați opțiunea Pass / High Pass. Pentru acest parametru, setați Radius la 2,0 pixeli.
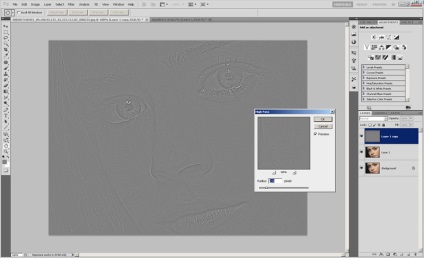
Pentru același strat, schimbați modul de amestecare la Overlay.
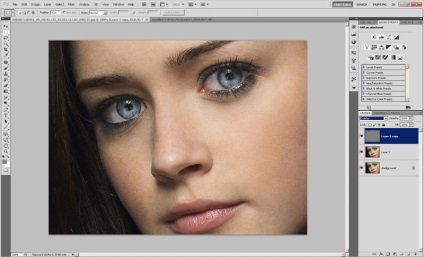
Ca rezultat, vedem ascuțirea, chiar și în unele locuri nedorite. Utilizați instrumentul de ștergere pentru a șterge claritatea în aceste locuri. Apoi, apăsând comanda rapidă de la tastatură Ctrl + E lipi straturile superioare și medii, comparând astfel rezultatul.
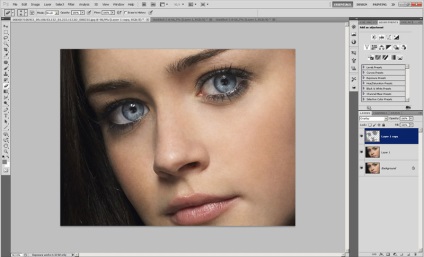
În a doua variantă vom folosi același filtru High Pass. Faceți aceeași combinație de manipulări până ajungem la punctul în care se schimbă suprapunerea. Aici nu am setat modul Overlay, dar lumină moale. Transparența trebuie redusă ușor, deplasați cursorul până când obțineți un rezultat satisfăcător. Și la stratul intermediar, trebuie să aplicați filtrul Smart Sharpen.
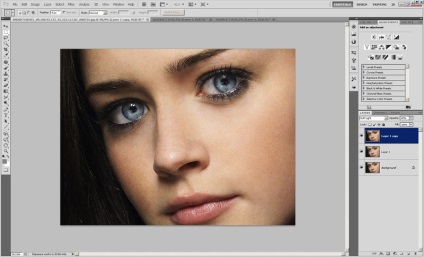
Rezultatul este oarecum diferit de prima opțiune, pe care să o utilizați - determinați numai.

A treia cale este folosirea modului CMYK. Esența acestei metode este de a crește claritatea nu pe întreaga imagine, ci numai în canalul negru al modului CMYK. Această metodă mărește claritatea numai în locuri întunecate de fotografie, cum ar fi părul, ochii etc. în timp ce pielea rămâne practic neafectată. Dar această metodă are un minus, culorile pe unele imagini sunt distorsionate în mod semnificativ. Dacă se întâmplă acest lucru, este mai bine să renunțăm la utilizarea acestei metode și să recurgem la cealaltă.

Deci, în fotografia noastră, cu claritate redusă, duplicați stratul original cu tastele Ctrl + J, deplasați imaginea în modul CMYK, urmând calea Imagine / Mod / CMYK și selectați Nu se aplatiza. Facem stratul superior activ și mergeți la paleta Canale, selectați cel inferior din canalele negre.

Apoi, vom recurge la ajutorul filtrului Mască Sharp / Unsharp Mask, la setările standard și vom confirma selecția cu OK. Vedem ascuțirea numai în canalul negru. Activați acum stratul superior și vedeți rezultatul final. Acum, urmați calea Imagine / Mod / RGB și traduceți fotografia noastră înapoi în modul RGB, selectând Nu aplatizați. Lipim toate straturile duplicat cu tasta Shift + Ctrl + E.

În cea de-a doua versiune, ne îndreptăm spre claritatea conturului. Deoarece atunci când folosim claritatea conturului, îl vom mări doar pe contururi, această metodă este bună pentru imagini care prezintă un număr mare de obiecte și lucruri.

Pentru a începe cu tastele Ctrl + J, copiați stratul original și transferați imaginea în modul Lab, urmând calea Imagine / Mod / Lab. Aici alegem Nu alăturați-vă straturilor (nu aplatizați). Acest lucru este necesar, deoarece este canalul de luminozitate care are cel mai mic zgomot, și este bine pentru ascuțirea fotografiilor.
Utilizând paleta Canale, accesați canalul Lightness, trebuie să o trageți în pictograma de lângă coșul de reciclare de lângă paletă. Deci, un nou canal va fi adăugat.

Accesați meniul Filtrare și urmați calea Stylize / Edges Edges. Veți vedea o fereastră cu setările acestui filtru în fața dvs. Aici setați următoarele setări: Lățimea marginilor - 3, Luminozitatea muchiei - 5, Înmuierea - 5.
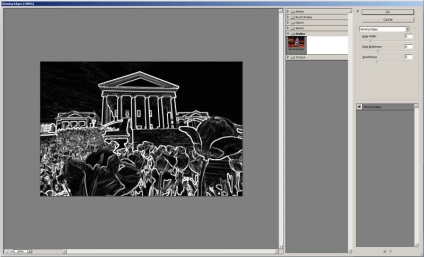
Faceți clic pe OK, confirmați rezultatul. Acest filtru se va aplica canalului nostru, acum trebuie să țineți apăsată tasta Ctrl și să faceți clic pe canal, astfel încât acesta va fi evidențiat.
Acum mergeți la fila Straturi, selectați partea de sus și apăsați Ctrl + J. Stratul selectat de noi se va potrivi într-unul nou și îi putem da claritatea necesară, fără a schimba fundalul și pentru a regla numai conturul obiectelor.
Apoi urmați calea Filter / Sharpen / Unsharp, aplicăm următoarele setări: Efect - 88%, Radius - 1.9, Pragul este lăsat la zero.

Din nou, returnați imaginea în modul RGB, urmând calea Imagine / Mod / RGB, selectați Nu aplatizați. Rezultatul este comparat.

Această metodă este bună pentru fotografiile cu un nivel scăzut de calitate, unde există mult zgomot.
Articole similare
- Câteva gânduri despre ascuțirea fotografiilor în Photoshop

- Ascuțiți fotografiile în Photoshop
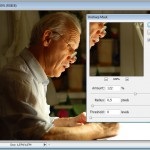
- Vintage în Photoshop

- Efectul obiectivului Fisheye în Photoshop

- Tinting în Photoshop

- Color Burn și Color Dodge
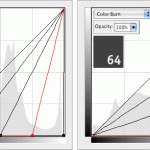
- Sfaturi și trucuri

- Colorați fotografiile alb-negru folosind Photoshop

- Retușarea în Photoshop
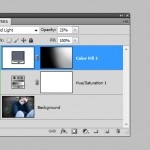
- B & W în Photoshop
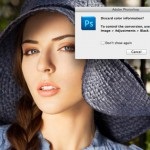
- Decupați în Photoshop

- Tratamente cu ochi în Photoshop

- Îndepărtarea pas cu pas a unei persoane de pe o fotografie din Photoshop

- Cum să animați o fotografie în Photoshop

- Utilizăm texturi în Photoshop

- Efectul semi-sepia în Photoshop

Articole similare
Trimiteți-le prietenilor: