PUP.Optional.MailRU este un program potențial inutil care afectează browserele și modifică setările acestora. În prezent, este foarte activ distribuit pe World Wide Web. Deși această infecție nu se protejează în mod special de ștergere, mulți utilizatori se confruntă încă cu probleme de curățare a computerului de la deschiderea automată a site-ului MailRU și restaurarea setărilor personale în Internet Explorer, Google Chrome, Mozilla Firefox și Opera.
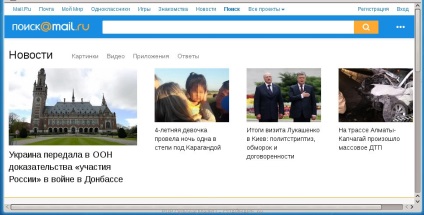
După cum sa menționat mai sus, infecția PUP.Optional.MailRU poate funcționa ca spyware, poate colecta informații despre obiceiurile dvs. și apoi le transferă terților. Prin urmare, este recomandat să vă curățați computerul cât mai repede posibil, eliminând complet infecția PUP.Optional.MailRU și deci restabiliți setările browserelor.
Modalități de curățare a calculatorului de la PUP.Optional.MailRU
O instrucțiune pas cu pas despre cum să eliminați PUP.Optional.MailRU de pe un computer
Dezinstalați programul care a provocat PUP.Optional.MailRU
Este foarte important în prima etapă să se determine programul, care a fost sursa primară a apariției parazitului și să îl elimine.
Windows 95, 98, XP, Vista, 7
Faceți clic pe Start sau faceți clic pe butonul Windows de pe tastatură. În meniul care se deschide, selectați Panou de control.
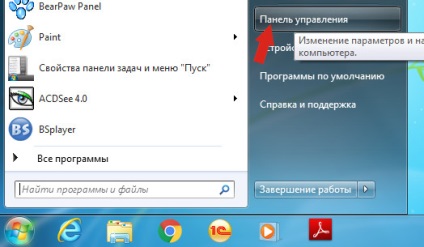
Faceți clic pe butonul Windows.
În colțul din dreapta sus, găsiți și faceți clic pe pictograma Căutare.
În câmpul de introducere, tastați Control Panel (Panou de control).
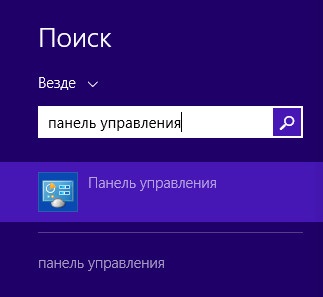
Windows 10
Faceți clic pe butonul de căutare
În câmpul de introducere, tastați Control Panel (Panou de control).
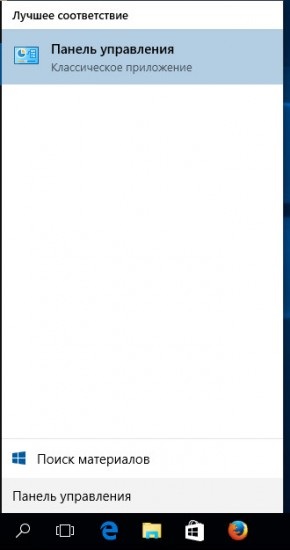
Panoul de control se deschide, selectați Dezinstalați programul.
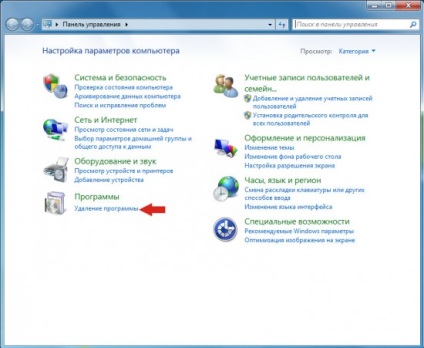
Apoi urmați instrucțiunile din Windows.
Ștergeți PUP.Optional.MailRU din Chrome, Firefox și Internet Explorer folosind AdwCleaner
Descarcă AdwCleaner făcând clic pe link-ul de mai jos.

După descărcarea programului, porniți-l. Se deschide fereastra principală AdwCleaner.
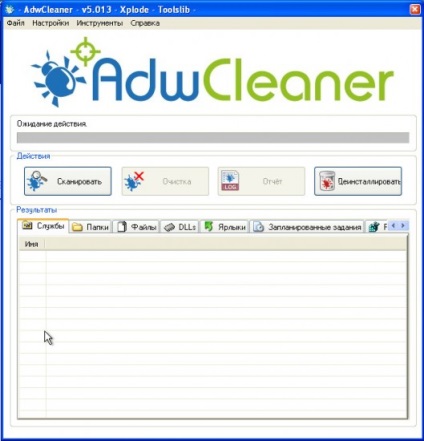
Faceți clic pe butonul Scanare. Programul va începe verificarea computerului. Când testul este finalizat, lista componentelor PUP.Optional.MailRU găsite și alți paraziți găsiți se vor deschide înaintea dvs.
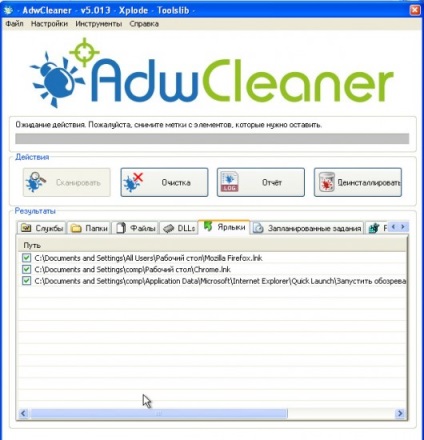
Faceți clic pe butonul Ștergere. AdwCleaner atacă computerul și elimină toate componentele malware găsite. La sfârșitul tratamentului, reporniți computerul.
Ștergeți PUP.Optional.MailRU cu ajutorul programului Zemana Anti-malware
Descarcă Zemana AntiMalware cu următorul link. Salvați programul pe desktop.

După terminarea descărcării, executați fișierul pe care l-ați descărcat. Veți vedea fereastra Expert de instalare, așa cum se arată în exemplul de mai jos.

Urmați instrucțiunile care apar pe ecran. Nu puteți schimba nimic în setări. Când instalarea programului Zemana Anti-Malware este terminată, deschideți fereastra principală a aplicației.
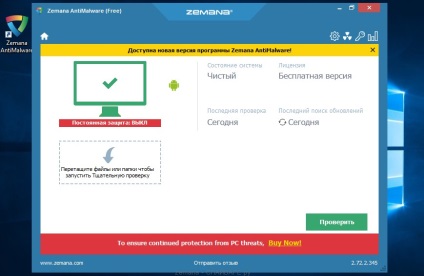
Faceți clic pe butonul "Verificați" pentru a începe procesul de căutare a malware-ului, care a modificat pagina de pornire sau motorul de căutare al browserului dvs. la MailRU. Procesul de scanare este suficient de rapid, dar poate fi întârziat în cazul unui număr mare de fișiere de pe computer sau în cazul unei operații lente a sistemului.
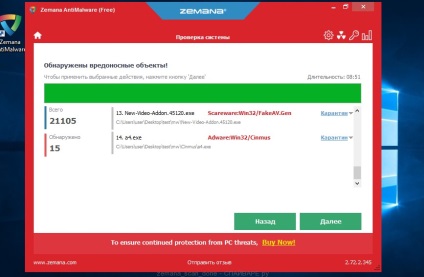
Când scanarea este finalizată, veți vedea o listă de componente malware găsite. Aici, faceți clic pe butonul "Înainte" pentru a elimina malware-ul detectat și a îl muta în carantină.
Ștergeți PUP.Optional.MailRU utilizând Malwarebytes Anti-malware
Descărcați programul Malwarebytes Anti-malware utilizând următorul link.
Când programul se învârte, porniți-l. Înainte de a deschide programul Wizard pentru instalarea programului. Urmați instrucțiunile sale.
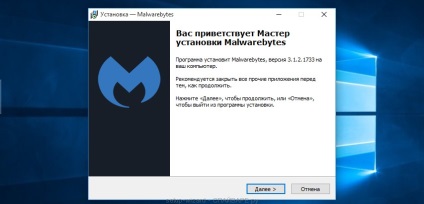
Când instalarea este finalizată, veți vedea fereastra principală a programului.
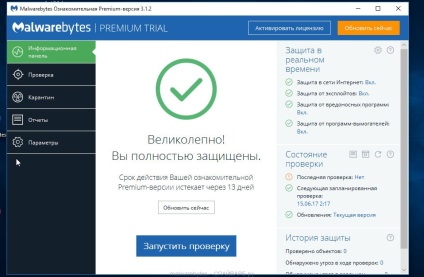
Procedura de actualizare a programului este pornită automat. Când este completă, faceți clic pe butonul "Run Test". Malwarebytes Anti-malware va scana computerul.
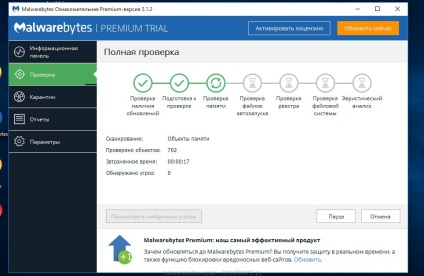
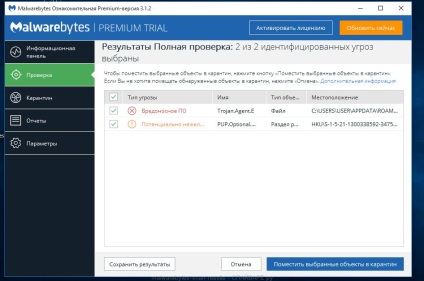
Pentru a continua tratamentul și a elimina malware-ul, trebuie doar să dați clic pe butonul "Plasați obiectele selectate în carantină". Aceasta va începe procedura de eliminare a parazitului PUP.Optional.MailRU.
Ștergeți MailRU în Chrome resetând setările browserului
Resetarea setărilor Chrome vă va permite să eliminați extensiile rău intenționate și să restaurați setările browserului la valorile implicite. În acest caz, datele dvs. personale, cum ar fi marcajele și parolele, vor fi salvate.
Deschideți meniul Chrome principal, făcând clic pe butonul sub forma a trei bare orizontale (). Meniul apare ca în imaginea următoare.
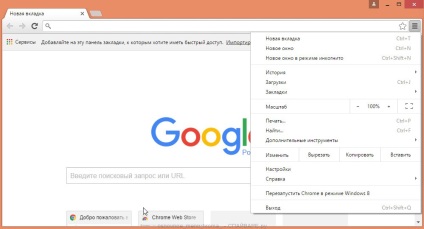
Selectați Setări. Deschideți pagina, derulați în jos și căutați linkul Afișați setările avansate. Faceți clic pe el. Mai jos este o listă cu setările suplimentare. Aici trebuie să găsiți butonul Reset Settings și să faceți clic pe acesta. Google Chrome vă va cere să confirmați acțiunile.
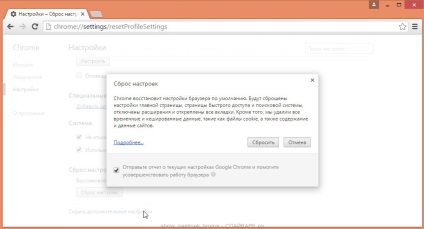
Dați clic pe Resetați; După aceea, setările browserului vor fi resetate la setările inițiale, iar redirecționarea către MailRU va fi ștearsă.
Ștergeți MailRU în Firefox resetând setările browserului
Resetarea setărilor Firefox vă permite să eliminați extensiile rău intenționate și să restaurați setările browserului la valorile implicite. În acest caz, datele dvs. personale, cum ar fi marcajele și parolele, vor fi salvate.
Deschideți meniul Chrome principal, făcând clic pe butonul sub forma a trei bare orizontale (). În meniul care apare, faceți clic pe pictogramă sub forma unui semn de întrebare (). Aceasta va afișa meniul Ajutor, așa cum se arată în figura de mai jos.
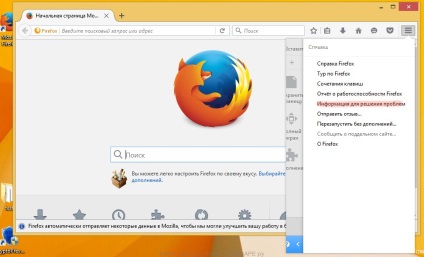
Aici trebuie să găsiți elementul Informații pentru rezolvarea problemelor. Faceți clic pe el. În pagina deschisă, în secțiunea Setări Firefox, faceți clic pe butonul Ștergere Firefox. Programul vă cere să vă confirmați acțiunile.
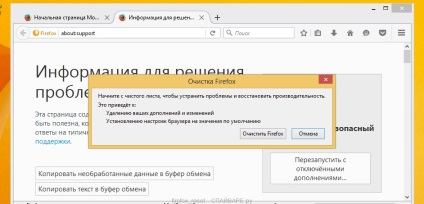
Faceți clic pe Ștergeți Firefox. Ca urmare a acestor acțiuni, setările browserului vor fi resetate la setările inițiale. Acest lucru va elimina PUP.Optional.MailRU și va putea să vă restabilească pagina de pornire și motorul de căutare.
Ștergeți PUP.Optional.MailRU în Internet Explorer resetând setările browserului
Resetarea setărilor Internet Explorer și Edge va elimina extensiile malware și va restabili setările browserului la valorile implicite.
Deschideți browserul principal făcând clic pe butonul sub forma unei unelte (). În meniul care apare, faceți clic pe Proprietăți browser.
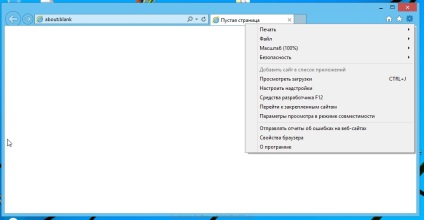
Faceți clic pe fila Complex, apoi pe butonul Resetare. Se deschide fereastra Resetare setări Internet Explorer. Bifați caseta din secțiunea Ștergeți setările personale, apoi faceți clic pe butonul Resetare.
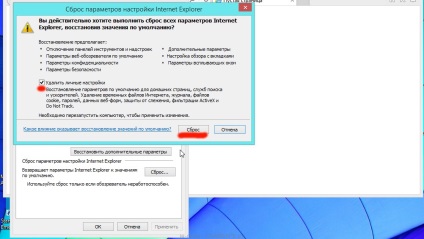
Când procesul de resetare este finalizat, faceți clic pe Închidere. Trebuie să reporniți calculatorul pentru ca modificările să aibă efect. În acest fel, puteți să eliminați utilizarea MailRU ca pagină de pornire și motor de căutare.
Ștergeți MailRU din Chrome, Firefox și Internet Explorer prin ștergerea scurtăturilor lor
Pentru a șterge scurtătura browserului, faceți clic dreapta pe el și selectați Proprietăți.
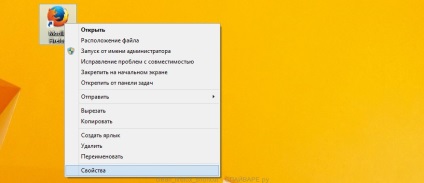
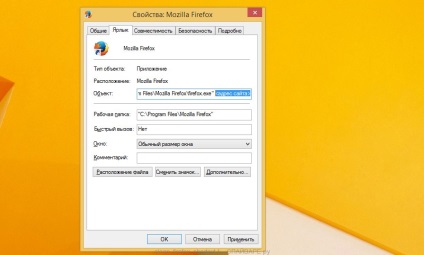
După ștergerea acestui text, faceți clic pe OK. Astfel, curățați comenzile rapide ale tuturor browserelor, deoarece toate acestea pot fi infectate.
Descărcați programul AdGuard utilizând următorul link.

După terminarea descărcării, executați fișierul descărcat. Înainte de a deschide programul Wizard pentru instalarea programului.
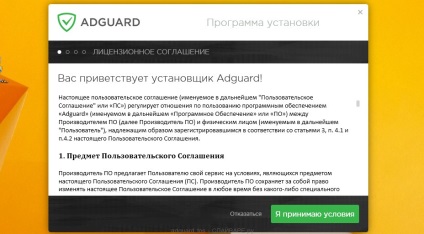
Faceți clic pe butonul Acceptați condițiile și urmați instrucțiunile programului. După ce ați terminat instalarea, veți vedea o fereastră, după cum se arată în figura de mai jos.
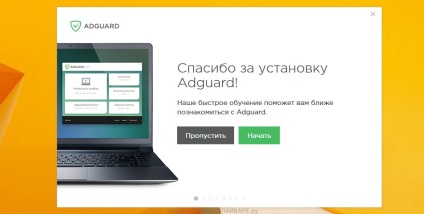
Puteți să dați clic pe săriți pentru a închide programul de configurare și pentru a utiliza setările implicite sau faceți clic pe butonul Start pentru a vedea caracteristicile programului AdGuard și pentru a modifica setările implicite.
Verificați programul de activități
Apăsați simultan pe tastatură atât Windows cât și R (K rusă). O fereastră mică se va deschide cu titlul Executare. Introduceți "taskschd.msc" (fără citate) în linia de introducere și apăsați Enter. Se deschide fereastra Scheduler de lucru. În partea stângă, selectați "Biblioteca programator de activități", după cum se arată în exemplul următor.
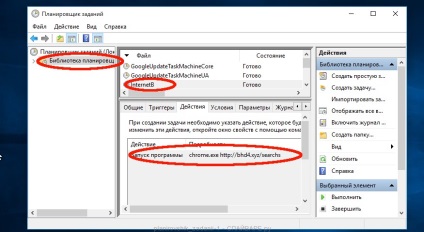
După ștergerea tuturor sarcinilor, închideți fereastra Planificatorului de activități.
Pentru a nu infecta computerul în viitor, vă rugăm să urmați cele trei sfaturi mici
DESPRE SPAIERUL RU
Tratament gratuit la calculator
Articole similare
-
Eliminați onlinemapfinder-ul din browser (manual), spiwara ru
-
Eliminați virusul, ferestrele pop-up și anunțurile în mac os x, spiwara ru
Trimiteți-le prietenilor: