Modul de suprapunere în Photoshop

În lecțiile anterioare am considerat modul de amestecare Multiply. care ascunde imaginea și este excelent pentru restaurarea umbrelor și corectarea fotografiilor supraexpuse. Am discutat, de asemenea, lecția modului Screen Snap. care luminează imaginea și este ideală pentru a lumina zonele luminoase și a corecta fotografiile subexpuse. Acum, în revizuirea modurilor de bază de amestecare, am ajuns la modul Overlay. Acest mod de amestecare în Photoshop combină două dintre cele anterioare - întunecă zonele întunecate și luminează luminile din imagine.
După cum știm din lecția de ansamblu asupra modurilor de suprapunere. Modul de suprapunere face parte din grupul responsabil de contrast, împreună cu moduri precum Lumină ușoară, Lumină puternică, Lumină vii, Lumină liniară și așa mai departe. Fiecare dintre aceste moduri de amestecare este conceput pentru a spori contrastul imaginii, dar modul Overlay Overlay este cel mai popular și adesea folosit și unul pe care trebuie să îl cunoașteți absolut.
Să ne întoarcem de la teorie la practică și să ne deschidem din nou documentul Photoshop, cu straturi deja cunoscute. Numai de data aceasta, ne va ajuta să vedem cum funcționează modul Overlay. Permiteți-mi să vă reamintesc că avem un strat de fundal umplut cu o culoare albastră solidă și un alt strat cu un gradient orizontal alb-negru și trei pătrate: culori negre, albe și 50% gri:
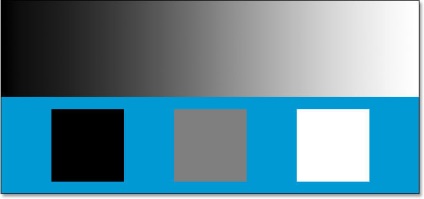
Ca punct de pornire, am setat modul de amestecare la Normal:
Odată ce schimbăm, pentru stratul superior, modul de amestecare se află pe suprapunere. atunci în același timp, zonele întunecate vor deveni mai întunecate, iar zonele luminoase vor deveni mai ușoare. Tot ceea ce era gri pe stratul de corecție va dispărea complet din câmpul de viziune:
Toate acestea vor avea ca efect creșterea contrastului imaginii, astfel încât una dintre cele mai comune utilizări ale modului Overlay în editarea fotografiilor este de a crește rapid și ușor contrastul în fotografia decolorată. Să analizăm rezultatul modului Overlay:
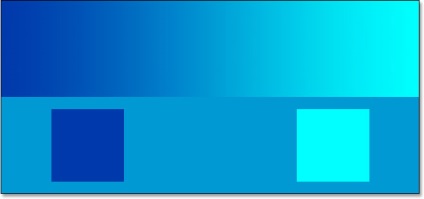
Desigur, un pătrat gri, împreună cu zona în mijlocul gradientului a dispărut, în timp ce zona de la stânga punctului central și pătrat negru amestecat cu culoarea albastră și a devenit mai inchisa si de centru-dreapta în gradientului și pătrat alb după amestecare a devenit mai ușoară .
Nu crezi că e ceva în neregulă aici? Ne-am așteptat ca pătratele alb-negru, împreună cu zonele de gradient alb-negru, să rămână neschimbate, adică negru rămâne alb-negru și rămâne alb. Cu toate acestea, în figura de mai sus putem vedea că nu este așa. Pătratul negru și zona de gradient negru din stânga au devenit albastru închis, în timp ce pătratul alb și zona de gradient alb din dreapta au devenit albastru deschis. Ce să faci?
Cu acest lucru nu este nimic de făcut, acest fenomen se numește "favoritism". Favorizarea există nu numai în familia dvs. sau într-un colectiv de muncă, acest fenomen trăiește și în Photoshop. În modul de amestecare și de amestecare, Photoshop ia de fapt toate straturile nu la fel de egale, însă face stratul inferior stratul de dedesubt, în raport cu stratul pe care îl setați la modul Overlay. Cu alte cuvinte, în cazul nostru, Photoshop oferă o valoare mai mică stratului de gradient și pătrate și o valoare mai mare pentru stratul cu umplutură albastră solidă. De aceea, culoarea albastră și "câștigat".
Să vedem ce se întâmplă. dacă schimba ordinea straturilor astfel încât stratul cu gradient și pătrate să fie mai jos și culoarea albastră solidă să fie deasupra ei. Pentru a face acest lucru, mutați stratul de fundal într-un strat normal, astfel încât să îl puteți muta. Pentru comoditate, redenumiți stratul de fundal "Background" din "Layer 0". Apoi, voi reseta modul de amestecare pentru stratul "Gradient and Squares" înapoi la Normal. Și pentru un strat cu umplere albastră voi pune modul de amestecare Overlay:
Să analizăm rezultatul:
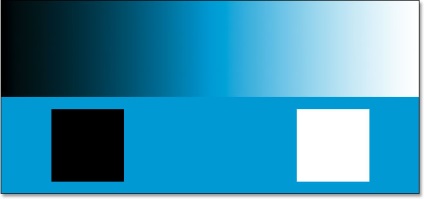
Acesta este rezultatul pe care ne-am așteptat să-l vedem. Zonele negre sunt negre, iar zonele albe sunt albe, în timp ce 50% zonele gri sunt încă invizibile. Acum se pare că modul Overlay al Overlay-ului este mai pronunțat și tot ceea ce am făcut pentru el - a schimbat straturile în locuri.
În majoritatea cazurilor, tot acest "favoritism" în modul Overlay nu va fi o problemă pentru dvs., dar trebuie să-l amintiți întotdeauna.
Un exemplu real al modului de amestecare Overlay
Să ne uităm cât de ușor poate fi utilizat modul de amestecare Overlay pentru a îmbunătăți contrastul imaginii. De exemplu, avem o fotografie veche care este puternic decolorată atât în culori deschise, cât și în culori închise:

Așa cum am făcut atunci când modurile de combinare asortate se inmulteasca si ecran, - adăugați un strat de ajustare Levels deasupra imaginii, făcând clic pe pictograma Strat de ajustare nou din partea inferioară a panoului Straturi și selectați din lista:
Din nou, nu este nevoie să faceți nicio modificare a parametrilor Nivelului, astfel încât atunci când apare fereastra de dialog - doar dau clic pe OK. Photoshop va crea un nivel de ajustare a nivelelor deasupra stratului de fundal. După cum știm, în mod prestabilit, Photoshop setează modul Blending la Normal pentru toate straturile noi. așa că voi schimba modul de amestecare la Overlay:
Iar acum, dacă privim imaginea, vom vedea că o ajustare a nivelului simplu cu modul de amestecare Overlay a făcut îmbunătățiri vizibile în contrast. Zonele întunecate sunt acum mai întunecate și zonele mai ușoare sunt mai ușoare:

Cred că putem crește și mai mult contrastul și putem face acest lucru prin simpla dublare a stratului de ajustare apăsând Ctrl + J (Win) / Command + J (Mac). Deci, obțin un duplicat exact al stratului de ajustare cu toate setările, inclusiv modul de amestecare:
Acum, dacă privim din nou imaginile, vom vedea că contrastul a crescut și mai mult. De fapt, acest lucru este deja un contrast prea puternic. Începem să pierdem câteva detalii în zonele cele mai luminoase și întunecate:

Pentru a regla contrastul, pot reduce pur și simplu opacitatea duplicatului stratului de ajustare. Am redus acest procent la 60%:

Iată cum puteți restaura ușor și ușor umbrele și zonele luminoase din fotografie și crește contrastul imaginii, folosind doar straturile corective și modul corect de amestecare.
Acesta este sfârșitul lecției noastre asupra celui de-al treilea mod de mixare de bază, care este util pentru retușarea și restaurarea fotografiilor în Photoshop. Apoi, vom examina cel de-al patrulea mod de amestecare, care nu are nimic de-a face cu umbrele sau contrastul - este modul de amestecare al Color!
Lecții și articole asemănătoare
- Modul de suprapunere a culorilor în Photoshop

- Modul de suprapunere ecran în Photoshop

- Modul multiplicat în Photoshop

- Modul de acoperire cu luminozitate în Photoshop

- Cum se configurează Photoshop

Articole similare
Trimiteți-le prietenilor: