Introducerea unui fișier SVG
Pentru a insera un fișier SVG într-un document, prezentare, mesaj sau foaie de calcul, pur și simplu trageți-l sau urmați acești pași:
Plasați cursorul în locul în care doriți să inserați imaginea.
Pe panglică, faceți clic pe fila Inserare.
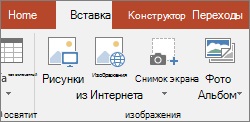
Accesați fișierul SVG și selectați-l. Faceți clic pe butonul Inserați.
Editarea unui fișier SVG
Aveți posibilitatea să modificați unele dintre opțiunile de imagine SVG din document pentru a personaliza aspectul acesteia. Pentru a accesa aceste instrumente, faceți clic pe imaginea SVG. Formatul fișierului contextual este afișat pe panglică. Luați în considerare câteva comenzi utile în fila Format.
Înlocuiți fotografia. vă permite să selectați o altă imagine.
Imagini stiluri. acestea sunt principalele instrumente pentru schimbarea aspectului imaginii.
Colecția conține un set de stiluri predefinite pentru conversia unei imagini într-o linie de desen sau schimbarea culorii umplerii. În exemplul de mai jos, dacă să încorporați logo-ul bicicletei și sursa, este negru. În colecția de stiluri, am ales un stil care conține un contur negru și un umplere albastru deschis, în conformitate cu tema companiei mele.
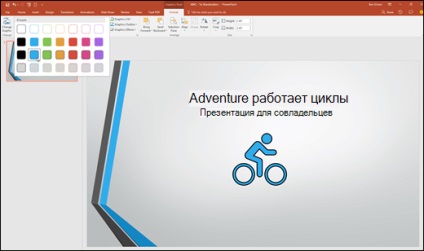
Dacă doriți să modificați culoarea imaginii și nici unul dintre stilurile din colecție nu este exact pentru dvs. Diagramele de umplere vă permit să alegeți dintre sute de culori. Pentru a aplica întregii imagini, va exista o selecție de culori. În exemplul de mai jos, selecția emblemei noastre de biciclete și aplicarea umplerii roșii.
Unul dintre cele mai interesante instrumente este pipeta. Când îl selectați, cursorul devine o pipetă cu un pătrat mic. Plasați pictorul pe orice obiect din document, pe un diapozitiv sau într-o foaie, iar culoarea cutiei se va schimba în culoarea respectivului obiect. Faceți clic pe butonul stâng al mouse-ului pentru a confirma umplerea formei SVG selectate cu această culoare. Folosind pipetă, puteți seta rapid forma pentru culoarea altui element, cum ar fi logo-ul companiei. În plus, poate fi folosit cu flori în fotografii.
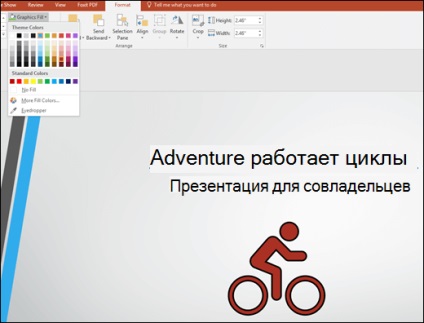
Pentru a înlocui (sau a șterge) o linie în jurul imaginii SVG, faceți clic pe butonul grafic Outline. Vă permite să setați culoarea frontală în jurul imaginii. Pipetele descrise mai sus funcționează aici.
Doriți să faceți imagini SVG puțin mai multe stiluri? Efectele grafice contribuie la adăugarea de umbre, strălucire, efecte 3D și alte desene. În exemplul de mai jos, dacă elementul grafic al umbrei perspectivă este acela de a face imaginea mea să apară mai voluminos.
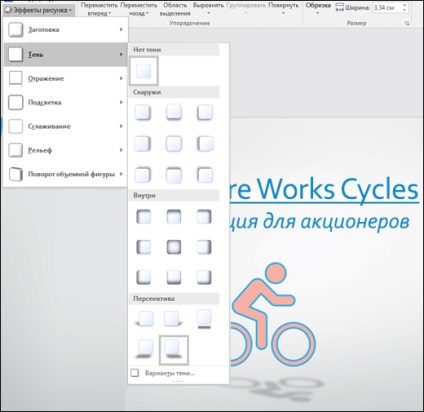
?php include ($ _SERVER ["DOCUMENT_ROOT"]. "/ vstavki / blokvtext2.php"); ?>
Organizarea. acest grup conține instrumente despre care probabil vă cunoașteți dacă ați lucrat cu alte imagini în Office.
Utilizați instrumentele Mutare înapoi sau Mutare înapoi. dacă doriți să plasați alte obiecte în fața sau în spatele imaginii.
Zona de selecție ușurează selectarea elementelor dintr-o pagină complexă.
Cu ajutorul alinierii, puteți plasa imaginea în stânga, în centru sau în alte locuri din pagină.
Dacă aveți mai multe imagini cu care doriți să lucrați ca un singur obiect, selectați primul, ținând apăsată tasta CTRL, faceți clic pe celelalte imagini, apoi faceți clic pe butonul Grup. Pentru a le dezgropa, selectați orice obiect din grup și apoi faceți clic pe Grup> Ungroup.
Cu comanda Rotire, puteți roti imaginea și o puteți reflecta vertical sau orizontal.
Instrumentele din grupul Dimensiune sunt pentru decuparea și redimensionarea imaginilor. Pentru mai multe informații despre instrumentul de tăiere, consultați Decuparea unei imagini. Pentru a ajusta dimensiunea, specificați înălțimea și lățimea dorite.
Informații suplimentare
Aveți întrebări, comentarii sau sugestii despre Microsoft Office?
feedback-ul
Articole similare
-
Drum liber imagini de înaltă calitate de la imagini de birou microsoft
-
Odată ce este posibil să înlocuiți microsoft office, openoffice și libreoffice
Trimiteți-le prietenilor: