În postul anterior, v-am spus ce este masa Excel. decât să difere de gamele și care sunt avantajele lor. Am învățat cum să creăm o masă și să o formăm. Aici vă voi spune cum să utilizați tabelele pentru a profita la maximum de acest instrument.
Deplasarea în jurul celulelor mesei este aproape la fel ca și navigarea în foaia de calcul obișnuită Excel. De asemenea, puteți activa celula cu mouse-ul sau puteți naviga utilizând săgețile de la tastatură și butoanele PgUp. PgDn.
Excepția este folosirea tastei Tab. Dacă-l utilizați în intervalul normal de Excel, cursorul se va muta mai departe și mai departe spre dreapta, până la sfârșitul foii. În tabel, când se ajunge la ultima coloană a tabelului, selecția se va muta în prima coloană a rândului următor.
Puteți să mutați tableta în două moduri:
Datorită acestor acțiuni simple, puteți transfera intervalul de masă în orice loc din foaie.
Pentru a selecta complet întreaga linie, poziționați mouse-ul peste marginea din stânga a primei coloane a tabelului. Când cursorul devine o săgeată neagră - faceți clic pe butonul stâng al mouse-ului, întregul rând al mesei va fi evidențiat. Alternativ, selectați orice celulă din rând și apăsați Shift + Space
Pentru a selecta întreaga coloană - plasați mouse-ul peste partea de sus a mesei (în coloana dorită). Odată ce cursorul se schimbă în săgeata în jos, faceți clic pe butonul stâng al mouse-ului. De asemenea, puteți activa orice celulă din coloană și apăsați pe Ctrl + Space. Apăsați această combinație de două ori pentru a selecta programul și capacul.
Selectați întreaga tabelă - selectați orice celulă din tabel și apăsați Ctrl + A. Pentru a selecta un interval cu capacul, apăsați din nou Ctrl + A. O altă modalitate este să plasați cursorul mouse-ului în colțul din stânga sus al primei coloane a antetului. Când cursorul se transformă într-o săgeată diagonală - faceți clic stânga cu mouse-ul. Pentru a selecta un tabel cu un capac - repetați acest clic.
De obicei, adăugăm manual linia "Total" la sfârșitul tabelului nostru. Dacă intervalul este convertit într-o foaie de calcul Excel, programul va adăuga totalurile cu un singur clic. Pentru a face acest lucru, selectați orice celulă din tabel și bifați caseta: Designer - Parametrii stiluri și tabele - Rânduri totale
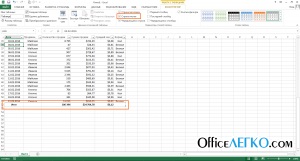
Introducerea unui rând de totaluri
Rezultatele vor fi adăugate la sfârșitul tabelului. Apropo, în rândul totalurilor pot fi diferite funcții de numărare:
- Nu - lăsați acest câmp gol
- Medie - ia în considerare valoarea medie pentru coloană
- Număr - numără numărul de valori din coloană
- Numărul de numere - numără numărul de valori numerice
- Maximum - ieșiți valoarea maximă în coloană
- Minim - extrage valoarea minimă în coloană
- Suma este suma tuturor valorilor
- Distorsiune deprimată - calculați indicatorul statistic corespunzător
- Varianța deplasată este un indicator statistic
- Alte funcții - selectați o altă funcție din lista completă
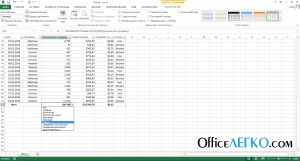
Funcționează în linia de rezultate
Pentru a selecta una dintre funcțiile listate din rândul totalurilor - deschideți lista verticală din coloana dorită și alegeți-vă. Și tu poți scrie singur formula ta, dacă programul nu ți-a oferit-o.
O funcție importantă și foarte utilă: dacă utilizați un filtru, totalurile vor fi recalculate pentru datele care sunt vizibile pe ecran. și anume filtru selectat.
Eliminarea duplicatelor în Excel - fie că este vorba de o gamă normală sau de o tabelă - sarcina este foarte simplă. Dacă tabelul dvs. are date suplimentare, "Backdoor" - executați comanda: Designer - Service - Ștergeți duplicate. În fereastra care apare, selectați coloanele pentru care doriți să definiți date duplicat și faceți clic pe OK. Apoi programul va face totul pentru tine.
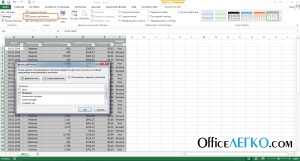
Ștergerea duplicatelor din coloana vânzătorului
Puteți sorta coloanele din tabel o singură coloană la un moment dat sau mai multe la un moment dat. Pentru aceasta, pot oferi 2 moduri:
- Folosind un filtru auto. În fiecare celulă din antet, programul afișează o pictogramă de filtrare automată. Dacă faceți clic pe el, puteți selecta opțiunile de sortare din meniul deschis. Pentru a sorta mai multe coloane simultan, sortați ultimul nivel mai întâi, apoi ultimul, dar unul, și așa mai departe.
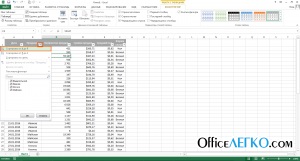
Sortați după filtrul automat
De exemplu, în tabelul din imagine trebuie să sortați după numele vânzătorului și apoi valoarea vânzărilor în ordine descrescătoare pentru a vedea care zile vânzătorii au realizat cele mai mari vânzări. Pentru a face acest lucru, sortați mai întâi vânzările în ordine descrescătoare, apoi numele de familie al vânzătorului de la "A" la "I".
- Utilizați fereastra de sortare. Executați comanda Principal - Sortare și Filtru - Sort personalizat.
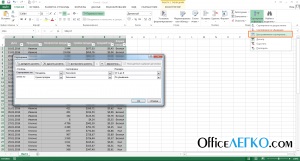
Sortarea datelor prin mai mulți parametri
În fereastra care se deschide, selectați coloanele de sortare, caracteristica prin care să sortați și să ordonați. Pentru sortarea multiplă, specificăm coloanele în ordine inversă, comparativ cu exemplul anterior. Aceasta este, mai întâi, numele vânzătorilor, apoi valoarea vânzărilor.
În mod prestabilit, filtrul auto este întotdeauna inclus în tabele. Dacă nu există, bifați caseta de selectare: Designer - Setări stil tabel - Buton Filtru. Apoi, în fereastra Filtru automat, bifați casetele de lângă elementele pe care doriți să le lăsați pe ecran. Puteți seta filtrele în mai multe coloane pentru a obține o selecție complexă.
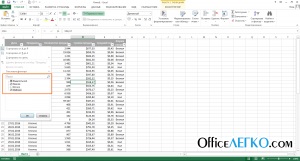
Filtrarea cu un filtru automat
Dacă doriți să selectați date în funcție de valoare într-o celulă, faceți clic dreapta pe această celulă și selectați "Filtru" din meniul contextual. În lista deschisă, alegeți metoda de selecție. De exemplu, pentru a selecta toate vânzările Ivanov, selectați în orice celulă textul "Ivanov" și în meniul contextual selectați Filtru - Filtru după valoarea celulei selectate. Ca urmare, numai vânzările lui Ivanov vor fi afișate pe ecran, iar linia totalurilor va renunța la toate totalurile numai pentru acest vânzător.
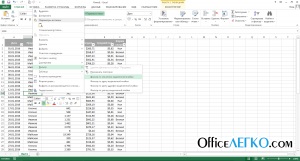
Filtrați după celula activă
Pentru a anula filtrele și sortarea specificate, selectați comanda Principal - Sortare și Filtru - Ștergere.
O noutate, secțiuni. Am plecat pentru o gustare. Această caracteristică vă permite să filtrați și să vizualizați subtotaluri foarte flexibil și rapid. Selectați orice celulă din tabel și executați Constructorul - Instrumente - Introduceți felie. Se va afișa fereastra "Introduceți felii cu o coloană a tuturor coloanelor tabelului". Dați clic pe casetele de selectare de lângă coloanele pe care doriți să le filtrați și faceți clic pe OK. Programul introduce ferestre suplimentare pentru fiecare coloană selectată, în care sunt afișate opțiunile de selecție. De exemplu, în tabelul din figură, am făcut felii în câmpurile "Vânzător" și "Formă de plată".
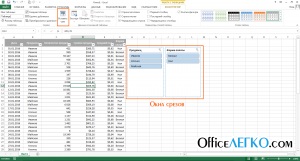
Făcând clic pe câmpurile din ferestrele de secțiuni, specificați filtrele de tabele corespunzătoare. Puteți selecta mai multe elemente simultan într-o singură bucată, ținând apăsată tasta Ctrl. Această funcție este foarte utilă dacă procesați mese mari cu mai multe filtre, deoarece Filtrarea este accelerată, iar totalurile sunt recalculate automat. Îi sfătuiesc pe toți să folosească!
În următoarea postare vă voi spune în detaliu despre formatarea textului pe foaie. Vino înapoi, va fi interesant!
Articole similare
Trimiteți-le prietenilor: