
În această lecție vom completa fotografia noastră cu tonuri moi, moi, strălucirea efectului de lumină bokeh. Acest mod de styling este foarte frumos să te uiți la fotografiile însorite, pe fundalul naturii și al florilor.

1. Creați un strat nou deasupra fotografiei originale și completați-l cu negru.
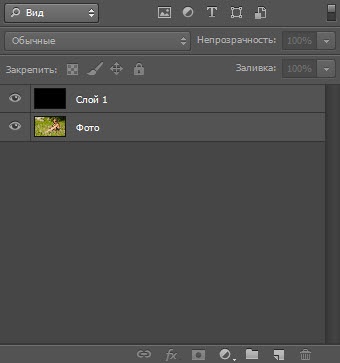
2. Mergeți la (Filtre> Rendering> Bleak), configurați ca în ecranul de mai jos, iar poziția evidenței în sine ar trebui să fie determinată de dvs. în funcție de particularitatea fotografiei.
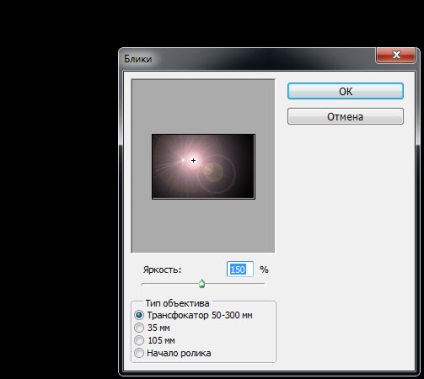
Apoi, setați modul de amestecare pentru stratul de evidențiere (Ecran) și opacitatea la 60%.
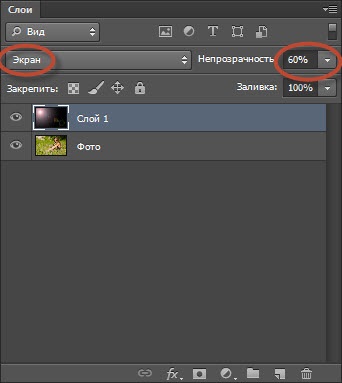
3. Acum trebuie să creăm un efect Bokeh, pentru asta ne pregătim peria Bose pentru Photoshop.
Creați un strat nou pe care aplicăm peria Bokeh, cu modul de amestecare (suprapunere) și opacitatea de 60%.
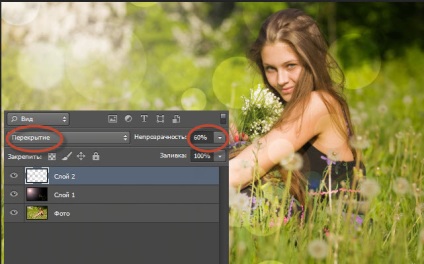
4. Creați acum un strat de corecție (Culoare), iar culoarea alegeți violet luminos. Modul mixat setat (Ecran), opacitatea este de 60%.
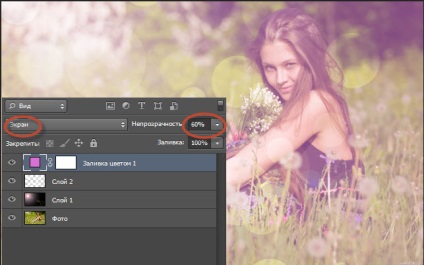
5. Acum creați un alt strat de ajustare (Culoare) și selectați culoarea lămâie. Modul de mixare setat (Lumină moale), opacitatea este de 60%.
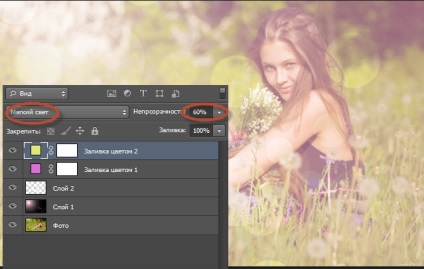
6. Adăugați în cele din urmă ultimul strat de ajustare (Gradient), reglați culoarea de la maro la transparent, stilul este liniar, scară 150. Modul de amestecare este setat (Lumină moale), opacitatea este de 50%.

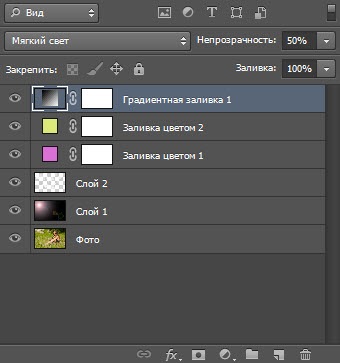
Alte materiale
Exemple și articole
Știri interesante
Exemple și articole
Articole similare
Trimiteți-le prietenilor: