Până în prezent, unii oameni consideră grafica pixelă prea limitată și simplă. Utilizând instrumente moderne, putem crea desene realiste și detaliate. Dar, chiar și în astfel de condiții, arta pixelă atrage încă atenția.
Mulți oameni cred că în grafica pixelilor regulile desenului tradițional nu funcționează. Dar nu este așa. Nu uitați de lucrarea luminii și umbrelor, despre culoare, formă etc. De fapt, acest proces nu este atât de complicat. Nu trebuie să stați în fața monitorului timp de ore și să desenați fiecare pixel.
În acest tutorial veți învăța o modalitate simplă de a crea un desen în stil artistic pixel.
1. Pregătim schița
Ca în orice tip de desen, mai întâi trebuie să facem o schiță obișnuită.
Desenați o schiță grosolană, subliniind detaliile de bază ale personajului.

Apoi, folosind blocuri simple, creați volumul.

Cu ajutorul blocurilor adăugăm noi părți.

Adăugăm ultimele detalii și curățați schița. Nu încercați să creați schița perfectă.

2. Pregătirea documentului
Creați un fișier nou (Ctrl + N) cu o dimensiune de 245 x 331 px (sau mai puțin). Dimensiunea documentului ar trebui să fie suficient de mică pentru a face desenul clar și atât de mare încât să existe suficient spațiu liber.
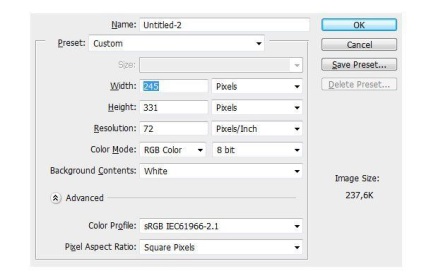
Pastram schita pe documentul creat. Apăsați Ctrl + T pentru a activa transformarea gratuită. fixați și reglați dimensiunea conturului. Noi numim stratul "Sketch".

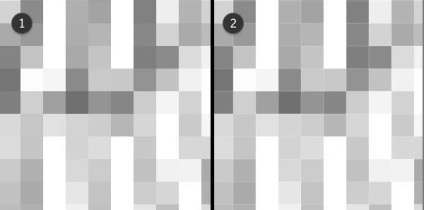
Reduceți opacitatea stratului "Sketch" la 40% și blocați acest strat făcând clic pe pictograma blocare.
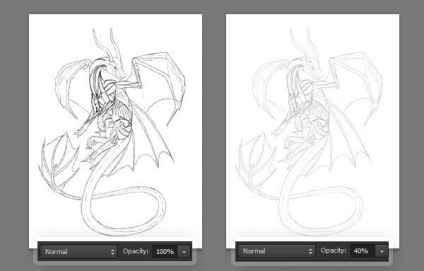
3. Creați o cale de pixeli
Creați un nou strat (Ctrl + Shift + Alt + N) și activați Creionul (B) (Creion) (dimensiune 1 px). Desenăm cu un creion pe conturul conturului. În această etapă, nu vă faceți griji cu privire la marginile dure.
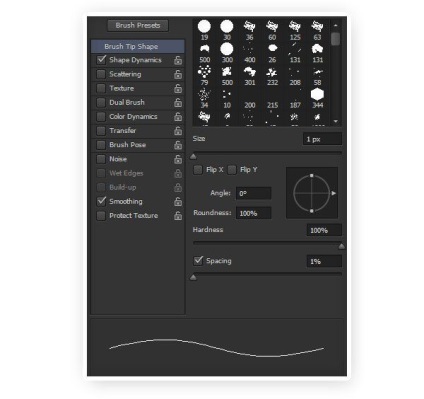
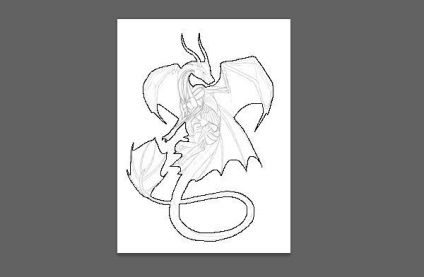
Marginile dure apar din cauza pixelilor aglomerați. O linie netedă și curată, cu o scară mică, trebuie să conțină cât mai puțini pixeli posibil. Pentru a realiza acest lucru, asigurați-vă că fiecare pixel este conectat numai într-un singur loc (sau vârf sau margine).
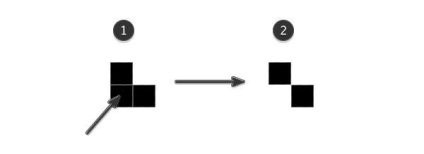
Dar Photoshop are o viziune complet diferită față de liniile liniilor, astfel încât se pare astfel de muchii aspre. Verificați cu atenție întreaga schiță pentru a elimina excesul de pixeli.
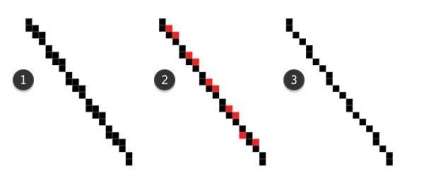
Luăm radiatorul (E) în modul Creion (modulul este activat pe panoul superior cu parametrii instrumentului). În setările periei (F5), dezactivați opțiunea Transfer. Dimensiunea este setată la 1 px.
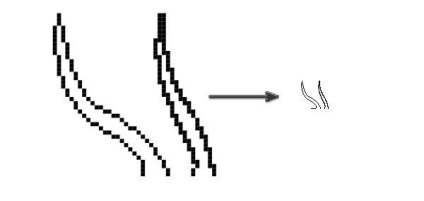
Regula de linii netede are o singură excepție. Elementele ascuțite ar trebui să fie acoperite cu pixeli adiționali, astfel încât atunci când se diminuează, aceste locuri nu arată rupte.
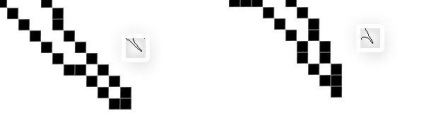
Comparați rezultatele înainte și după. Noi numim stratul cu conturul "Outline".
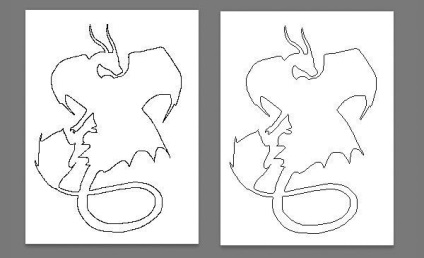
Acum trebuie să evidențiem interiorul balaurului. Pentru a face acest lucru:
- Activați Instrumentul Magic Wand (W) și setați Toleranța la 0.
- Dezactivați Anti-alias.
- Selectăm regiunea exterioară a conturului.
- Apăsați Ctrl + Shift + I pentru a inversa selecția.
Sub stratul "Outline", creați unul nou și completați selecția cu gri (# 808080) cu Instrumentul Bucket Paint (G). Noi numim acest strat Masca de prindere.
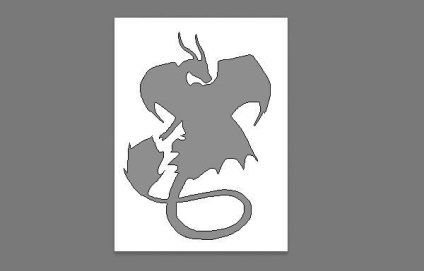
Am plasat o schiță între straturile de relief și masca de tăiere. Apăsați Ctrl și selectați straturile "Outline" și Sketch, apoi apăsați Ctrl + Alt + G pentru a le converti în măști de tăiere.
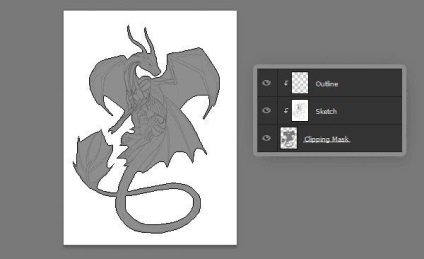
Acum creăm părți interne ale conturului. Sub stratul "Outline" creați unul nou și desenați.

Curățați conturul și denumiți stratul "Linie de artă".
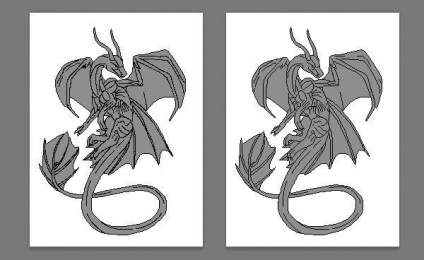
4. Creați volumul
Am finalizat lucrarea cu schița și putem începe să aplicăm umbrele. Pentru aceasta vom folosi culori alb-negru.
De data aceasta vom mări ușor dimensiunea creionului și vom activa parametrul perie Transfer (Transfer). Asigurați-vă că funcția Control este setată la presiunea penului (presiunea va funcționa numai pe tablete grafice!).
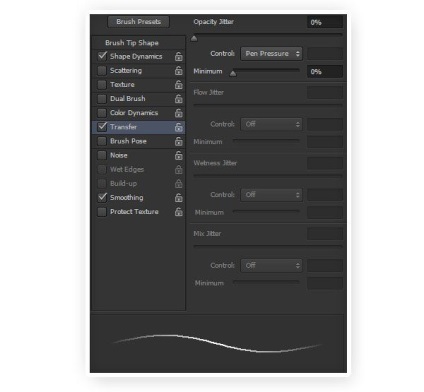
Sub stratul "Linia de artă" creați unul nou și numiți-l "Ocluzia ambientală 1". Acum trebuie să creăm o bază pentru aplicarea ulterioară a luminii și a umbrelor.
Această metodă este foarte simplă. Luăm culoarea mai ușoară decât baza și aplicăm ușor în zonele dintre contur. Dar nu contiguu la contur! Dacă apăsați ușor pe perie, veți obține lovituri cu o opacitate variabilă.
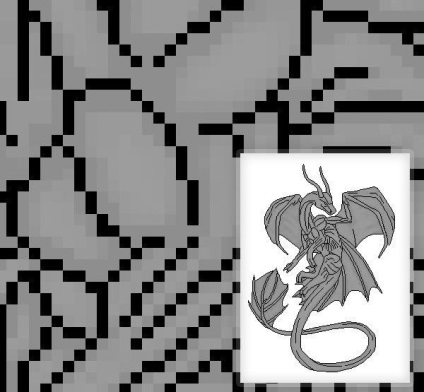
Reduceți opacitatea stratului "Line art" la 10%. Acest strat va acționa și ca o umbră.
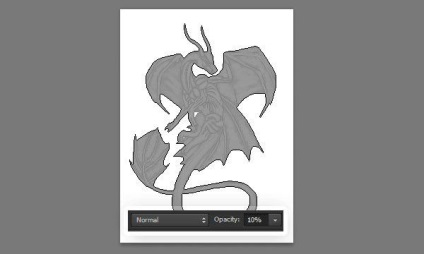
Creați un strat nou și denumiți-l "Ambient Occlusion 2". Luăm o culoare nouă, mai ușoară decât cea anterioară, și facem noi pe primele frotiuri fără să atingem conturul.
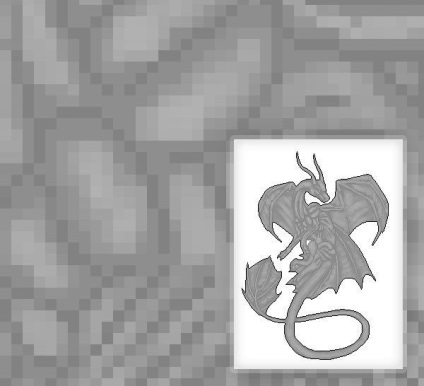
Acum adăugați niște umbre. Creați un nou strat "Shadow". Modificați modul de amestecare la Multiplicare. Cu o perie moale gri (B) (nu cu un creion, dar cu o perie!) Deseneaza umbre, ca in desenul digital obisnuit.
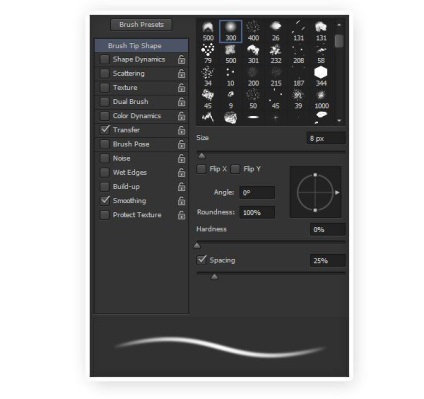
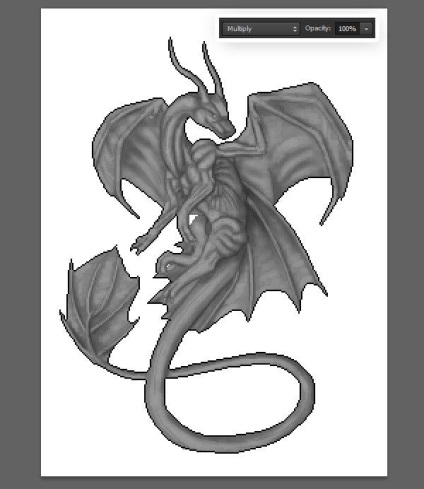
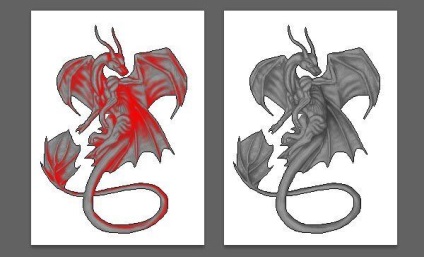
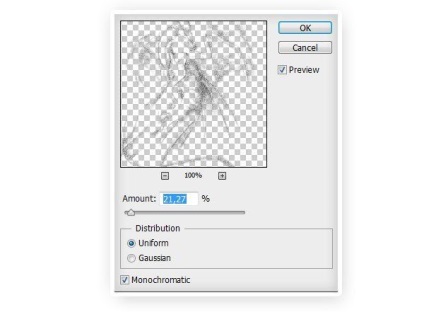
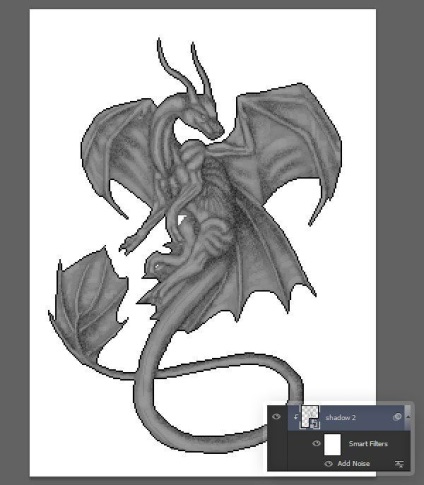
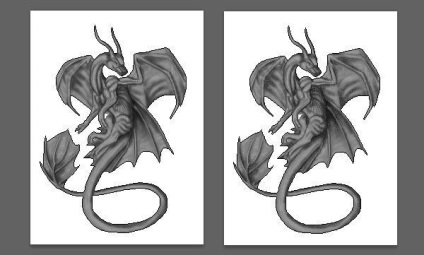
Creați un strat nou și numiți-l Light. Cu o perie albă moale, vopsea peste petele unde ar trebui să fie evidențiate. Schimbați modul de amestecare a straturilor la Ecran (Claritate).
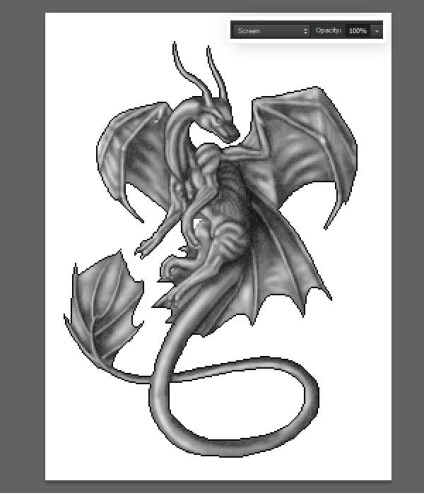
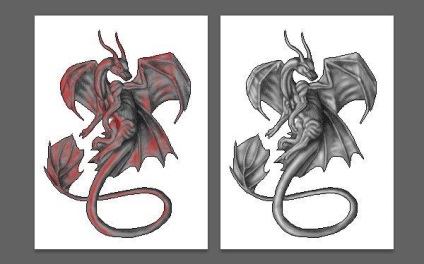
Din nou, aplicați filtrul Adăugați zgomot. Numai de data aceasta folosim un procent ridicat de zgomot.
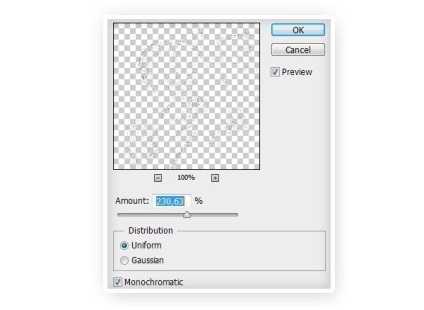
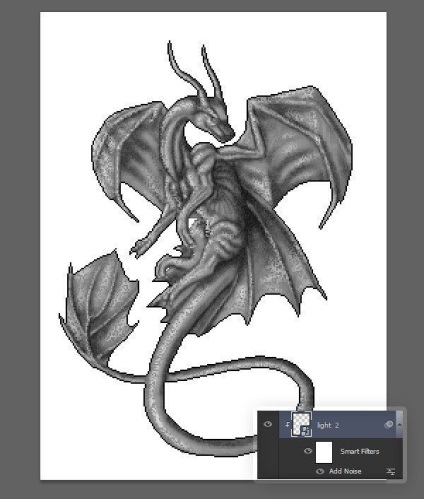
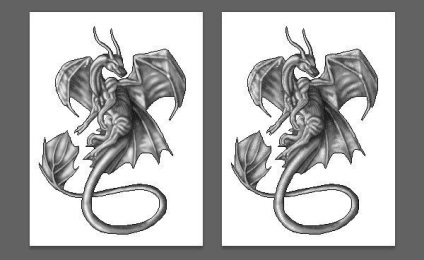
Pixelii sunt încă încețoșați, dar vom încerca să o rezolvăm. Creșteți ușor opacitatea stratului "Linie de artă". De asemenea, puteți adăuga manual pixeli albe pe noul strat.
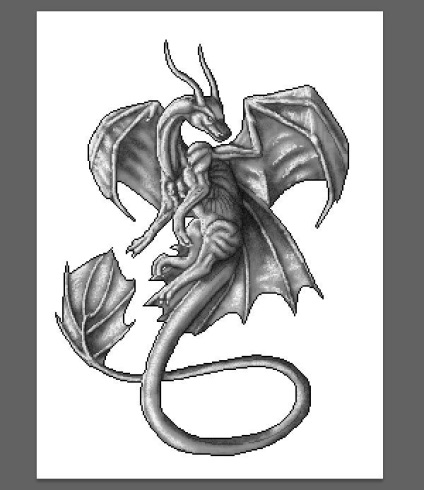
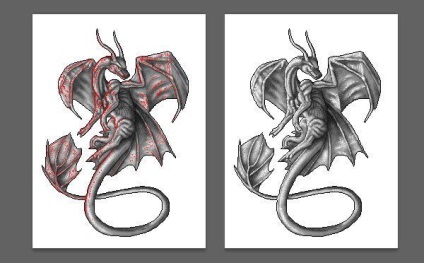
Adăugați mai mulți pixeli de culoare gri deschis pentru a crea o tranziție lină între evidențiere și partea întunecată.
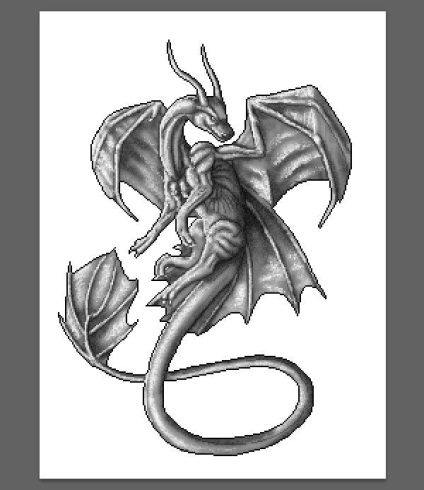
De asemenea, adăugați pixeli întunecați în locuri cu umbre.
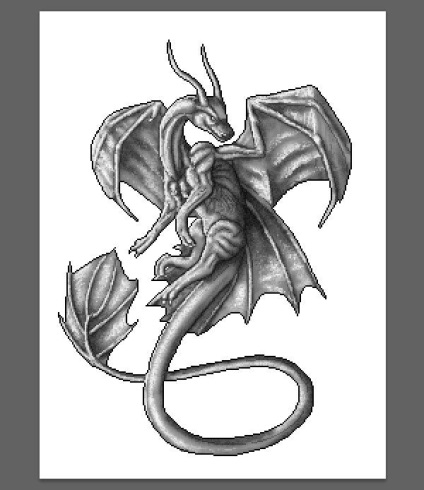
5. Adăugați culoarea
Creați un nou strat numit "Bază de culoare". Alegeți culoarea de bază (în cazul meu # 496d91) și umpleți-o cu un dragon. După aceasta, schimbați modul de amestecare a straturilor la Multiplicare.
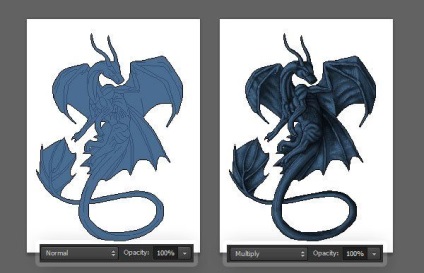
Ascundeți stratul "Bază de culoare". Pentru fiecare culoare nouă, creați un strat separat. Luați peria (B), activați modul Dissolve (dizolvare) și pictați zonele dorite. Nu este necesară acuratețea inutilă aici. Apoi, din nou facem vizibil stratul de "Color Base", schimbăm modul de amestecare al straturilor de culoare în Culoare și reducem opacitatea astfel încât straturile să poată fi văzute și combinate clar.
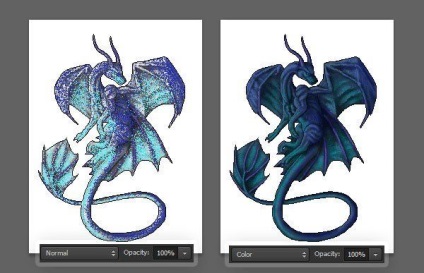
Creați un nou strat numit "Color Light". Pensulă moale (B) în modul Normal atrage strălucirea. Apoi schimbați modul de amestecare a straturilor la Overlay.
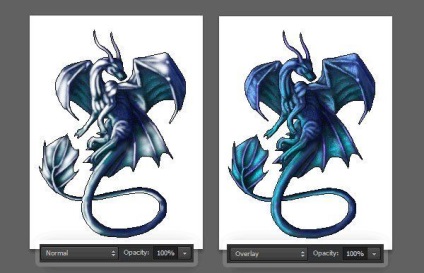
Din cauza reperelor din pasul anterior, pixelii sunt murdari. Pentru a rezolva aceasta, creați un nou strat denumit "Pixel Light". Completați zonele în care am atras atenția, pixeli strălucitori localizați haotic. Pentru a face acest lucru, utilizați instrumentul creion (B) (creion).
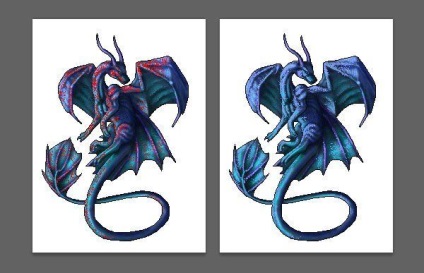
Schimbați modul de amestecare a stratului "Pixel Light" în Color Dodge și reduceți opacitatea la 40%.
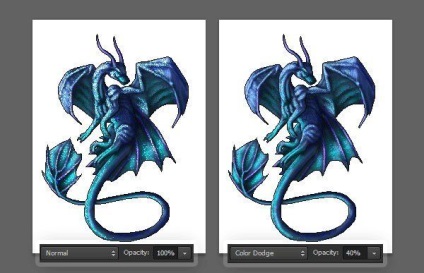
Creați un nou strat denumit "Evidențiere culoare". Cu un creion alb (B), punem punctele în zonele cele mai ușoare ale desenului. După aceea, schimbați modul de amestecare a straturilor în Ecran (Claritate).
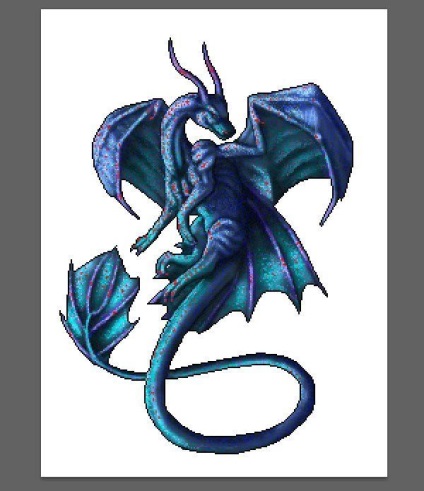
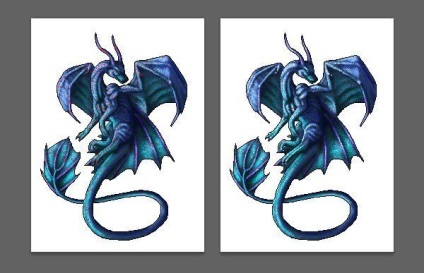
Creați un nou strat numit "Color Shadow". Pictim zonele cu umbrele cu culoarea mediului. De exemplu, dacă dragonul este aproape de foc, atunci acesta poate fi portocaliu sau roșu. În lecție va fi liliac. Modificați modul de amestecare a straturilor la Culoare și reduceți opacitatea la 40%.
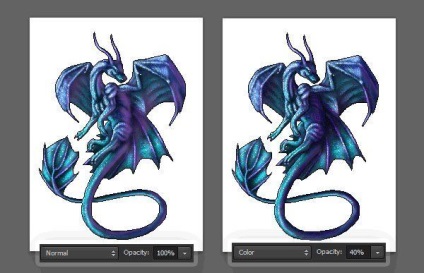
Creați un nou strat denumit "Reflected Light". Creionul (B) trage o lumină reflectată. Culoarea este mai ușoară decât cea pe care am folosit-o în pasul anterior. Această culoare se adaugă numai în zonele umbrite! După aceea, schimbați modul de amestecare a straturilor la Overlay.
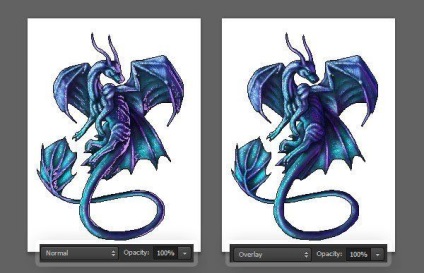
6. Dotări finale
Acum trebuie să perfecționăm cursa. După cum puteți vedea, se îmbină cu fundalul negru și strică aspectul general al imaginii.
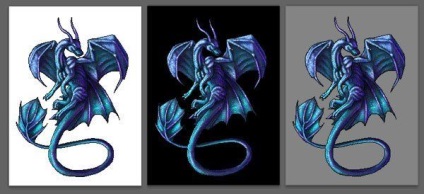
Pentru a rezolva acest lucru, vom adăuga o lovitură interioară ușoară. Pentru a face acest lucru, creați un strat nou sub stratul "Outline" și numiți-l "Smoothing". Cu un creion alb (B) trageți o lovitură în partea dreaptă a conturului negru. Nu este nevoie să traversați întregul desen! Modificați modul de amestecare a straturilor la ecran și reduceți opacitatea la 73%.
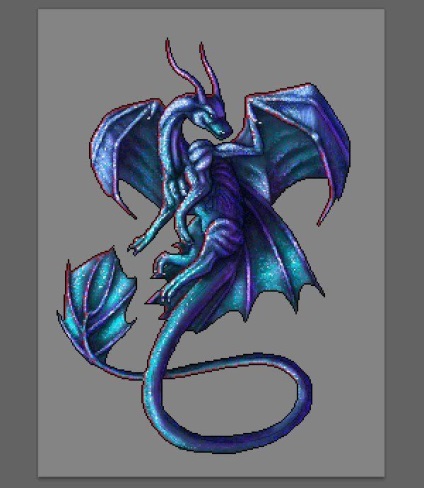
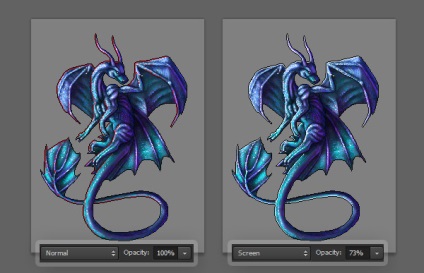
Cu un astfel de model de lovitură va arăta grozav pe aproape orice fundal.
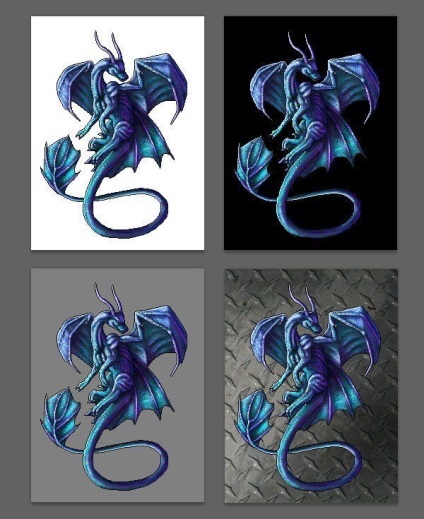
Când ați terminat, apăsați Ctrl + Alt + Shift + S pentru a salva fișierul pentru web și pentru dispozitive. Format selectați GIF și activați parametrul Transparency (Transparență).
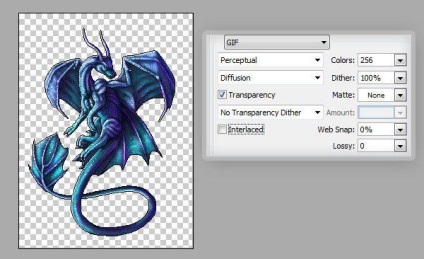
După ce ați jucat cu setările. putem face ca imaginea să fie mai pixelată. Puteți reduce numărul de culori, dar rezultatul nu este foarte ridicat. În schimb, este mai bine să modificați setările Web Snap și Lossy.
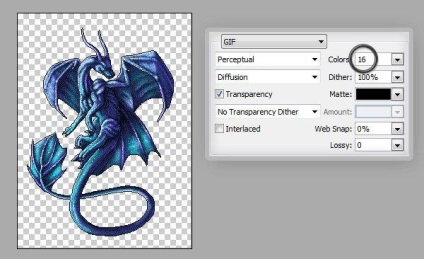
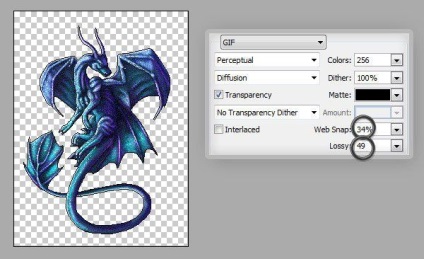
Add-ons:
23 638
abonați:
70 000+
Activitatea utilizatorilor:
332 541
Celelalte proiecte:
Formular de înregistrare
Înregistrare prin e-mail
Articole similare
Trimiteți-le prietenilor: