Vmotion VMware este o tehnologie care vă permite să transferați mașini virtuale de la o gazdă ESXi la alt computer fără a pierde serviciul.
Așa cum am arătat în acest articol, cum se configurează gazdele Vmotion 2 ESXi sunt conectate între ele printr-o rețea de cablu dedicată.
Recomand cu adevărat să folosiți cablurile de rețea 2, deoarece în VSphere 5 puteți utiliza mai multe conexiuni de rețea pentru a încărca un swing VMkernel între două carduri și a reduce foarte mult timpul de migrare a mașinii virtuale de la o gazdă la alta. (Într-adevăr, deși migrațiile între gazde sunt foarte rapide, vom vedea la sfârșitul articolului când vă mutați o mașină fierbinte).
Aveți un Centru Virtual.
2 au instalat servere fizice ESXi.
Prezența unui cablu de rețea gigabit pentru conectarea directă de la un server la altul.
Măsurile luate pe serverul fizic.
Conectați cablul de rețea la "conexiune directă", ceea ce înseamnă conectarea directă de la un server la alt server
Acțiunile trebuie întreprinse prin clientul VSphere conectat la VirtualCenter.
Ne conectăm la Centrul Virtual și accesăm unul dintre serverele 2.
Selectăm fila Configurație-> Adaptoare rețea și vedem că avem vizibilitatea noilor conexiuni. (De exemplu, pentru a face un articol, suntem conectați printr-o singură carte de rețea, după cum puteți vedea vmnic9. Ceea ce nu este alocat pentru Virtual Switch (încă) ...
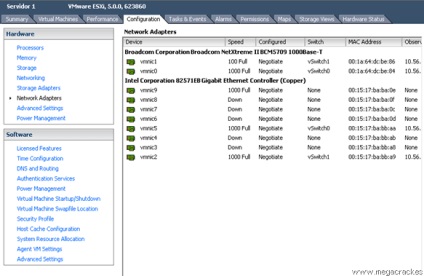
Acum căutăm fila Configurație-> Rețea
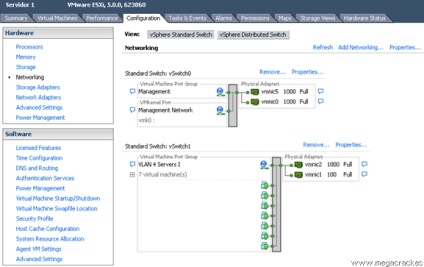
Faceți clic pe Adăugați rețele pentru a crea VSwitch.
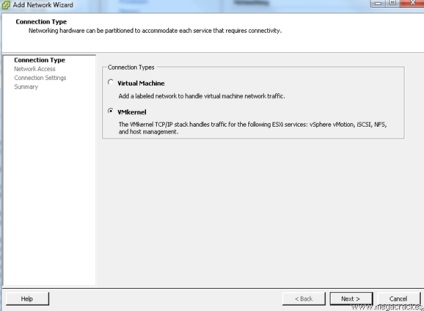
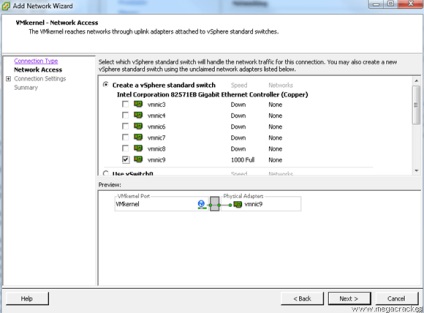
Creați o placă de rețea sau o cartelă care este conectată de la un server la altul (în cazul nostru vmnic9) Și faceți clic pe Următorul.
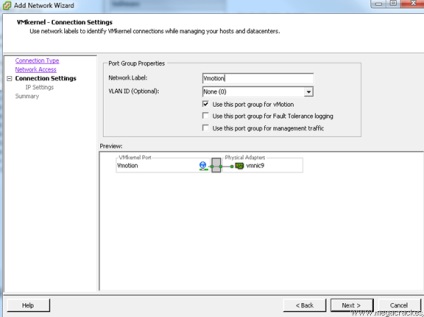
Am instalat Utilizați acest grup de porturi pentru VMotion.
Am scris diferit rețeaua de etichete, dacă doriți (opțional) și faceți clic pe Următorul. Noi, de exemplu, am pus VMotion.
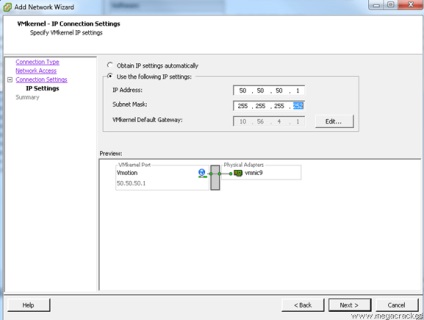
Am instalat Utilizați următoarele setări IP:
Subnet mask: 255.255.255.252 (Deoarece vom folosi doar 2 IP).
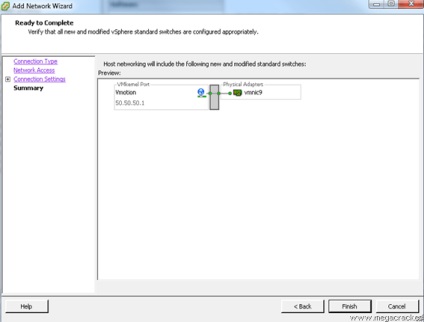
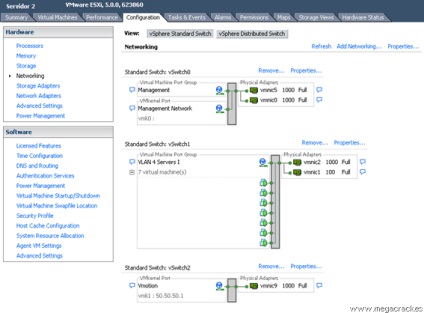
Am constatat că au creat un nou switch virtual cu VMotion.
Ne conectăm la un alt server implicat.
Selectăm fila Configurație-> Adaptoare rețea și vedem că avem vizibilitatea noilor conexiuni.
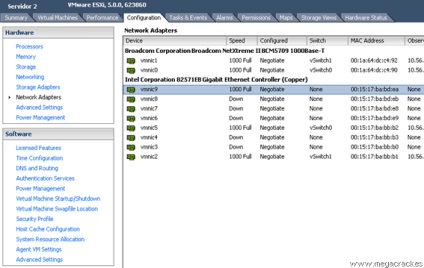
Acum căutăm fila Configurație-> Rețea
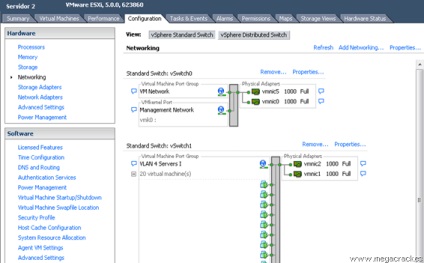
Faceți clic pe Adăugați rețele pentru a crea VSwitch.
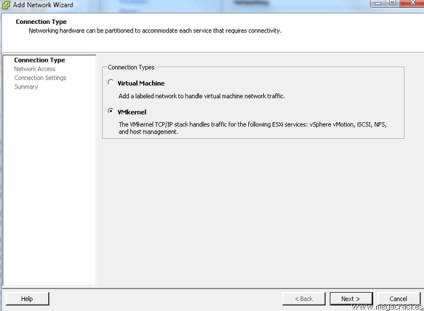
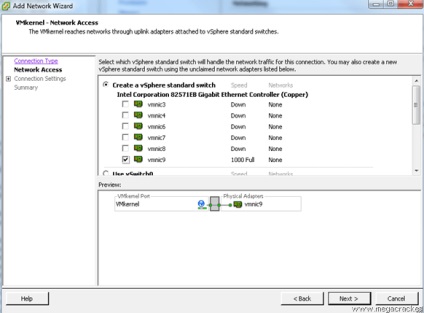
Creați o placă de rețea sau o cartelă care este conectată de la un server la altul (în cazul nostru vmnic9) Și faceți clic pe Următorul.
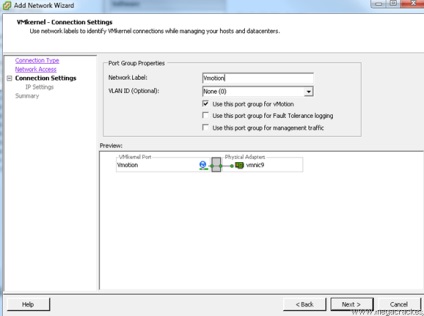
Am instalat Utilizați acest grup de porturi pentru VMotion.
Am scris diferit rețeaua de etichete, dacă doriți (opțional) și faceți clic pe Următorul. Noi, de exemplu, am pus VMotion.
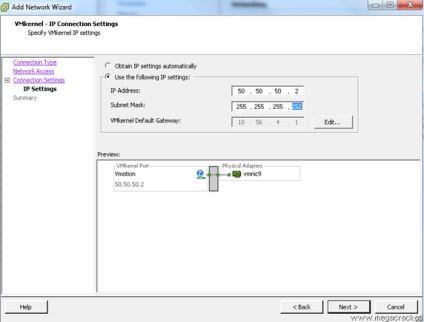
Am instalat Utilizați următoarele setări IP:
Subnet mask: 255.255.255.252 (Deoarece vom folosi doar 2 IP).
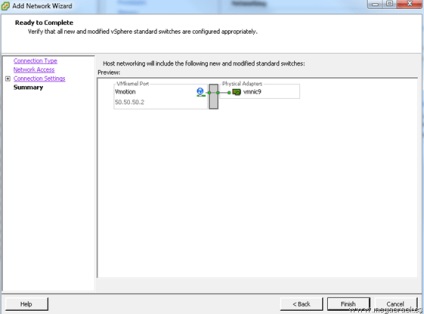
Faceți clic pe Sfârșit.
Și acum ce vom face pentru ca întregul sistem să funcționeze corect migrand mașina virtuală de la un ESXi la altul folosind funcția Vmotion pe care tocmai ați configurat-o.
Faceți clic dreapta pe mașina virtuală.
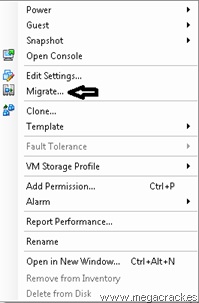
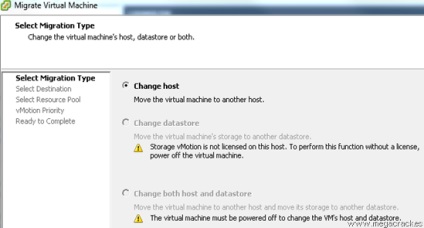
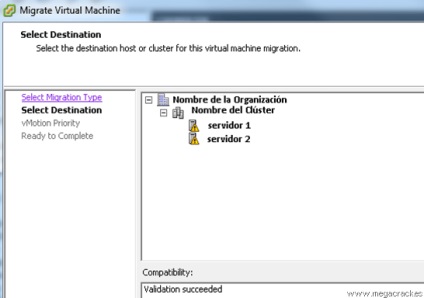
Selectați serverul vizat pe care ne vom deplasa în mașina virtuală.
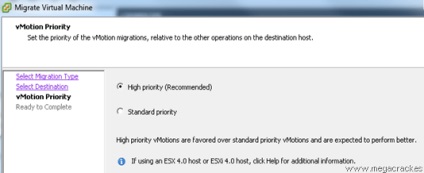
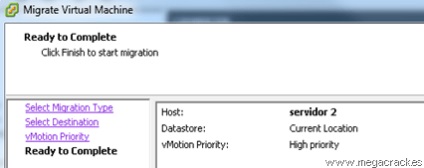
Faceți clic pe Sfârșit. pentru a începe migrarea.
Îmbunătățirile sistemului au fost transferate de la gazda ESXi la celălalt, fără a pierde serviciul și doar 47 de secunde, dacă am crea o altă placă de rețea de data aceasta a scăzut semnificativ, așa cum am spus deja Vmotion poate folosi mai multe carduri de rețea pentru migrare.
Puteți consulta următoarele documente albe pentru informații și cele mai bune practici pentru a vedea diferite și dacă doriți să vedeți noi caracteristici în VMware VSphere® Architecture, performanță și cele mai bune practici din VMware VSphere® 5.
Articole similare
Trimiteți-le prietenilor: