Lecții: 3ds Max →
Partea 1. Un pic de teorie
Pentru o descriere mai bună a acestei tehnici, imaginați-vă un proiector care proiectează o imagine într-un avion și o persoană se află între proiector și plan, care, firește, este, de asemenea, proiectată pe imagine. De exemplu, mulți oameni au încercat să meargă în fața unui proiector de lucru la o conferință sau o expoziție, astfel încât toată lumea să o poată vedea. Și stați direct în spatele proiectorului. Prezentat? Bine. Acum, dacă vă mișcați ușor în lateral, atunci observați cum imaginea proiectată asupra persoanei și în avion rămâne nemișcată, iar unghiul se schimbă. Deci, în tehnica de Mapping Camera. Un aparat foto acționează ca un proiector și proiectează imaginea, iar al doilea modifică unghiul camerei.
În cursul acestei lecții veți vedea că utilizarea acestei tehnici limitează mișcarea camerei, dar are un potențial mare de utilizare.
Acum du-te departe această persoană enervantă, care a început să deseneze câinii pe proiector cu mâinile, pentru că ne întoarcem la practică.
Partea 2. Primii pași
Pentru primii pași am creat și fotografiat aici o scenă simplă:



Ca urmare, din fotografiile primite vom avea nevoie de primul și al treilea. Imediat trebuie să avertizez că toate fotografiile trebuie să aibă aceeași dimensiune și aceeași viteză de declanșare. Prin urmare, dacă doriți să utilizați fotografiile, vă sfătuiesc să fotografiați dintr-un trepied și cu un manual de echilibrare a albului.
Apoi, deschideți 3ds max. Când vizualizarea Perspectivă este activă, deschideți fereastra de dialog Background Viewport. Faceți clic pe Fișiere și selectați prima fotografie ca fundal pentru vizualizarea activă. Asigurați-vă că specificați raportul de aspect ca Bitmap de potrivire. Ultimul înseamnă că raportul de aspect al fotografiilor va fi salvat.
Apoi, în fereastra Perspectivă, setați grila de coordonate astfel încât să coincidă cu planul mesei. Pentru aceasta putem folosi decalajul de la intersecția celor două mese și marginea ziarului:

Acum tragem un cub care seamănă cu dimensiunea unui cub într-o fotografie și fețele ambelor coincid și cubul din imagine a fost făcut cu "mâini curbe", apoi în max cubul trebuia să fie corectat folosind modificatorul EditMesh:

Desenați un plan care corespunde planului mesei și, în același timp, nu se vede:

Acum, cu vizualizarea în perspectivă activă, creați camera:

Deschideți fereastra MaterialEditor. În orice slot liber, accesați fila Hărți. Faceți clic pe butonul Culoare difuză. În browserul Material / Map deschis, selectați Camera Map Per Pixel. Faceți clic pe OK:

Înainte de noi au existat setări Parametrii hărții camerei. Faceți clic pe butonul Cameră și faceți clic pe oricare din ferestrele de vizualizare ale camerei deja create. Apoi faceți clic pe butonul Textură. În browserul Material / Map deschis, selectați Bitmap și apoi selectați prima noastră fotografie. Ar trebui să obțineți următoarele:
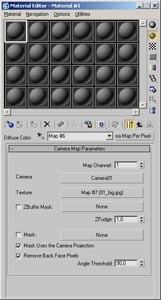
Ne întoarcem la nivelul în sus și în fila Parametrii de bază Blinn pentru parametrul Self-Illumination setați valoarea la 100. Acum, examinați materialul primit ca Front și aplicați-l pe cub. Copiați materialul în slotul adiacent. Mergeți la setările de culoare difuză și alocați oa treia fotografie ca textură (fără un cub, dar cu o umbră din ea). Apelați înapoi și aplicați-o în avion. În final, avem:
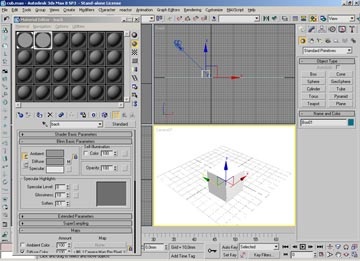

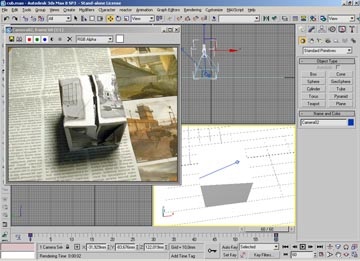
Aici puteți vedea animația primită (QuickTime 7, 170 kB).
Așa cum am menționat mai devreme, această tehnică are limitări în mișcările camerei. De aceea, asigurați-vă întotdeauna că planul ocupă întotdeauna întregul câmp de vedere al camerei și nu mișcați camera astfel încât pereții din spate ai cubului să fie vizibili. În caz contrar, puteți obține acest lucru:

După cum puteți vedea, nu este nimic pe spatele cubului și un patch negru a apărut la stânga. Acest lucru se datorează faptului că, în primul caz, prima cameră nu poate "proiecta" imaginea pe spatele cubului, iar în al doilea rând, planul a părăsit câmpul vizual al camerei.
Apoi, pentru experiment, adăugăm elemente suplimentare la scenă. Fără să mă gândesc de două ori, am desenat acest lucru:

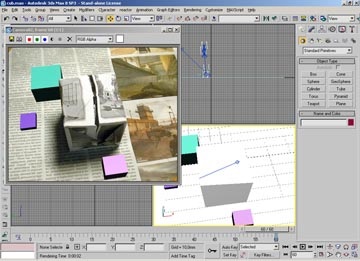
Și aici este animația finalizată cu cuburi (QuickTime 7, 170 kB). După cum puteți vedea, nu a fost folosit niciun instrument de urmărire a camerelor, dar, totuși, cuburile rămân în locurile lor. Ca o "temă", de exemplu, încercați să aplicați materialul Front anterior creat în cuburi suplimentare și să vedeți ce se întâmplă. Pentru aceasta, iată fișierul de scenă (3ds max 8, 174 kB).
Partea 3. Dar problema este mai complicată
După cum rezultă din titlul acestei părți a lecției, complicăm sarcina. Tastând în motorul de căutare "New York Street" am găsit o fotografie a străzii din orașul New York dintr-o vedere a păsărilor.

Ei bine, atunci. Acționăm conform aceleiași scheme. În primul rând, "rupem" fotografia în elemente. Nu ne va complica serios sarcina și nu vom "rupe" în cuburi simple care vor repeta contururile clădirilor.

Determinați deplasarea camerei. De exemplu, camera foto "cade" ușor pe stradă. Pentru aceasta, noi, ca în ultima parte, vom avea nevoie de oa doua fotografie. În acest caz, în Photoshop vom clona o parte din stradă și o parte a clădirii. Descrierea modului de a face acest lucru este dincolo de scopul acestei lecții. Deci trebuie să-ți dai seama de tine. Dacă faceți o lecție pe o altă fotografie, atunci veți avea nevoie de materiale suplimentare de pe aceeași stradă pentru fotomontaj. Și de atunci nu le avem, sa dovedit că ferestrele clădirii arată monotonă și că drumul este cumva de neînțeles.

Ceea ce am nevoie pentru a crea animația, am șters și acum mergem la 3ds max. Pentru fereastra perspective perspectivă, setați prima fotografie a orașului. Amintiți-vă să adăugați Bitmap de potrivire. În fereastra perspectivă, reglați grila astfel încât să coincidă cu planul pământului:
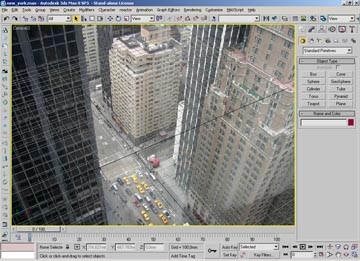
Apoi, construim un oraș din cuburi. Probabil, ca un copil, toată lumea a iubit cuburile. Așadar, amintiți-vă cum sa făcut. Asta am primit. Sincer, unele clădiri trebuiau să "călduiească", astfel încât fețele cuburilor să coincidă cu colțurile clădirilor:


Creați o cameră și trageți un avion care să coincidă cu planul drumului și, în mod necesar, să depășiți marginile câmpului vizual al camerei:

Să trecem la crearea materialelor. Ca în partea anterioară a acestei lecții, creăm două materiale frontale și spate. În consecință, pentru față, vom face prima fotografie, iar pentru Back - versiunea schimbată. Numai materialul frontal este aplicat în clădirea cea mai apropiată de aparatul foto (negru pe partea stângă), iar materialul din spate pentru orice altceva.
Copiem camera deja creată și animăm-o pe traiectoria planificată anterior:


Aici animația finalizată (QuickTime 7, 300 kB) și aici fișierul de scenă (3ds max 8, 190 kB):
Mai mult, ca în a treia parte, vom adăuga un element suplimentar la scenă și vom vedea ce se întâmplă. Aici vă propun să atingeți tema "ceainice zburatoare". pentru că în tot celebrul film "Ziua Independenței" de la New York au existat deja "farfurioare zburătoare", apoi lăsați acum ceainicul să zboare pe străzile acestui oraș. Ei bine, atunci. Adăugăm un ceainic la scena. Extinderea în cursul mișcării și setarea tastelor pentru animație:


Acum, pentru a obține o imagine mai realistă, vă recomand să treceți la un fel de redare externă cu suport pentru Global Lighting. Mai mult am folosit Vray 1.50.09. Dar mai întâi, pentru materialele Front and Back, setați parametrul Self-Illumination la 0. În caz contrar, nu vor exista umbre. Apoi, am creat sursa de direcționare a direcției direcționale:

Cu următorii parametri:
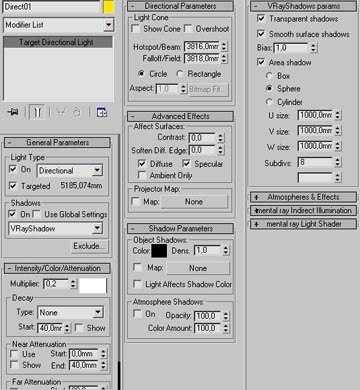
Acum accesați fereastra Render Scene. În fila Assign Renderer pentru producție, selectați Vray (orice ați instalat, dar de preferință nu mai mic de 1,47). Iată opțiunile pentru Vray pe care le-am folosit în scena mea:
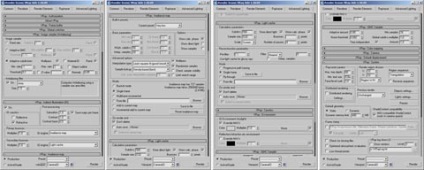


Aici animația finalizată (QuickTime 7, 280 kB) și aici fișierul de scenă (3ds max 8, 215 kB):
Partea 4. Și în cele din urmă
Sper că această lecție a fost utilă pentru dvs. și ați completat bagajele dvs. de cunoștințe cu o altă tehnică de animație numită Cartografiere. Apoi, puteți să vă experimentați, pentru că în lecție, nu sa spus totul despre această tehnică. De exemplu, dacă aveți o cameră cu un trepied, luați curtea sau strada din fereastră și folosiți cadrele primite în locul fotografiilor din lecție. Efectul depășește toate așteptările.
Mai multe informații pe această temă (și nu numai) găsiți pe site-uri:
Trimiteți-le prietenilor: