Antet și numerotarea paginilor
După inserare, subsolul este disponibil pentru editare, iar panglica contextuală "Designer" (Work with headers and footers) apare.
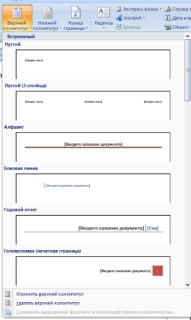
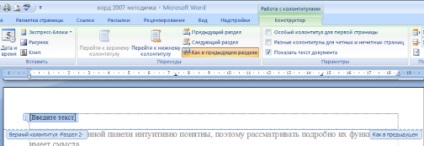
Foaierul editat poate fi adăugat la galeria antetului și subsolului utilizând opțiunea "Salvați selecția selectată în colecția antet / subsol".
Personalizați antetul și subsolul
Panglica "Constructor" a instrumentului contextual "Lucrul cu anteturile și subsolurile" vă permite să efectuați rapid astfel de ajustări la subsol ca:
diverse titluri pentru pagini paralele și ciudate;
footer separat pentru prima pagină;
ascunderea textului principal în timp ce lucrați cu anteturi și subsoluri;
introducerea și editarea numărului paginii;
controlează poziția subsolului;
introducerea diverselor obiecte în subsolul paginii: data și ora curente, desene, blocuri standard, obiecte ClipArt.
Anteturile și subsolurile pot fi configurate separat pentru diferite secțiuni. Dar, în acest scop este necesar să se întrerupă comunicarea dintre ei, tk. Implicit, toate anteturile și subsolurile sunt legate. Pentru a face acest lucru, mergeți la subsol, pe care trebuie să-l aranjați diferit și "stoarceți" butonul "Ca în secțiunea anterioară".
Dacă, dimpotrivă, este necesar să se aducă anteturile și subsolurile în diferite secțiuni în aceeași perspectivă, butonul "Ca și în secțiunea anterioară" trebuie apăsat.
tranziția rapidă între antet și textul principal al documentului se poate face prin dublu click pe elementul dorit (superior / inferior sau antet textul principal).
Pentru a elimina anteturile și subsolurile, selectați opțiunea "Ștergeți antetul / subsolul" pentru butoanele corespunzătoare antetului și subsolului.
Numerotarea paginilor
Pentru numărarea paginilor, utilizați butonul "Număr pagină" (inserați panglica, panoul "Anteturi și subsoluri").
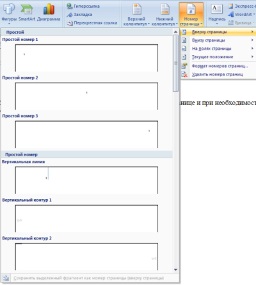
Trebuie să selectați opțiunea de plasare a numărului în pagină și, dacă este necesar, să personalizați formatul numărului însuși.
Dacă este necesar, elementele de număr de pagină pot fi salvate prin adăugarea la colecția blocurilor standard. În acest scop, introducerea și ajustarea numărului, faceți clic pe „Page Number“ și apoi selectați „Partea de sus / jos a paginii“ - „Salvare selecție ca număr de pagină.“
Dacă trebuie să eliminați numărul numai de pe prima pagină, trebuie să faceți următoarele:
Deschideți panglica "aspectul paginii";
deschideți panoul "Page Setup";
În fila "Sursa hârtiei", bifați caseta de selectare "Distingeți antetul și subsolul primei pagini".
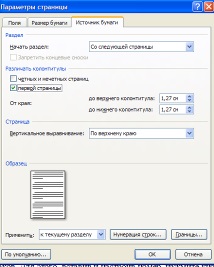
Deschideți fișierul Proba.docx creat anterior
În paragraful al doilea, efectuați următoarele modificări, utilizând diferite opțiuni de formatare (cerințele de formatare sunt indicate în paranteze):
caractere de intrare (Times New Roman, 14, K) apar în locul ecranului (Arial, 12, roșu, ratari), în care se află cursorul, (Arial Narrow, 10, subliniat) care este deplasat spre dreapta, (Times New Roman, 12, superscript ) lăsând în urmă un șir de caractere. (Times New Roman, 12, subscript) Când ajunge la marginea din dreapta a paginii (Times New Roman, 10, subliniat, F, capace mici, de culoare roșu închis, rar pe 0,25pt) cursorul se va muta automat la linia următoare. (Monotype Corsiva, culoarea de umplere - galben, 12) Acest proces este numit (Arial Unicode MS, 12, F, cu majuscule) fluxul de text (Times New Roman, 12, K, roșu, începe cu o literă mică) și apăsați butonul (ComicSansMS 20) Enter (new Roman Times, 12, spațierea -razrezhenny la 2nm, offset fiecare marcaj pe 3pt în jos, în raport cu anterior) creează un nou alineat, (Times new Roman, 12, interval de -uplotnenny de 1,5 nm) și nu noi șir de caractere (Times New Roman, 12, dublu striking, încastrat)
Ca rezultat, textul dvs. ar trebui să arate astfel:
Întrebați paragraful al treilea al textului în două coloane. Ca rezultat, textul ar trebui să arate astfel:
Introduceți numerele paginilor în document:
Introduceți numărul paginii - Începutul paginii - Pagina X din Y - Numere aldine 3
Introduceți anteturile și subsolurile în document:
Inserție - subsol - conservator
La începutul celui de-al patrulea paragraf, setați litera. Ca rezultat, veți primi următorul text:
Ieșiți din program, salvând modificările din document
Lucrare practică № 3
Formatarea complexă a documentului
Lucrul cu stiluri și liste
Care sunt listele bune?
În primul rând, faptul că în câteva minute puteți modifica formatul listelor, care afectează imediat întregul document. Și când ștergeți / adăugați elemente noi în listă, întreaga structură a tuturor listelor nu este încălcată.
Listele pot fi create "manual". Ie introduceți independent marcajele necesare ale listei în locurile potrivite ale textului. Desigur, o astfel de organizare a documentului este complexă și incomodă.
De exemplu, luați următorul text. Iată cum arată documentul fără formatare:

Cu tasta Ctrl apăsată, selectați anteturile de nivel 1 și din panoul "Styles" selectați stilul "Rubrică 1".
Apoi, fără a elimina selecția, selectați lista numerotată corespunzătoare.
În partea dreaptă a documentului, selectați fragmentul de text care este formatat cu lista marcată. Ca rezultat, obținem următorul tip de document:

După cum puteți vedea, pentru un minut, un text absolut nereprezentabil a dobândit o formă destul de decentă.
Și ce trebuie să faceți în continuare dacă trebuie să continuați să scrieți documentul și următorul element ar trebui să fie cel de-al patrulea element al antetului principal?
Este foarte simplu:
Faceți dublu clic pe Enter pentru a șterge lista;
Introduceți titlul titlului;
Setați cursorul în orice loc într-unul din cele trei anteturi deja existente;
Apăsați butonul "Format după eșantion" (panoul "Clipboard");
Facem clic pe noul antet creat. Efectuat.
Structura documentului
În acest caz apare panglica contextuală "Structură".
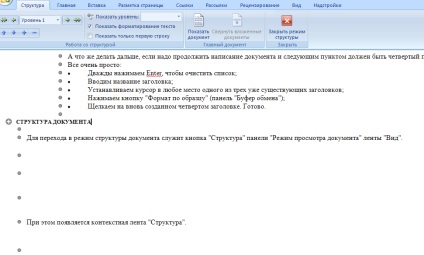
Fiecare element cu subsoluri are o pictogramă "+". Dublu-clic pe pictograma vă permite să afișați / ascunde sub-niveluri.
Nivelurile pot fi mutate în sus / în jos unul față de celălalt și, de asemenea, nivelul poate fi schimbat la un nivel mai mic / superior. În aceste scopuri, în partea stângă în panoul "Lucru cu structură" există săgeți verzi și albastre.
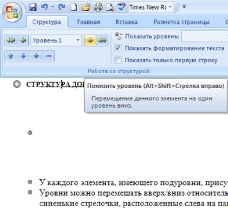
Când lucrați în modul structură, formatul implicit de text nu este afișat.
Pentru lucrul cu documente mari, panoul "Document principal" este proiectat. Esența lucrării se reduce la faptul că documentul în sine este împărțit în părți separate, care sunt stocate în fișiere separate. Toate "într-o grămadă" sunt colectate în documentul principal, care trebuie să fie pre-structurat.
Formatarea complexă a documentelor
Notele de subsol sunt ordinare (la sfârșitul paginii) și se termină (la sfârșitul întregului text).
Pentru a lucra cu notele de subsol, panoul "Note" este situat pe panglică
Pentru a insera o notă de subsol standard, faceți clic pe butonul "Insert Footnote" (Ctrl + Alt + F). În text, unde a fost localizat cursorul, apare o pictogramă pentru nota de subsol, iar în partea de jos a paginii se află o linie orizontală și un număr de notă de subsol.
Pentru a insera nota de subsol, se folosește butonul "Insert end note" (Ctrl + Alt + D).
Pentru o mai bună ajustare a notelor de subsol, utilizați fereastra panoului Note.
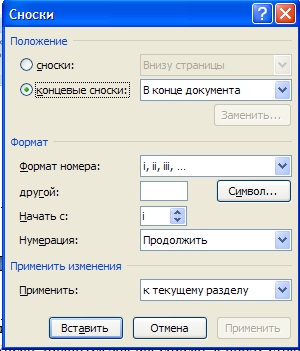
Notele de subsol sunt numerotate automat în funcție de sistemul de numerotare selectat de utilizator. Când adăugați o notă de subsol nouă sau ștergeți o notă de subsol existentă, celelalte sunt renumerotate.
Puteți naviga între notele de subsol făcând clic pe butonul "Următorul subsol".
Pentru a șterge o notă de subsol, selectați-o și apoi apăsați tasta Ștergere.
referințe încrucișate
Referințele încrucișate sunt folosite pentru a sari rapid la elementul dorit al documentului.
Referințele încrucișate sunt create numai între elementele unui document.
În fereastra care se deschide, în lista derulantă "Tip de legătură", trebuie să selectați tipul elementului la care se face referire.
În lista verticală "Introduceți link-ul către", trebuie să specificați datele pe care doriți să le adăugați în document.
Pentru a putea accesa articolul referit, trebuie selectat caseta de selectare "Lipire ca hyperlink".
Referințele încrucișate sunt inserate în document sub formă de câmpuri. Comutați între modurile de afișare a codurilor de câmp și a valorilor câmpului utilizând comanda rapidă de la tastatură Alt + F9.
Puteți edita textul linkului direct în document.
Cuprins
Un cuprins conține o listă de anteturi pentru documente.
Pentru a face rapid un cuprins, documentul trebuie formatat în funcție de formatele încorporate ale nivelelor de structură sau ale stilurilor de titlu.
Apoi, după ce ați setat cursorul la punctul de inserare al cuprinsului, faceți clic pe butonul "Cuprins" din Cuprins. În fereastra care se deschide, selectați cuprinsul dorit.
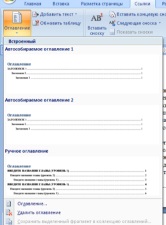
Dacă trebuie să ajustați cuprinsul, faceți clic pe "Cuprins .."
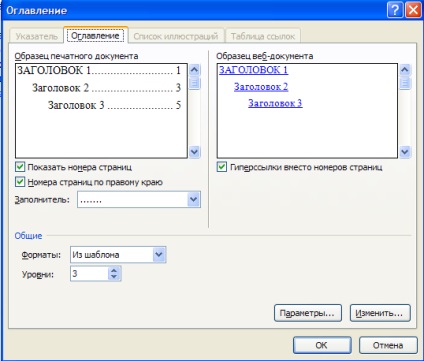
Pentru a edita rapid un tabel de conținut existent, faceți clic pe cuprins.
Index de subiecte
Un index de subiecte este o listă de termeni care apar în document, indicând paginile în care sunt localizate.
Puteți crea un index pentru următoarele elemente:
cuvinte individuale, fraze, simboluri;
Pentru a lucra cu acest element de formatare este panoul "Index".
Pentru a utiliza o piesă de text ca index, selectați-o, apoi faceți clic pe butonul "Marcați un element" din panoul "Index".
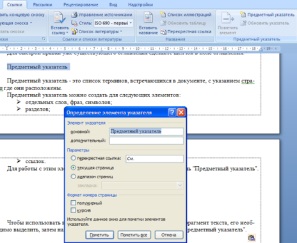
La marcarea textului, se adaugă un câmp special ascuns în document.
Pentru asamblarea finală a indexului, faceți clic pe butonul "Index" și, dacă este necesar, faceți setările finale în fereastra afișată.
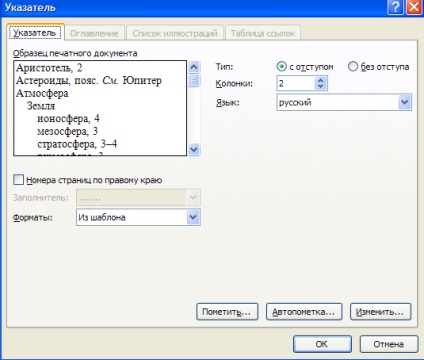
Marcajele sunt proiectate pentru navigarea rapidă și convenabilă a documentului - acestea vă permit să navigați rapid la locurile marcate anterior în text. Pentru a face un marcaj, trebuie să plasați cursorul în locul dorit din document și să faceți clic pe butonul "Bookmark" din panoul "Links" al panglicii "Insert".
În fereastra care apare, trebuie să introduceți un nume pentru marcaj. Rețineți că numele trebuie să înceapă cu o literă și să nu conțină spații.
Cu ajutorul aceluiași buton și a ferestrei puteți naviga prin marcaje, puteți adăuga altele noi și puteți șterge cele inutile.
Pentru a lucra cu bibliografia și citările, utilizați "Bibliografia și bibliografia"
Bibliografia este o listă de surse literare sau de altă natură utilizate pentru pregătirea documentului. De regulă, acesta este plasat la sfârșitul textului. La introducerea citărilor este necesar să se indice sursa din care sunt preluate, prin urmare conceptele de "bibliografie" și "citate" sunt strâns legate între ele.
Deschideți documentul creat anterior Proba.docx
Introduceți titlurile paragrafelor:
Setați în al cincilea paragraf legăturile cu alineatele anterioare:
Legați cuvintele rădăcină ale textului și dați nota finală cu o explicație a unui cuvânt
Aplicați formatarea complexă la antetele paragrafului. Setați stilul la Antet 1.
Pe baza anteturilor, creați un cuprins automat asamblat
În modul structură, modificați paragrafele 2 și 3 în locații
Lucrare practică №4
Lucrul cu tabelele din Word
Tabele de cuvinte
Tabelele sunt un instrument de formatare foarte puternic. Cu ajutorul tabelelor, pagina documentului poate fi oferită în orice formă. Adesea, pentru a rezolva problema, utilizarea tabelelor este opțiunea cea mai acceptabilă (și uneori singura posibilă).
Orice tabelă constă din rânduri și coloane. Intersecția lor este formată din celulele mesei.
Pentru a introduce o masă, utilizați butonul "Tables" situat în panoul "Tabele" din panglica "Inserați". Când faceți clic pe acest buton, puteți selecta numărul necesar de rânduri și coloane pentru tabelul viitor în modul interactiv.
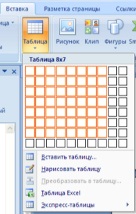
Dacă tabelul este foarte mare și numărul de celule nu este suficient, trebuie să utilizați opțiunea "Introduceți tabelul" și în fereastra care apare, setați numărul necesar de rânduri și coloane
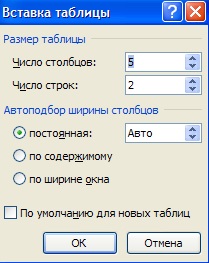
Dacă aveți nevoie să creați un tabel complex compus dintr-o varietate de combinații de celule, atunci este mai ușor și mai rapid să desenați masa "manual". Pentru aceasta, utilizați butonul de opțiune "Desenați tabelul". În acest mod, cursorul devine creion. Desenarea tabelului se face prin deplasarea mouse-ului cu butonul din stânga apăsat.
Desenul începe prin specificarea unuia dintre colțurile mesei (de obicei începând din colțul din stânga sus):
Cursorul-creion este instalat în locul potrivit al documentului;
faceți clic pe butonul stâng al mouse-ului;
Șoarecele se mișcă în diagonală în locul în care va fi amplasat colțul din dreapta jos al mesei;
Când cursorul a atins poziția dorită, butonul din stânga este eliberat;
sunt extrase limitele exterioare ale mesei.
Acum puteți desena celule interne (arbitrare complex).
Când desenul este terminat, trebuie să faceți clic din nou pe butonul "Desenare tabel" pentru a ieși din modul de desen.
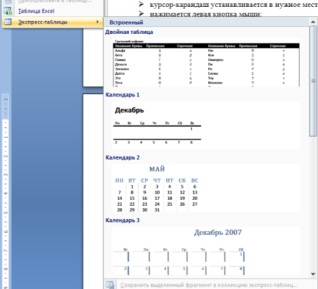
Ca și în versiunile anterioare, Word vă permite să inserați un document de calcul tabelar Excel. Pentru a face acest lucru, utilizați butonul "Excel Table".
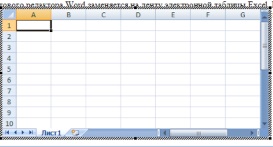
Puteți transforma textul deja introdus într-o masă.
Pentru aceasta, selectați blocul de text dorit și selectați elementul de meniu "Conversie în tabel". În fereastra afișată este necesar să setați parametrii tabelului viitor. Trebuie avut în vedere faptul că fragmentul trebuie preformat cu delimitatori, astfel încât programul să poată distinge coloanele tabelului.
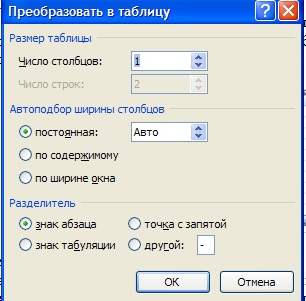

Documente conexe:
instituția publică de sănătate publică a Regiunii Rostov "Casa de Copii Specializată", Novocherkassk (SCU RO "DRS"
Cu privire la stabilirea procedurii de stabilire a taxelor pentru prestarea de servicii către cetățeni și persoane juridice de către instituția bugetară municipală (performanța muncii)
Documentație de licitație
privind furnizarea de servicii educaționale pentru formarea profesională avansată a angajaților SA "TANTK numit. GM Beriev, care realizează restructurarea și modernizarea producției în conformitate cu proiectul de investiții pentru profesioniști
Articole similare
Trimiteți-le prietenilor: