Pasul 1: fundal din lemn
Creați un document nou cu opțiunile enumerate mai jos:
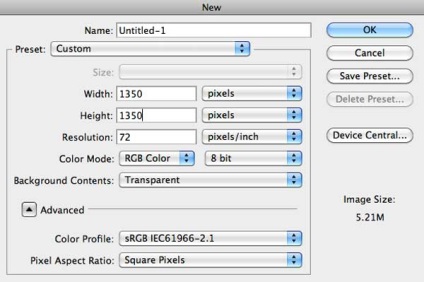
Introduceți o textură din lemn și modificați dimensiunea utilizând instrumentul Transformare liberă.

Pasul 2: Creați un fundal al posterelor
Utilizați instrumentul Marcaj dreptunghiular pentru a crea o selecție de 800x1200 pixeli. Cu instrumentul Bucket Paint, completați selecția cu culoarea # f2e7cb pe stratul nou.
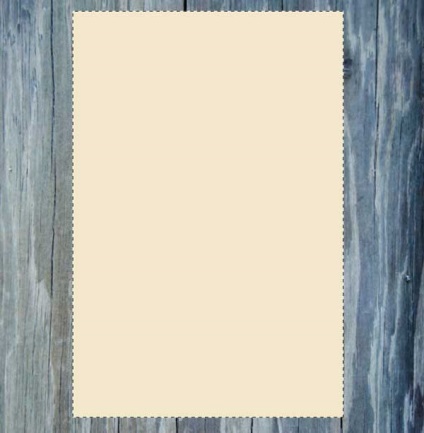
Măriți imaginea de pe panza utilizând instrumentul Zoom, astfel încât să putem lucra cu marginile. Cu instrumentul Lasso, faceți o selecție pe marginea superioară a dreptunghiului, după cum se arată mai jos.
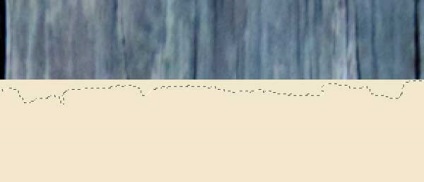
Când selecția este creată, faceți clic pe Ștergere.
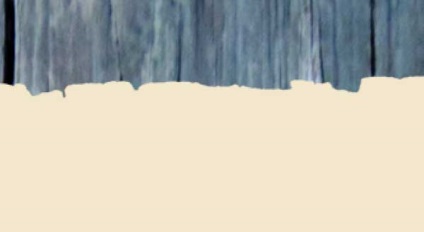
Faceți același lucru și pentru celelalte laturi ale afișului.
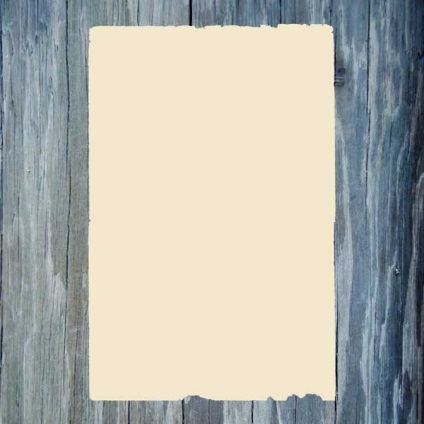
Faceți o selecție a afișului (Ctrl + clic pe), selectați instrumentul Burn (Burn Tool) și o perie moale pentru a picta peste marginile afișului și un pic în interior, așa cum se arată mai jos.
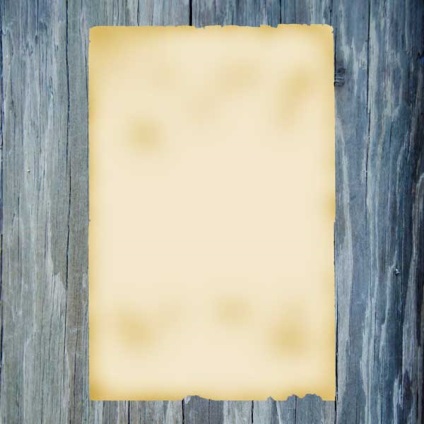
Pasul 3: Margini arse
Creați un strat nou (Creare strat nou) deasupra stratului cu fundalul afișului. Selecția de pe pânză ar trebui să fie încă activă. Dacă a dispărut, creați-o din nou (Ctrl + Shift + D). Setați culoarea de umplere la # 211a0a și completați selecția cu Alt + Backspace pe noul strat.
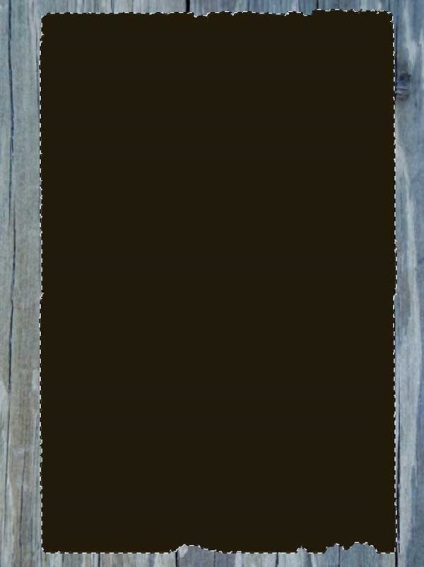
Aplicați Modify-Contract cu o valoare de 10 pixeli.
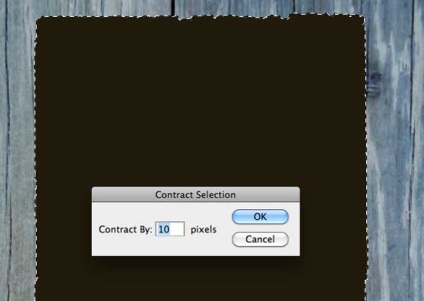
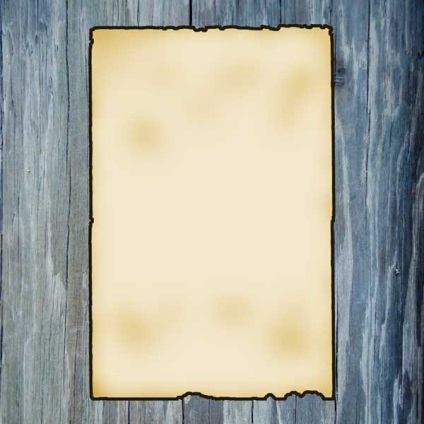
Creați din nou o selecție în jurul fundalului posterului și aplicați un filtru de estompare Gaussian cu o valoare de 3 pixeli pentru stratul de culoare brun închis. Setați Modul de amestecare pentru a suprapune și a reduce Opacitatea la 40%.
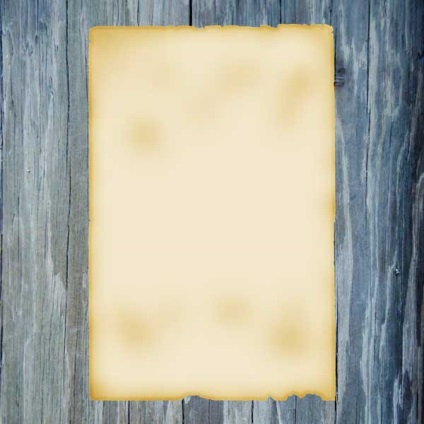
Eliminați selecția (Ctrl + D), faceți o copie a stratului maro (Ctrl + J) și selectați din nou fundalul posterului (Ctrl + Clic). Pentru a copia stratul maro, aplicați Filter Blur Gaussian. Deoarece acesta a fost ultimul filtru, acesta poate fi repetat folosind combinația Ctrl + F. Setați opacitatea stratului la 50%.

Repetați procesul descris mai sus, dar utilizați valoarea razei de estompare - 5 pixeli, Opacitatea stratului - 20%.

Pasul 4: Primul bloc de text
Setați culoarea de umplere la # 231d14. Selectați Custom Shape Tool și selectați forma mâinii din bibliotecă. Creați o formă în colțul din stânga sus.
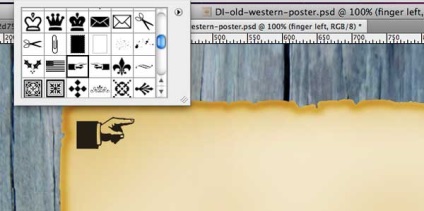
Efectuați o copie a stratului (Ctrl + J) și aplicați Transform-Flip orizontal, plasați copia în partea dreaptă.

Cu instrumentul tip orizontal, scrieți "PROCLAMATION" folosind fontul "Rockwell Std." Setările pentru fonturi sunt prezentate mai jos.
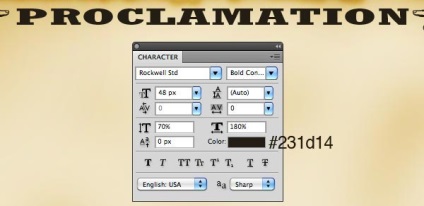
Adăugați încă o linie.
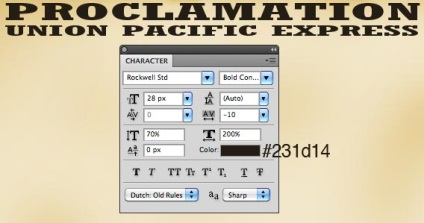
Pasul 5: Inscripția "Wanted"
Scrieți "WANTED" sub primele două linii de text. Setările pentru font sunt afișate mai jos.
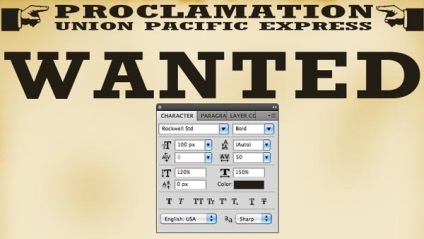
Faceți o selecție a stratului "WANTED" (Ctrl + Clic) și extindeți-l (Modify - Expand) cu 3 pixeli. Creați un nou strat (Creare strat nou) sub cuvântul "WANTED" și completați selecția cu culoarea # f2e7cb. Aplicați stilul stratului la acest strat (stil strat - stroke).
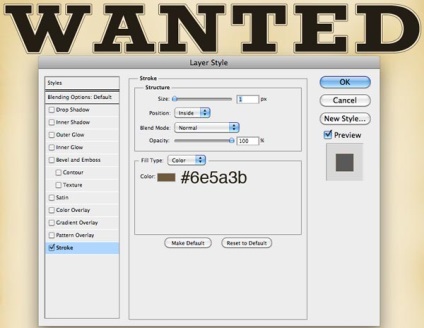
Selectați din nou stratul de text și extindeți-l cu 1 pixel (Modify - Expand). Creați un strat nou sub stratul de text și completați-l cu culoarea # 231d14. Cu Instrumentul de mutare, coborâți stratul cu 4 pixeli și mutați-l spre dreapta cu 2.

Pasul 6: Mai mult text
Sub cuvântul "WANTED" adăugați încă o linie. Culoarea textului este # 231d14.
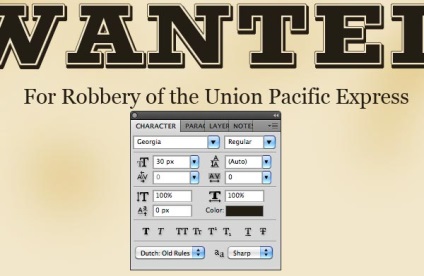
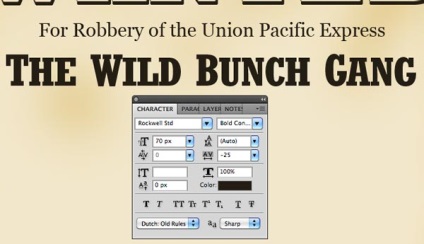
Inscripția "The Wild Bunch Gang" are o scalare verticală de 90%. Fiecare primă literă a acestui strat are 100%.
Pasul 7: Adăugați persoane la afiș
Introduceți fotografia împreună cu persoane în documentul nostru, iar instrumentul Free Transform modifică dimensiunea, aranjați-o după cum se arată mai jos.
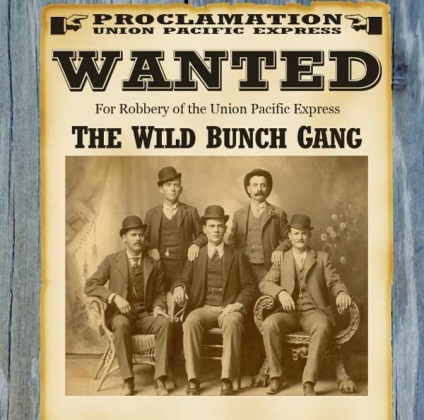
Mergeți la setarea Luminozitate / Contrast și introduceți valoarea afișată mai jos.
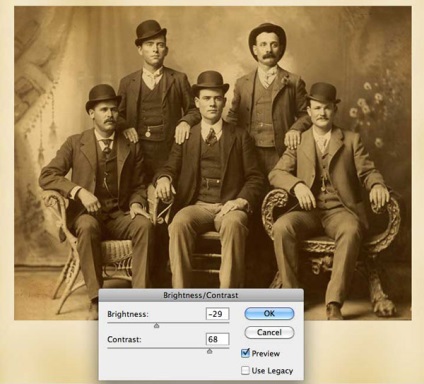
Cu un instrument text, scrieți numele persoanelor pe care le căutați.
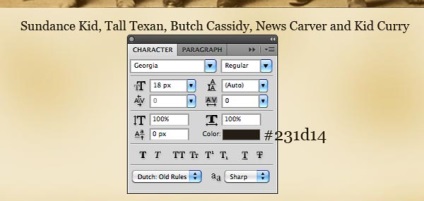
Pasul 8: Răsplata
Folosind fontul "Cooper Black", creați simbolul "$".
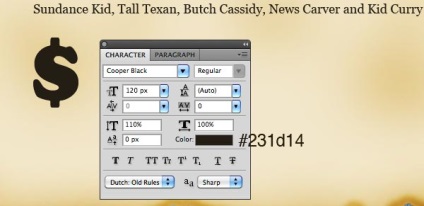
Ca și în cazul stratului "WANTED", creați un curs în jurul simbolului.
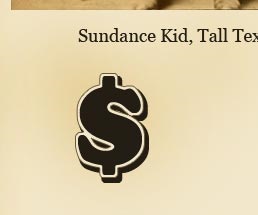
Lângă semnul "$", scrieți suma de recompensă.
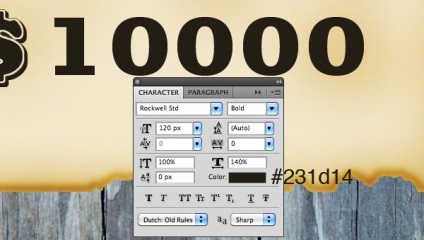
Sub suma scrieți "REWARD".
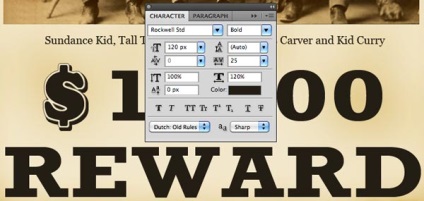
Creați un accident vascular cerebral în jurul ultimei etichete.
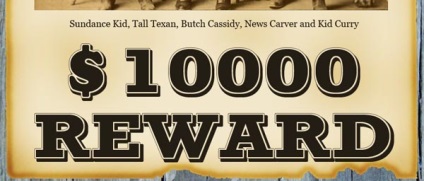
Pasul 9: Adăugarea unei texturi
Introduceți textura betonului în documentul nostru și schimbați dimensiunea acestuia la dimensiunea afișului.
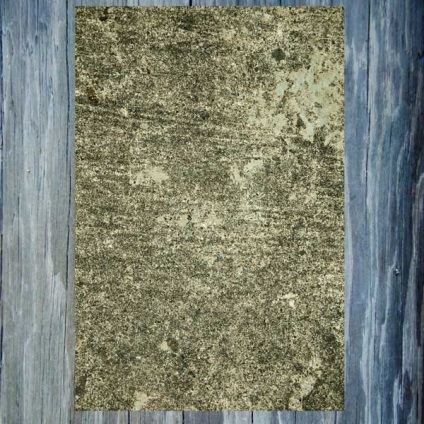
Faceți o selecție a stratului cu afișul (Ctrl + Clic).

În stratul de textura, accesați Layer> Mask Layer> Reveal Selection.

Setați Modul de amestecare la Overlay și Opacity la 60%.
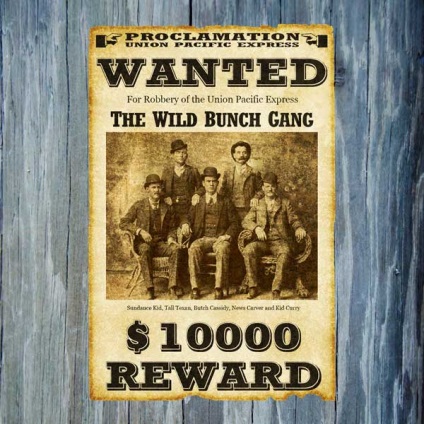
Introduceți o textură încrețită în documentul nostru și decolorați-o (Desaturare). Schimbați dimensiunea și poziționați-o după cum se arată mai jos.
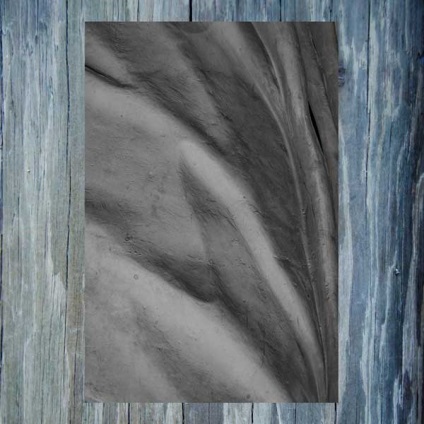
Setați Modul de amestecare la Multiplicare și opacitatea la 35%. Efectuați o selecție a posterului și accesați meniul Layer> Mask Layer> Reveal Selection.
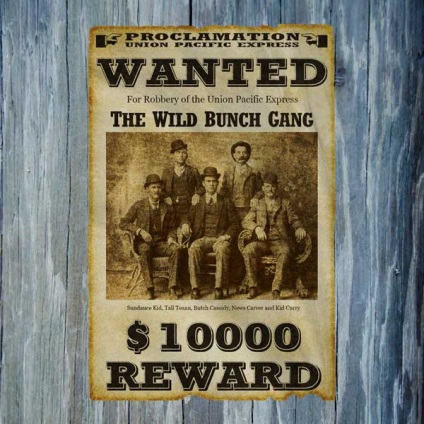
Introduceți textura prezentată mai jos și desaturați-o (Desaturare).
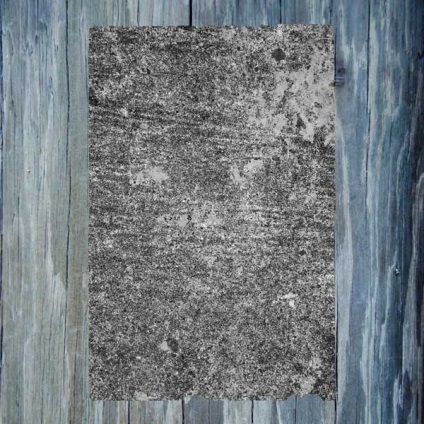
Inversați culorile imaginii (Image - Invert).
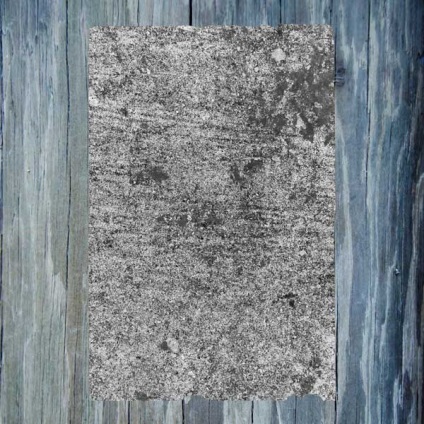
Mergeți la ajustarea nivelurilor și reglați, după cum se arată mai jos.
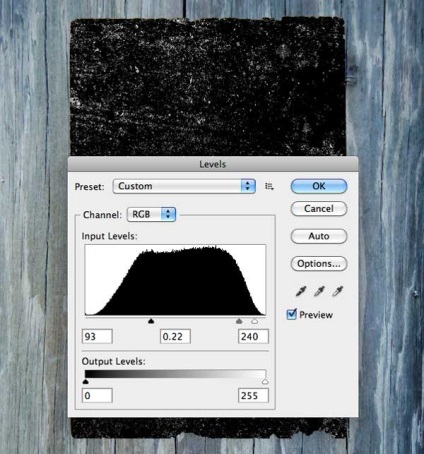
Setați Modul de amestecare (Ecran) și Opacitate (Opacitate) la 70%.
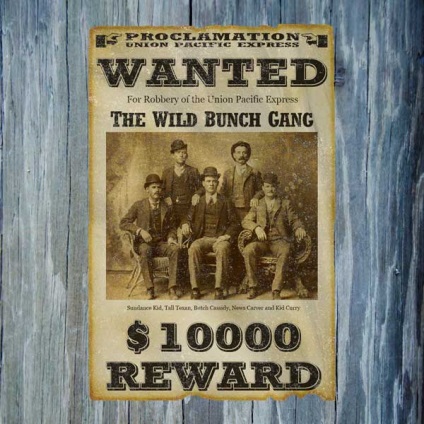
Pasul 10: Unghiile posterului
Creați un strat nou (Creați un nou strat) deasupra tuturor celorlalte și măriți imaginea. Utilizați instrumentul Elliptical Marquee pentru a crea o selecție circulară în timp ce țineți apăsată tasta Shift.

Setați culoarea de umplere la # 434343, culoarea de fundal la # 000000, selectați Gradient Tool și ajustați-o după cum se arată mai jos. Gradient - De la principalele la fundal (Clădire spre Transparent). Faceți o umplere în interiorul selecției.
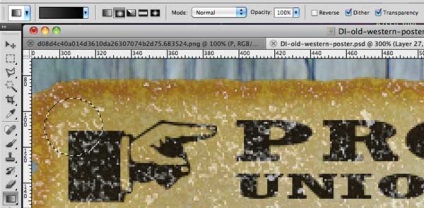
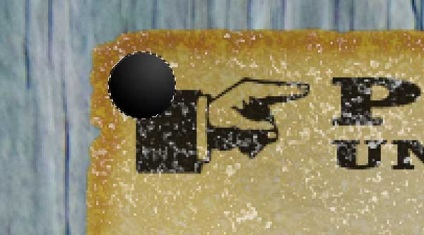
Aplicați stilul Emboss (Style Layer - Bevel Emboss): Stil - Bevel intern, Metodă - Netedă, Mod lumină de fundal - Luminare, Mod Shadow - Înmulțire.
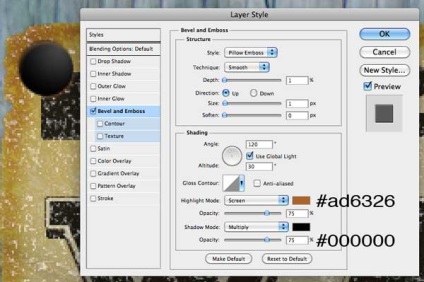
Utilizați instrumentul Custom Shape Tool pentru a crea o stea în interiorul cercului.
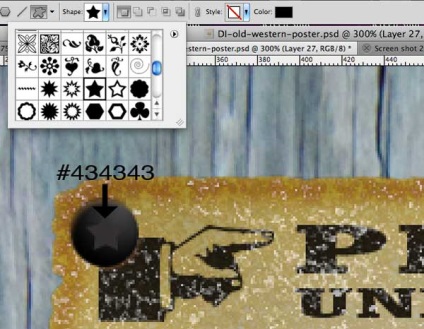
Pentru stea, aplicați stilul Inner Shadow (Strat de strat - Inner Shadow).
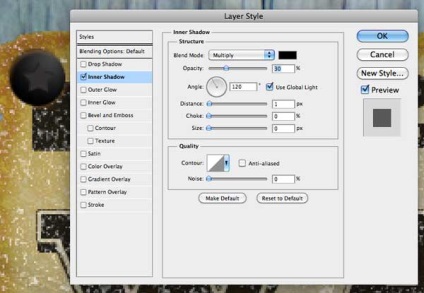
Creați un strat nou deasupra stratului de stea. Selectați instrumentul Perie, periați "Creta" și faceți clic pe alb o dată pe cerc.

Setați Modul de amestecare (Ecran) și Opacitate (Opacitate) la 50%.

Combinați toate straturile care aparțin unghiei din grup (Ctrl + G). Denumiți grupul "cuie". Faceți câteva copii ale grupului și plasați-le în celelalte colțuri ale afișului.
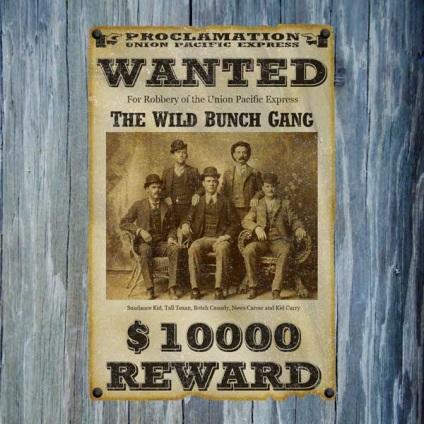
Pasul 11: corecțiile finale
Creați o umbră sub afiș. Creați un nou strat sub afișul, faceți o selecție a stratului cu fondul posterului și completați-l cu culoarea neagră. Aplicați un filtru Blur Gaussian cu o valoare de 1, 1 pixeli.
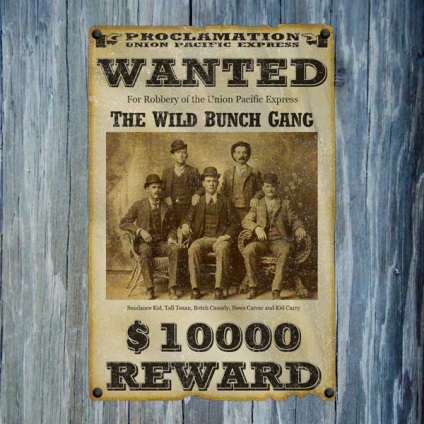
Faceți o copie a stratului de umbră (Ctrl + J) și aplicați același filtru de estompare, dar cu o valoare de 3 pixeli.
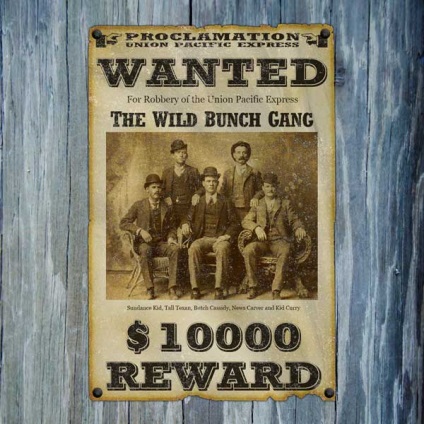
Creați un strat de ajustare a filtrului foto:
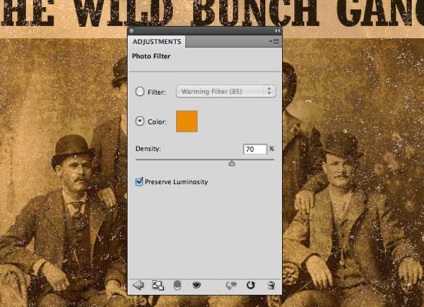
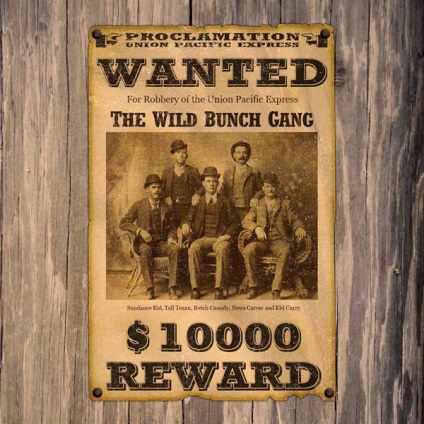
Puteți vedea dimensiunea originală aici.
Trimiteți-le prietenilor: