
De ce imprimăm țintele de test? Foarte simplu, vom măsura modul în care imprimanta imprimă diferite culori. Pentru a face acest lucru, măsuram ce vrem să tipărim și ce sa întâmplat ca rezultat (ținte de test). Pe baza acestor rezultate, este construit un profil de culoare, care este o tabelă pentru reglarea "curburii" materialelor folosite. Cred că totul este clar fără cuvinte suplimentare "inteligente".
Principalul lucru în acest proces este să eliminați diferite setări (care, fără știrea dvs.), modifică culoarea țintelor de test în software sau drivere. Ca urmare a unor astfel de modificări necontrolate, rezultatul la crearea unui profil nu este previzibil.
Acum să mergem mai departe să practicăm:
De obicei, obiectivele de testare sunt tipărite în Adobe Photoshop. Acest program vă permite să controlați procesul de conversie a culorilor. Dar aceasta nu este o dogmă. Este posibil să utilizați orice programe care îndeplinesc anumite cerințe minime standard pentru a lucra cu culoarea.
Deci, primul punct este că trebuie să facem setările în Photoshop, care ar fi atunci când deschideți fișierele, nu a modificat fișierele în funcție de culoare. Acest lucru se face prin setările de culoare: Editare -> Setări de culoare sau în versiunea rusă Editare -> Reglarea culorilor
Apoi, trebuie să setați elementele marcate în capturile de ecran.
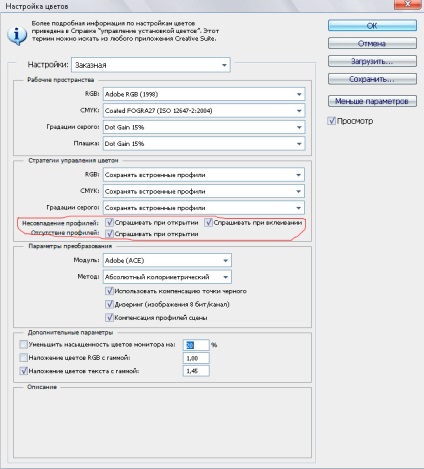
Cu aceste puncte, le explicăm lui Photoshop că, atunci când deschidem orice fișier, trebuie să fim politicoși și să ne întrebăm ce să facem cu spațiile de culoare. Și nu luați doar în tăcere și converti în conformitate cu setările. Din păcate, majoritatea programelor de tipărire nu au un astfel de concept și ele produc un rezultat imprevizibil în rezultatele profilurilor de construcție.
Deschideți obiectivele de testare pentru tipărirea în Adobe Photoshop:
Așa cum vedem Photoshop întrebat politicos ce să facă cu culoarea acestui fișier? Vrem să realizăm cel mai precis profil, deci nu este nevoie să schimbăm culoarea.
Este necesar elementul cel mai de sus din caseta de dialog.

Este necesar să trimiteți țintele de test:
Este necesar să trimiteți țintă de test pentru imprimare. În același timp, trebuie să setăm setările astfel încât Photoshop-ul să nu "pregătească" aceste fișiere înainte de imprimare. Acest paragraf este un pic mai confuz de înțeles.
Deci, dacă lucrați cu Adobe Photoshop CS până la versiunea 4 inclusiv,
atunci totul este simplu. Selectați elementul de imprimat, selectați imprimanta dorită, iar în gestionarea culorilor puneți elementul (No Color Management) sau în versiunea rusă (Fără gestionarea culorilor).
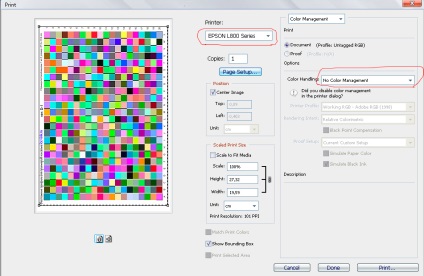
Dacă lucrați cu Adobe Photoshop CS 5 sau o versiune ulterioară. Selectați tipul de element, selectați punctul de setare al imprimantei și gestionarea culoarea dorită (controale imprimantă color) pentru acest articol Adobe Photoshop își asumă responsabilitatea pentru prepress. În tipul de imprimare, setați-l (imprimare simplă) După ce ați setat aceste elemente, fișierul este transferat la imprimantă în forma originală neînregistrată.
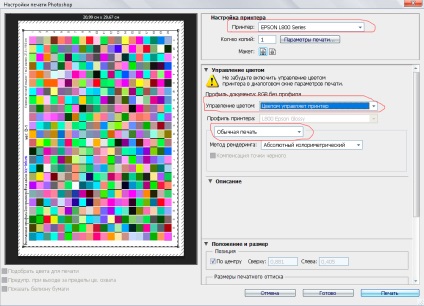
Setările imprimantei pentru tipărirea "țintelor":
În sfârșit, ajungem la cele mai interesante puncte, în care începe libertatea experimentului, și anume setările imprimantei.
Pentru cele mai bune rezultate, puteți experimenta cu tipul de hârtie, rezoluția de imprimare și setările statice de corecție a culorii.
Pentru a seta parametrii imprimantei, trebuie să apelați opțiunea "setări de imprimare" în versiunea rusă sau "Page Setup" în versiunea în limba engleză în caseta de dialog pentru imprimare.
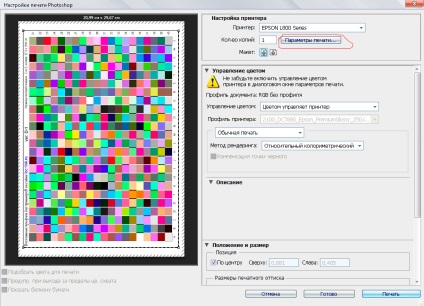
Din punctul de vedere al obținerii calității maxime, cea mai bună soluție este oprirea oricărei ajustări de culoare. Din păcate, pentru modelele de acasă, acest lucru este disponibil numai în imprimantele epson. Iată un exemplu tipic de setări pentru imprimanta Epson:
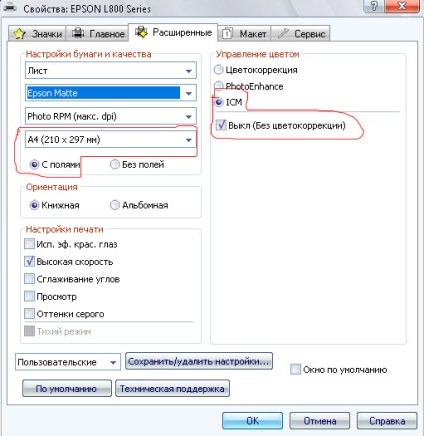
Prin urmare, este de dorit o întrerupere completă prin gestionarea culorilor, dar nu un punct opțional, mai ales acolo unde este imposibil din punct de vedere fizic să se facă acest lucru. Singurul lucru pe care nu-l puteți face este să utilizați o varietate de îmbunătățiri ale imaginii automate (AI). Modificările pe care le fac nu sunt o constantă, ci depind de conținutul imaginii.
De asemenea, nu puteți tipări obiectivele de test în modul "fără câmpuri" sau nu introduceți nicio modificare a scalei imaginii.
Adăugare importantă:
Înainte de imprimare, trebuie să acordați atenție setărilor de culoare din setările Windows. Foarte des, driverele introduc profilul fabrică al imprimantei în sistemul de gestionare a culorilor. Prin urmare, imprimarea va dubla conversia culorilor
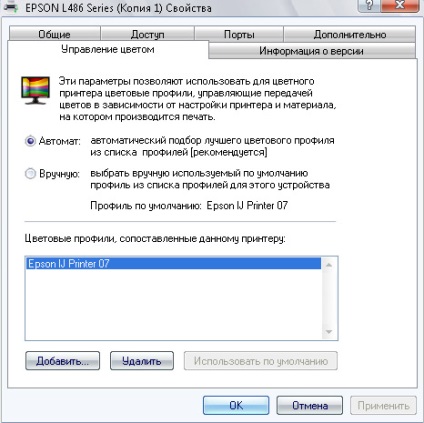
Fereastra de setări de culoare când se imprimă obiective nu trebuie să aibă un profil.
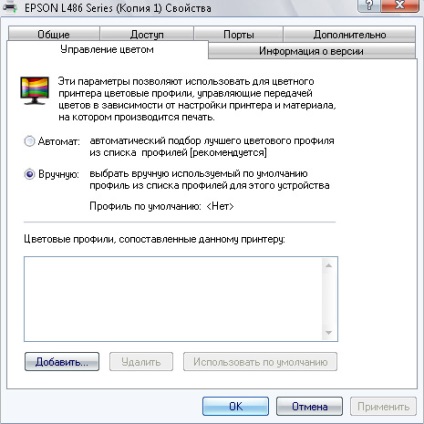
Apropo, dacă credeți că odată eliminarea profilului din listă a rezolvat toate problemele, nu ar trebui să vă asigurați așa. Când modificați tipul de hârtie sau modul de imprimare, șoferul introduce automat profilul implicit (în special canonul de uz casnic). Cea mai ușoară modalitate de a evita acest lucru este transferarea tuturor profilelor din fabrică din directorul sistemului Win într-o altă locație. Apoi, profilul implicit nu va fi găsit și sistemul va funcționa fără un profil.
Iată câteva subtilități de bază la tipărirea testelor de testare. Desigur, tema este mai amplă cu un studiu mai aprofundat, dar sper că această scurtă deviere va ajuta la evitarea greșelilor copiilor atunci când imprimați testele de testare pentru crearea profilurilor pentru imprimante.
Vreau, de asemenea, să reamintesc că, dacă sunt afișate obiective de testare pentru proiectul icc-ink.ru, trebuie să documentați toate tincturile din caseta de dialog a imprimantei utilizând capturi de ecran. Pentru alți utilizatori să folosească acest profil.
Trimiteți-le prietenilor: