Microsoft DFS oferă o oportunitate excelentă de a oferi utilizatorilor acces ușor la datele stocate pe computerele la distanță. Cu DFS, puteți vizualiza directoarele și le puteți accesa ca un set separat de directoare partajate printr-o ierarhie familiară, unică, chiar dacă resursele sunt localizate în domenii diferite sau pe alte suporturi fizice. Cei care nu folosesc serviciul DFS, de teama de complexitatea lui, vreau să vă mulțumesc: nu este nimic de temut - setarea Dfs este intuitiv de înțeles și aplicarea face chiar mai puține dificultăți. În acest articol, voi explica funcționarea acestui serviciu și va introduce cititorii în configurația tipică. După ce au început să utilizeze serviciul Dfs, administratorii nu înțeleg de obicei modul în care utilizatorii au făcut-o fără ea.
Principiul de funcționare Dfs
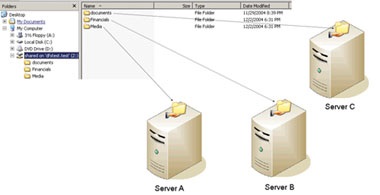
Fig. 1. Redirecționarea datelor Dfs
Serviciul Dfs vă permite să utilizați două tipuri de rădăcini: stand-alone și integrate în Active Directory (AD). Ele diferă în modul în care datele DFS sunt stocate. În cazul rădăcinilor independente, ierarhia Dfs, care constă în diverse referiri la directoarele de rețea, este stocată în registrul local al serverului Dfs. Această modalitate de stocare a informațiilor nu implică posibilitatea de dublare pe alte servere Dfs, adică, în cazul în care un singur server Dfs, care conține din rădăcina DFS, devine indisponibil, Dfs ierarhia este complet disponibilă tuturor clienților de pe rețea. Dacă serverul Dfs nu este disponibil, clienții pot accesa direct directoarele partajate de pe servere. Ei nu pot folosi serviciul DFS pentru a accesa resursele. Trebuie să utilizeze o rădăcină de sine stătătoare Dfs, în cazul în care sistemul nu conține serviciul de AD sau în cazul în care administratorii de sistem DFS nu sunt administratori de domeniu, și, prin urmare, nu poate obține destul de drepturi (adică, accesul la obiectul DFS-configurare în container, secțiunea Sistem AD pentru domeniu) pentru a gestiona sistemul Dfs .
Pentru a crea o nouă rădăcină Dfs utilizând modulul snap-in Distributed File System, trebuie să efectuați următorii pași:
Fig. 2. Specificarea unei noi root Dfs
În acest moment, clienții se pot conecta la spațiul de nume Dfs folosind calea UNC # 092; # 092; dfstest.test # 092; partajat. Nu trebuie să știe nimic despre serverele care conțin elemente DFS. Clienții care utilizează Windows NT 4.0 + Service Pack 6a (SP6a) sau o versiune ulterioară se pot conecta la spațiul de nume al domeniului Dfs. Clienții care utilizează shell-ul Windows 98 pot accesa spațiile de nume separate ale Dfs, dar trebuie să aibă extensia instalată, clientul de servicii AD, pentru a se conecta la spațiul de nume de domenii. Mediul de preinstalare Microsoft Windows (WinPE) poate accesa numai spațiile de nume Dfs independente.
Pentru a profita de toleranța la erori a spațiului de nume al domeniului Dfs, sunt necesare cel puțin două servere Dfs care suportă un spațiu de nume. Pentru a configura al doilea server gazdă Dfs, urmați instrucțiunile de mai jos:
În modul snap-in Sistem distribuit de fișiere, faceți clic dreapta pe rădăcina nou creată și selectați New Target Root.
Introduceți numele serverului care va servi drept gazdă Dfs suplimentară pentru spațiul de nume. Rețineți că numele directorului partajat (de exemplu, partajat) pe care îl va utiliza DFS pentru a păstra această copie este deja setat și nu poate fi modificat. Faceți clic pe Următorul.
Dacă directorul cu același nume de pe serverul specificat nu există, sistemul vă solicită să selectați folderul pe care îl utilizați ca atare sau puteți crea un folder nou și apoi îl puteți selecta. Selectați folderul și faceți clic pe Următorul.
În fereastra care rezultă, faceți clic pe Finalizare.
Radacina Dfs va afișa acum un set de servere care acționează ca obiecte de spațiu pentru rădăcini, așa cum se arată în ecranul 3. Clienții se pot conecta la spațiul de nume și pot fi direcționați către unul dintre obiectele rădăcină. Cu toate acestea, utilizatorii care accesează obiectul rădăcină vor vedea numai un dosar gol, deoarece nu au fost încă stabilite legături. Următorul pas este adăugarea mai multor linkuri și surse de referință care vor direcționa clienții către datele dorite.
Fig. 4. Crearea unui nou link
Articole similare
Trimiteți-le prietenilor: