Toate cele mai necesare și noi actualizări pentru sistemul de operare, de regulă, sunt instalate automat. Cu toate acestea, cazul începe să ia formă proastă, atunci când conducătorul auto descărcat este înlocuit de un conducător auto care a fost deja instalat pe sistem și este cea mai buna varianta pentru tine.
Asta este, Windows 10 poate înlocui cu update-ul noii drivere să fie depășite sau inutile. Firește, un astfel de eveniment nu este plăcut. Ce se poate face cu asta? Cum pot opri Windows 10 să instaleze actualizări inutile?
Din fericire, există mai multe metode prin care veți scăpa de durerile de cap fără sfârșit în timpul instalării versiunii software corecte datorită intervenției Windows Update.
Împiedicați instalarea actualizărilor inutile pe Windows 10
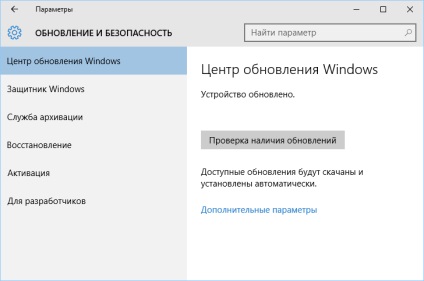
Metoda # 1 Utilizând instrumentul de diagnosticare și depanare de pe computer
- Descărcați instrumentul "Diagnoza și prevenirea depanării computerului"
- Eliminați de pe computer actualizările inutile care au fost instalate cu ceva timp în urmă și au cauzat probleme.
- Instalați și executați instrumentul specificat.
- După lansarea instrumentului, faceți clic pe butonul "Următorul".
- Selectați Ascundere actualizări.
- Bifați caseta de lângă actualizarea pe care nu mai doriți să o instalați.
- Faceți clic pe "Next" și terminați setarea instrumentului pentru a împiedica instalarea actualizărilor.
Metoda # 2 Utilizarea PowerShell pentru a ascunde actualizările
Această metodă funcționează în mod similar cu prima metodă. Se execută utilizând un număr de comenzi din utilitarul PowerShell. Faceți următoarele:
- Descărcați modulul PowerShell pentru Windows Update la acest link și pune-l în folderul% USERPROFILE% \ Documents \ WindowsPowerShell \ Module sau% Windir% \ System32 \ WindowsPowerShell \ v1.0 \ Module.
- Apăsați butoanele Win + S simultan.
- Introduceți PowerShell în caseta de căutare.
- Faceți clic pe rezultat cu butonul drept al mouse-ului și selectați "Run as Administrator".
- Setați comanda Powershell la Set-ExecutionPolicy Unrestricted și apăsați Enter.
- Apoi introduceți Import-Module PSWindowsUpdate și apăsați Enter.
- Scrieți comanda Set-ExecutionPolicy Restricted și apăsați Enter.
- Ștergeți toate actualizările nedorite pe computer și apoi tastați Get-WUList pentru a deschide o listă cu toate actualizările disponibile.
- Ascundeți actualizarea nedorită introducând comanda Hide-WUUpdate-Actualizare nume de nume.
- Valoarea "H" ca urmare a procesului va însemna că actualizarea este acum ascunsă pentru sistemul dvs.
Metoda # 3 Redirecționarea driverelor și dezactivarea actualizărilor automate prin setările avansate ale sistemului
Dacă doriți să protejați Windows de actualizarea driverelor unui dispozitiv, puteți dezactiva funcția de actualizare a driverului prin setările de sistem. În acest caz, puteți preveni instalarea automată a driverului de probleme după instalarea actualizării Windows. După ce driverele sunt redate, trebuie să le împiedicați să fie reinstalate de sistem în viitor, deoarece, dacă nu, atunci cu siguranță veți încerca.
- Apăsați Win + R pentru a apela "Run".
- Introduceți devmgmt.msc în linie și apăsați Enter pentru a intra în Device Manager.
- Găsiți în Device Manager dispozitivul de care aveți nevoie cu drivere inutile. Faceți clic dreapta pe el și selectați Proprietăți.
- Accesați fila "Driver".
- Faceți clic pe butonul "Roll Back Driver".
- Acum trebuie să vă asigurați că sistemul dvs. nu încearcă automat să instaleze automat drivere / actualizări inutile. Faceți clic dreapta pe Start și selectați System (Sistem).
- Faceți clic pe "Setări avansate de sistem" din panoul din stânga al ferestrei.
- Accesați fila Hardware.
- Găsiți elementul "Opțiuni de configurare a dispozitivului" și faceți clic pe butonul cu exact același nume care este sub el.
- Apare o fereastră care vă întreabă dacă doriți să instalați automat driverele de dispozitiv. Bifați caseta de lângă "Nu, dați opțiunea."
- Apoi debifați opțiunea "Primirea automată a aplicațiilor pentru dispozitiv și informațiile furnizate de producătorul dispozitivului".
- Apoi dați clic pe "Salvați".
Metoda # 4: Dezactivarea actualizărilor automate prin intermediul politicii de grup
Ați găsit o greșeală? Selectați textul și apăsați pe Ctrl + Enter
Articole similare
Trimiteți-le prietenilor: