Folosind GREP în InDesign
Cel mai simplu mod de a vă familiariza cu expresiile regulate și de a vă asigura de superioritatea lor față de căutarea obișnuită a textului - luați în considerare mai multe exemple.
Text standard de căutare în InDesign CS2 vă permite să utilizați patru modele (^ 9 - orice cifre ^ $ - orice litere ^ -? Pentru orice caracter și * de w - pentru orice spațiu). Aceleași șabloane pot fi de asemenea utilizate în InDesign CS3 în fila de căutare text (Text). Aceste modele sunt fără îndoială utile, dar au un număr de limitări evidente: folosind aceste template-uri nu pot organiza o căutare pentru elemente care se repetă (de exemplu, pentru a găsi toate numerele din text va trebui să sortați prin tot ceea ce prima serie de numere cu o singură cifră, apoi două, trei, etc. ), ca template-uri nu pot fi folosite în șirul de înlocuire (puteți utiliza Figura ^ 9 pentru a găsi o secvență constând din cuvintele „imagine“ și următoarele cifre pentru el, dar înlocuirea secvenței pe nimic va duce la pierderea de cifre).
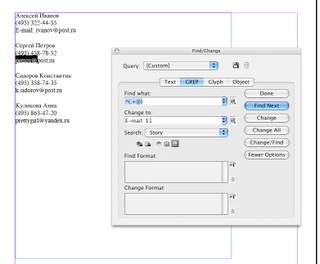
Atunci când se utilizează aceeași expresie regulată pentru a înlocui toate cuvintele „Figura“ urmat de un număr cu cuvântul „fotografie“, cu păstrarea cifrelor este suficient pentru a specifica Figura bara de căutare (# 92; d), iar în șirul de înlocuire Photo 1 $. Secvența $ 1 din șirul de înlocuire este un indicator al rezultatului căutării închis în paranteze din șirul de căutare. Un caz mai general al acestui exemplu, arata ca acest lucru: șir de căutare: Figura (# 92; d +), șirul de înlocuire: Imagine $ 1, și vă permite să găsiți și să înlocuiți toate cuvântul „Figura“ urmat de un număr întreg (de exemplu, o secvență de una sau mai multe cifre) la cuvântul "Foto" cu următorul număr salvat.
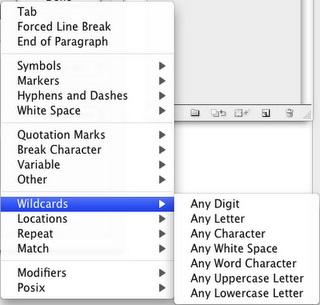
Folosind GREP în InDesign
În jargonul computerului, "metacaractere" înseamnă caracterul folosit pentru a înlocui unul sau mai multe alte caractere. Localizarea rusească InDesign CS3 ne oferă o opțiune de traducere - "caractere cu machete". Voi folosi termenul "șablon" deoarece este mai scurt :-)
Cartelele reprezentative reprezintă una din funcțiile de bază ale GREP. Cele mai multe dintre ele sunt listate în meniul derulant Punk Wildcards lângă șirul de căutare. Restul se află în două elemente de meniu: Cotațiile și Posix.
În sfârșit, puteți crea propriile șabloane prin definiția clasei de caractere. Luați în considerare ce șabloane și cum putem folosi.
1. Orice caracter.
După cum sugerează și numele, acest model se potrivește cu orice caracter (în căutarea obișnuită a textului, pentru aceasta este folosit șablonul ^). Simbolul pentru acest model este o perioadă. Dacă specificați un punct în bara de căutare și faceți clic pe "Find", toate caracterele din text vor fi găsite alternativ (cu excepția simbolului noului paragraf). Modelul oricărui simbol poate fi utilizat în combinație cu alte simboluri sau șabloane. De exemplu, rezultatul interogării de căutare "da.a" va fi toate cuvintele de la patru litere care încep cu d și se termină cu a.
2. Orice scrisoare de capital.
șablon # 92; u vă permite să găsiți litere mari în text. Adică toate caracterele Unicode care pot fi interpretate ca majuscule, cum ar fi cu majuscule ale alfabetului latin (inclusiv caractere cu diacritice), litere mari ale alfabetului chirilic, ebraică și arabă. Exemplu - # 92; u # 92; u + pentru a căuta abrevieri. Această interogare are următorul conținut: "găsiți litera majusculă (# 92; u) plus cel puțin o literă de mai mare după ea" (operatorul de repetare + va fi luat în considerare mai târziu).
Punctul și coloana vertebrală.
Un punct din GREP este un șablon pentru orice caracter. Și dacă ar trebui să găsim un punct în text sau un caracter retrospectiv? Pentru a face acest lucru, interogarea de căutare utilizează "escaping" cu caracterul din spate (# 92;). Interogarea de căutare a punctului este după cum urmează: # 92;.
3. Orice literă mică.
Pentru a căuta litere mici, utilizați șablonul # L; l (litere mici). Ca și în cazul literelor mari, rezultatul căutării va fi reprezentat de toate caracterele Unicode, care pot fi interpretate ca litere mici. De exemplu, rezultatul unei interogări de căutare # 92; u # 92; l + vor fi toate cuvintele începând cu o literă principală.
4. Orice scrisoare.
Găsește orice literă, fără a face distincție între majuscule și majuscule. [# 92; l; 92; u] nu este într-adevăr un șablon, ci o clasă de caractere care combină două șabloane # 92; # 92; u. Dar despre clasele de simboluri mai târziu.
5. Orice număr.
# 92; d - un model pentru a căuta cifre de la 0 la 9. În combinație cu operatorul de repetare (# 92; d +) vă permite să găsiți toate numerele din text. De asemenea, toate numerele modificate stilistic corespund acestui model: grade, numerotatori și numitori, precum și fracții create de funcția Fraction din panoul Caracter. Fracțiile introduse utilizând o valoare Unicode (de exemplu, ¼-00BC) nu se potrivesc cu acest model (ele corespund numai tiparului "orice caracter").
Articole similare
Trimiteți-le prietenilor: