1. Modul de animație
În ultima lecție, am vorbit despre animație, am încercat să desenăm Synfig Studio; Astăzi vom proceda direct la crearea animației.
În Synfig Studio, inițial este activat modul "desen". în care imaginile sunt create și schimbate. Cu toate acestea, aceste modificări nu vor fi transformate în animație. Puteți spune că în acest mod, obiectele sunt pregătite. Pentru ca orice modificări ale obiectului să fie procesate ca animație, trebuie să treceți la modul corespunzător. Pentru a face acest lucru, programul Synfig Studio are un buton verde în colțul din dreapta jos al ferestrei de lucru (Figura 1). După aceea, în jurul pânzei apare un cadru roșu, iar butonul de comutare va arăta o minge roșie în locul unei mingi verzi. Pentru a ieși din modul de animație, apăsați din nou același buton.
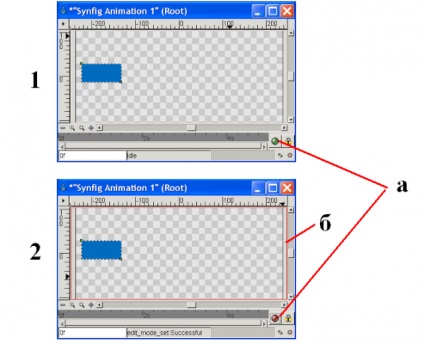
Fig. 1. Modurile de desen și animație
(1 - Fereastra de lucru în modul desen, 2 - Fereastra de lucru în modul animație;
a - butonul de comutare a modului, b - cadrul roșu, indicând faptul că modul de animație este activat)
Sarcină. Desenați o imagine dreptunghiulară și treceți la modul de animație.
2. Scala de timp
Deci, în prima lecție am aflat deja că efectul de animație este rezultatul unei schimbări rapide a imaginilor similare. Orice modificare are loc în timp, prin urmare, în Synfig există un panou Timetrack (să îl numim "scara de timp"). Un panou similar este în majoritatea programelor pentru animație, dar poate fi numit în mod diferit. Această scală din Synfig nu se află numai pe panoul Timetrack. dar și în partea de jos a ferestrei. (Figura 2). Scara de timp poate fi comparată cu un film sau film, unde în orice cadru poate fi imprimată o imagine.
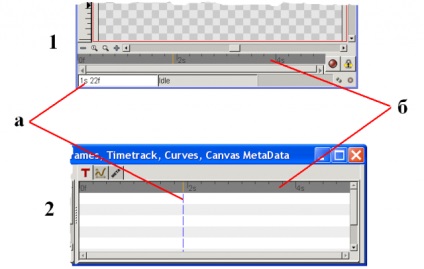
Fig. 2. Scala de timp
(1 - fereastra de lucru, 2 - panoul Timetrack;
a - cadrul curent, b - scara cu diviziuni pe secundă și cadre)
Pe scară există diviziuni, dintre care cele mai mari sunt etichetate ca 0f, 2s, 4s. F este un scurt pentru cadru, iar s pentru al doilea. În fiecare al doilea cadru 24 (setat la „Standard“, dar poate fi o altă valoare fps). Dacă faceți clic oriunde pe scara, veți vedea o linie care indică cadrul curent, așa cum va fi listat în colțul din stânga jos al ferestrei (fig. 2a). De exemplu, inscripția 2s 13f din acest câmp înseamnă că sunt selectate 61 de cadre (24 + 24 + 13). Trebuie remarcat faptul că puteți schimba cadrul curent atât în fereastra de lucru, cât și în panoul Timetrack. și introduceți, de asemenea, valoarea cadrului în câmpul cadrului curent.
Sarcină. Încercați să modificați cadrul curent utilizând linia temporală și câmpul din colțul din stânga jos al ferestrei Lucrare. Faceți curentul primul cadru al celui de-al treilea al doilea, apoi cel de-al optulea cadru al celei de-a doua secunde.
3. Personalul cheie
După cum sa spus de mai multe ori, nu este nevoie să desenați fiecare cadru. Este suficient doar pentru a indica programul "starea" inițială a obiectului și cea finală. Restul programului va încerca să se calculeze. Această poziție inițială și finală este fixată în așa-numitele cadre cheie. De fapt, există mai mult de două, deoarece programul nu poate calcula corect traiectoria și natura schimbării dacă obiectul este suficient de complicat.
Pentru a crea cadre cheie în Synfig Studio, este furnizat panoul Keyframes (Figura 3). Pe aceasta, puteți adăuga cadre cheie utilizând butonul cu un semn plus. În aceste cadre, se va înregistra o schimbare a formei. În cadrele rămase, acesta va fi calculat.
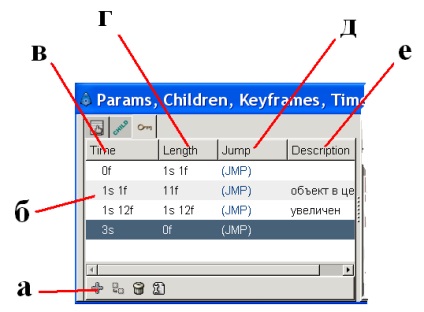
Fig. 3. Panoul cheie de cadre
(A - buton, adăugând cadru cheie, - o listă cu cadrele cheie create în - momentul în care se creează un cadru cheie, r - intervalul de timp până la următorul cadru cheie, d - du-te pentru a încadra e - descriere)
4. Crearea animațiilor
Înainte de a începe animarea "eroului" nostru, un dreptunghi trebuie să decidă scenariul viitorului desen animat. Să presupunem cu o figură că vor avea loc următoarele modificări, fiecare dintre acestea urmând să rămână la o secundă (fig.4):
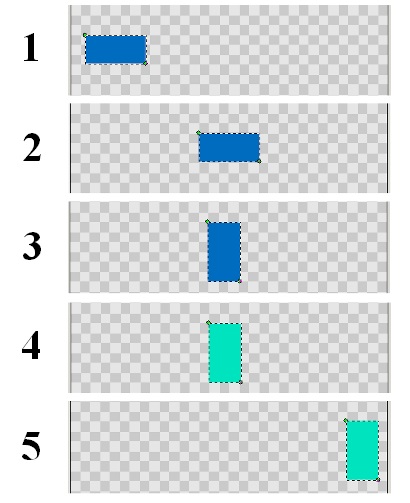
Fig. 4. Modificări ale dreptunghiului în cadrele cheie
- Cifra se deplasează de la marginea din stânga a pânzei la centru.
- Modifică dimensiunea.
- Modifică culoarea.
- Se îndreaptă spre marginea dreaptă a pânzei.
Aceste modificări vor determina cadrele cheie.
Amintiți-vă că pentru a muta un dreptunghi fără a schimba dimensiunile sale, este necesar să selectați ambele etichete (de exemplu, utilizând cadrul de selectare) și numai apoi să mutați pentru oricare dintre ele.
- Creați un cadru cheie la începutul liniei de timp (0f).
- Apoi treceți la cadrul 24 (1s) și creați un alt keyframe. Deplasați dreptunghiul în centrul panzei.
- Mergeți la 48 de cadre (2 secunde). adăugați un cadru cheie și redimensionați dreptunghiul.
- Apoi, creați un cadru cheie în a treia secundă și schimbați culoarea formei.
- La a patra secundă, creați un cadru cheie și mutați obiectul la marginea dreaptă a pânzei.
Creând o animație, e bine să o vezi. Dacă țineți apăsat butonul stâng al mouse-ului și mutați-l de-a lungul liniei de timp, puteți observa cum se schimbă forma.
6. Redarea
Tot ce sa făcut înainte nu este stocat pe discul computerului. Pentru a salva fișierul, este suficient să efectuați o operație standard de salvare. Aceasta va salva fișierul în formatul programului Synfig; cu alte cuvinte, datele care descriu obiectele și schimbările lor într-un anumit mod vor fi salvate. Pentru a obține o imagine necesită un program special (include mai multe procesoare grafice, inclusiv Synfig Studio), se efectuează conversia, în acest caz, un vector de imagine (pentru că Synfig - program de vector) într-un bitmap. Acest proces de obținere a unei imagini se numește redare (de la redarea în limba engleză). "În limba rusă" putem spune că imaginea este vizualizată.
Pentru a deschide fereastra de redare în Synfig Studio, selectați File -> Render din fereastra Work (triunghi în colțul din stânga sus). Se deschide caseta de dialog corespunzătoare (Figura 6).
În fila Time (Timp), puteți ajusta numărul de cadre pe secundă, începutul și sfârșitul animației. De exemplu, dacă avem o animație dreptunghiulară care durează doar patru secunde, ar trebui să corectăm valoarea implicită de 5 secunde cu 4 secunde.
Butonul Render pornește procesul de redare, care poate dura de la câteva secunde până la un timp destul de lung (în funcție de complexitatea animației și de puterea computerului). Puteți vedea mesajul despre procesul de randare sau despre sfârșitul acestuia în partea de jos a ferestrei Work (Figura 7).
Fig. 7. Mesajul din fereastra de lucru
(a - procesul de redare a animației, b - finalizarea redării)
Sarcină. Salvați fișierul în formatul programului Synfig și creați o imagine animată în format GIF.
- În multe programe concepute pentru a crea animație pe calculator, există un mod special în care este posibilă schimbarea animată a obiectelor.
- Orice modificare a imaginii este fixată pe cronologie utilizând cadrele cheie.
- Unitate de măsură "animație - cadru. Numărul de cadre pe secundă poate avea o valoare diferită.
- Înainte de a crea o animație, este recomandat să faceți un plan (script).
- Salvarea unui fișier cu o animație și publicarea acestuia nu este același lucru. Imaginea poate fi obținută ca rezultat al randării.
8. Muncă independentă
- Creați o animație în cerc în funcție de planul dat în lecția dreptunghiului.
- Creați o animație a poligonului în care își schimbă treptat forma.
- Creați o animație a dispariției treptate a obiectului folosind parametrul Alpha (transparență).
Trimiteți-le prietenilor: