Buna ziua dragi vizitatori de bloguri just-it.ru!
În acest articol, voi descrie în detaliu procesul de instalare a Windows 7 pe un computer, astfel încât veți învăța cum să instalați sisteme de operare, ceea ce cred că este un plus imens!

Nu veți mai trebui să plătiți sume mari de bani (de la 1000 de ruble și de mai sus) în caz de eșec la specialiștii care se ocupă de acest caz, pur și simplu o instalați și o optimizați singuri.
Întrebați de ce, am început să scriu despre procesul de instalare a Windows 7 și nu despre alte "OS"? Și tot prin faptul că acest sistem de operare, în opinia și opinia mea a multor altor utilizatori, este, în momentul de față, cel mai optim și mai stabil. Și sprijină, de asemenea, aproape toate programele și driverele necesare.
Instalarea Windows 7
Mai întâi trebuie să descărcați și să inscripționați imaginea sistemului pe un card flash sau pe un DVD - ROM. Este important să știți cât de mult aveți RAM pe calculatorul dvs.! Dacă aveți mai mult de 4 GB sau mai puțin, dar intenționați să creșteți volumul în viitor, trebuie să instalați pe 64 de biți "7", deoarece în 32 de biți suma RAM disponibilă nu depășește 3,8 GB.
Asigurați-vă că ați salvat toate datele importante pe hard disk înainte de a instala OS-ul, dacă instalarea va fi efectuată pe un HDD curat sau nou, apoi sări peste un anumit pas.
Pentru a instala de pe o unitate DVD, trebuie să intrați în BIOS-ul computerului. Pentru a instala boot-ul de sistem direct de pe suportul dvs. media.
Aici nu voi descrie exact unde trebuie să mergeți la BIOS, deoarece toate au versiuni diferite (în funcție de placa de bază) și fiecare are nevoie de propria sa abordare.
Foarte important, de îndată ce porniți computerul apăsând butonul de pornire, începeți să apăsați butonul Ștergere (pe unele PC-uri F2) cu o frecvență undeva de două ori pe secundă). În caz contrar, nu veți intra în BIOS.
Secțiunea de opțiuni de încărcare trebuie să conțină cuvântul BOOT: căutați PRIORITATEA DISPOZITIVULUI BOOT. Aici, instalați primul dispozitiv pentru a încărca DVD media sau USB - Flash.
Fig.1 Selectarea unui dispozitiv de boot OS în BIOS
Apoi trebuie să salvați acțiunile prin apăsarea tastei funcționale F10. În mod standard, sistemul vă va cere să confirmați modificările, apăsați pe "Y".
Apoi instalarea va urma în unul din două moduri:
- Dacă ați făcut totul bine, apoi, după repornirea computerului pe un ecran negru este afișat similar cu inscripția «Motivele orice cheie pentru ...« (Te rog, dacă doriți să continuați pornirea sistemului de pe CD, apăsați orice tastă). După apariția acestui mesaj, executați imediat cererea sistemului apăsând tasta (de exemplu, Enter), altfel procesul de instalare Windows 7 nu va continua.
- În cazul unei unități flash, această etichetă nu apare și instalarea sistemului de operare va începe imediat.
După ce apăsați tasta, procesul de instalare a sistemului de operare va începe imediat.
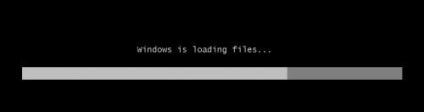
Fig. 2 Încărcarea fișierelor de sistem
După câteva secunde, apare interfața grafică a sistemului de instalare a sistemului.
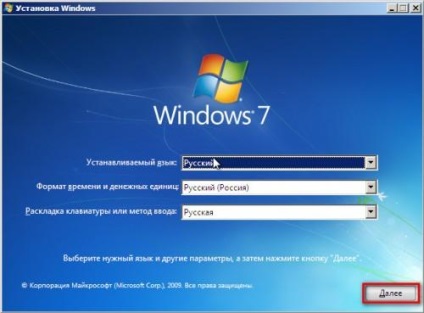
Fig. 3 Setări de limbă
Aici trebuie să selectați limba rusă și să faceți clic pe "Next". Programul de instalare arată astfel:
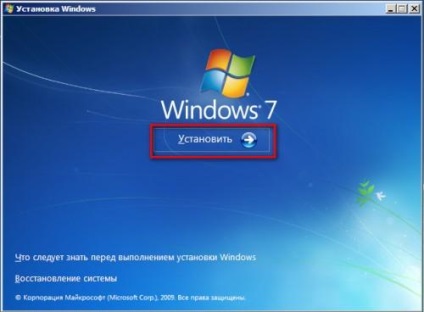
Fig. 4 pentru a instala Windows 7
Alegeți cu îndrăzneală "Instalare", după care trebuie să revizuiți și să acceptați termenii acordului de licență pentru utilizarea software-ului Microsoft, bifați caseta și faceți clic pe "Următorul".
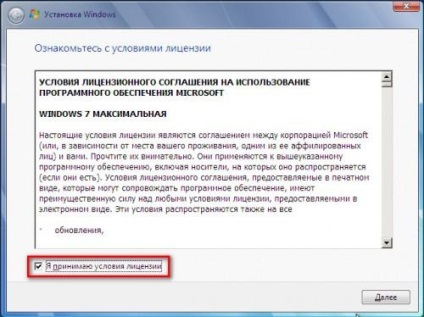
Fig. 5 Acord de licență Microsoft
În noua fereastră de instalare veți primi două opțiuni pentru instalarea sistemului de operare: o instalare completă (curată) a sistemului sau o actualizare.
Suntem interesați de instalarea curată a Windows 7, deci trebuie să selectați elementul "Instalare completă".
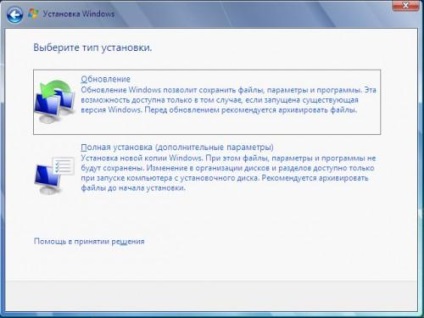
Fig. 6 Selectarea tipului de instalare din Windows 7
Apoi, se deschide un fel de manager de disc, cu o sugestie de a selecta partiția la care sistemul va fi despachetat și instalat. Dacă HDD-ul este curat, atunci imaginea managerului va fi ca a mea:
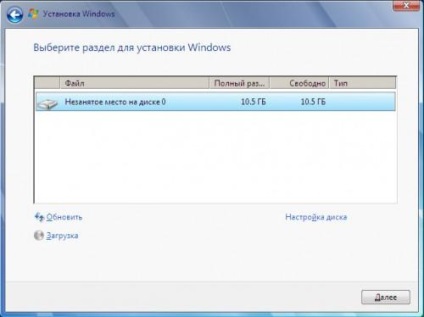
Fig. 7 Selectarea unei partiții pentru instalarea sistemului
Aici faceți clic pe link-ul din partea dreaptă a "Disk Configuration" și, dacă nu doriți să partiționați discul în partiții, selectați unul curent și faceți clic pe butonul "Creați". Va apărea o fereastră cu alegerea mărimii partiției create, faceți clic pe "Aplicați" și apoi pe "Format".
Fig. 8 Formatarea unei partiții în Windows 7
După finalizarea formatării, dați clic pe disc (unde va avea loc instalarea) și dați clic pe "Next", programul de instalare va începe procesul de instalare și dezambalare a fișierelor.
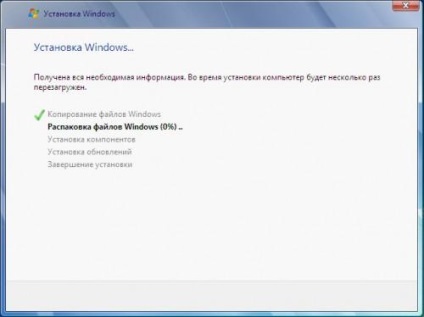
Fig. Windows 7 procesul de instalare
Sunt făcuți toți pașii de bază! Programul de instalare va funcționa în modul automat. Acest proces va dura aproximativ o jumătate de oră.
După ce instalarea a fost finalizată, Va trebui să introduceți numele de utilizator al computerului, precum și numele computerului.
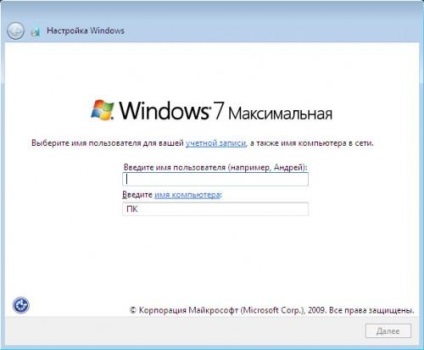
Fig. 10 Introducerea numelui de utilizator și a calculatorului
Apoi vi se va cere să introduceți o parolă personală pentru contul creat (acest pas poate fi omis).
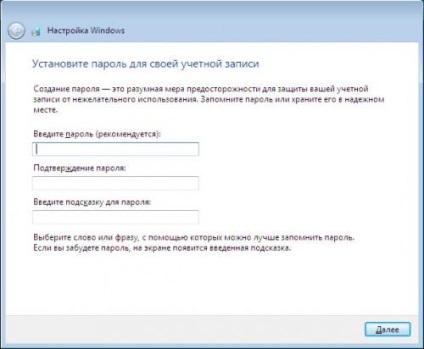
Fig. 11 Crearea unei parole pentru cont
Un nou pas de instalare va fi dedicat introducerii cheii seriale a produsului software (dacă nu aveți o cheie, sistemul va rula timp de 30 de zile în modul de încercare). Dacă intenționați să activați într-un alt mod. apoi caseta de selectare "Activați automat Windows când vă conectați la Internet" trebuie să fie debifată.
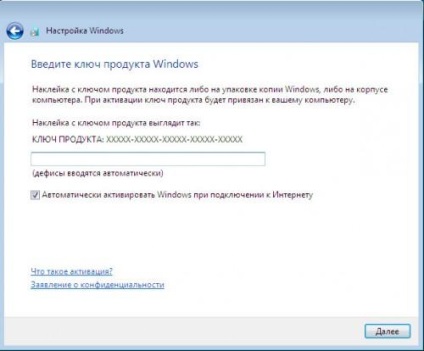
Fig. 12 Activarea Windows 7
Setările de securitate puteți selecta opțiunea "Recomandat" sau "Soluție de întârziere" pentru a le configura mai târziu.
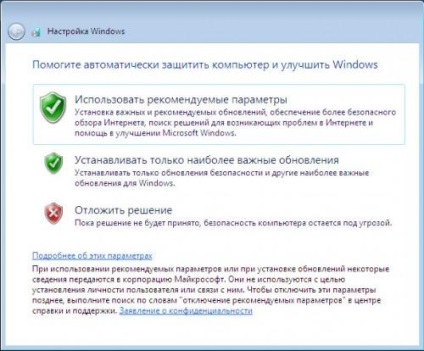
Fig. 13 Selectarea opțiunilor de securitate Windows 7
Aici setăm data și ora pentru locația dvs.
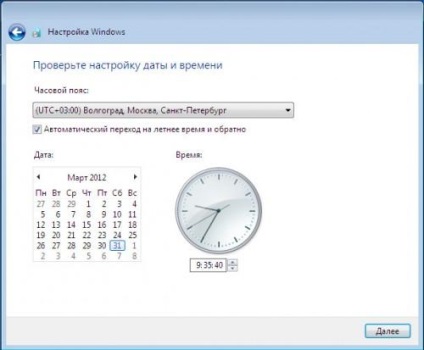
Fig. 14 Setarea datei și orei în Windows 7
Opțiune rețea, selectați fie "Rețea de domiciliu" sau "Public".
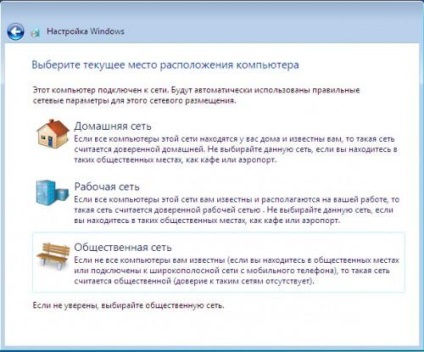
Fig. 14 Selectarea locației curente a computerului
După toate etapele de mai sus, desktop-ul sistemului se va încărca înaintea dvs.

Fig. 16 Windows 7 desktop
Ei bine, totul, sistemul este gata de lucru. Asigurați-vă că amintiți-vă în BIOS restaurați setările vechi care s-au schimbat atunci când ați început să luați în considerare procesul de instalare a Windows 7. Abonează-te la actualizările blogului pentru a fi mereu conștient de.
Citiți și:
- Cum să dezactivați autorun în Windows 7

- Descărcați Adobe Flash Player, instalați și actualizați

- Cum se creează un dosar fără nume

- Instalarea Windows 7 cu o unitate flash USB

- Cum să eliminați cuvântul "Etichetă" de la comenzile rapide din Windows

- Cum să accelerați încărcarea Windows 7 pe un procesor multi-core

Articole similare
Trimiteți-le prietenilor: