Tema de toamnă continuă. În afara ferestrei există o cădere de frunze și am și frunze aici. dar ele se încadrează frumos. În programul Photoshop puteți face frunze zburatoare în orice direcție. Animarea frunzelor care se încadrează nu este dificilă, ci necesită atenție, astfel încât să nu se confunde cu straturile.
1 File-open. Să deschidem o imagine a unei frunze de arțar pe un fundal transparent.

Creați un document nou în care animația frunzelor care se încadrează va fi.
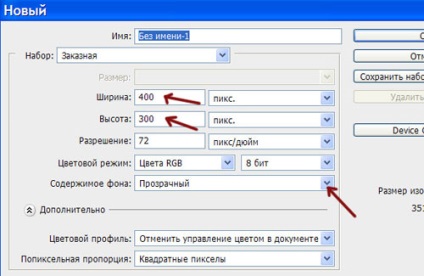
3 - Selectați instrumentul "mutare" de pe bara de instrumente verticală și glisați foaia în documentul creat.
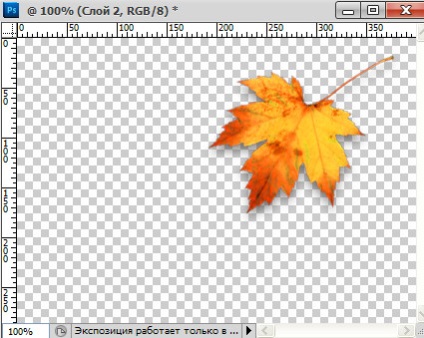
5 - Transformare fără editare. Reduceți foaia și rotiți puțin.
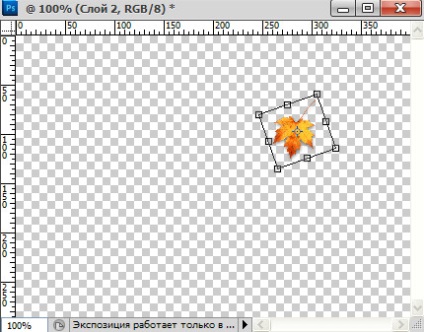
6 - Instrumentul "mișcare" a pus foaia de deasupra, în colțul din dreapta.
7-Layer - creați un strat duplicat. Fereastra stratului este:
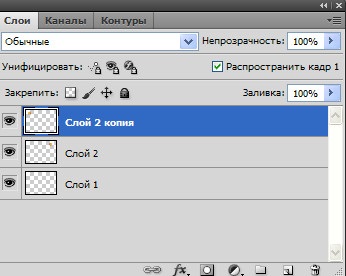
8- Mutați acest strat cu foaia în colțul din stânga.
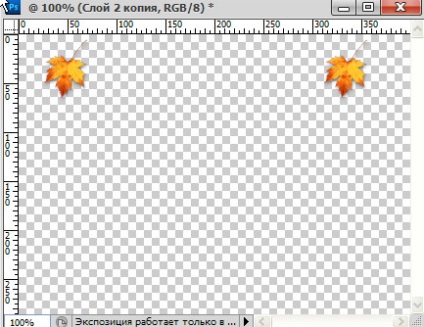
9-Editare-transformare-reflectă orizontal.
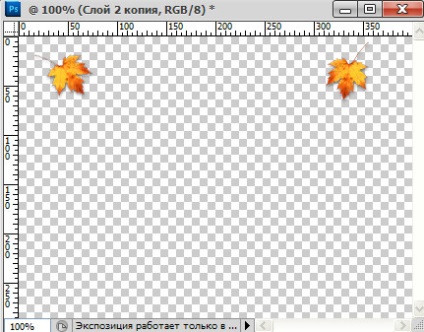
Strat duplicat pe 10 straturi. Împingeți hârtia în jos.
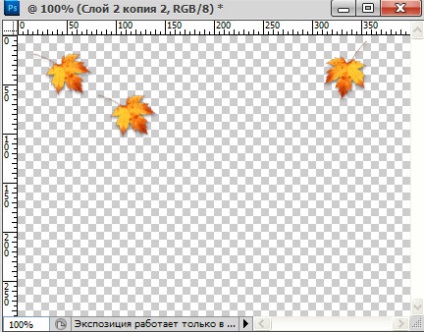
11 - Aplicând transformarea liberă, întoarceți foaia și deformați. Apăsați Enter pe tastatură.
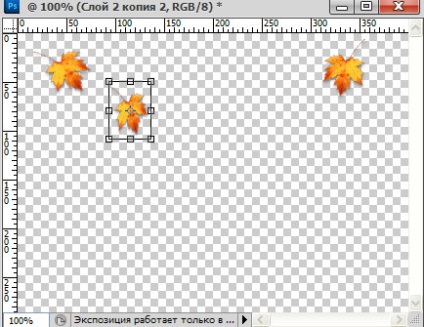
13 - Deplasați foaia spre partea opusă.
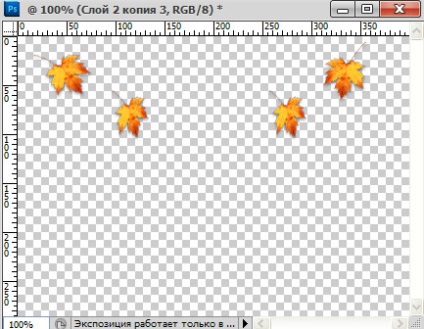
14-Editare-transformare-oglindire orizontală.
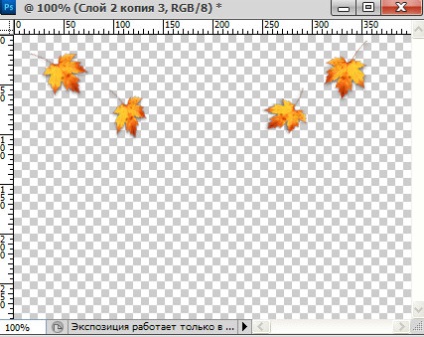
Strat duplicat de 15 straturi. Împingeți hârtia în jos.
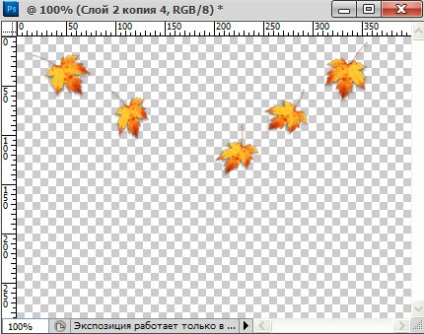
Prin transformarea liberă distorsionează foaia.
Strat duplicat de 15 straturi. Mutați foaia în cealaltă parte.
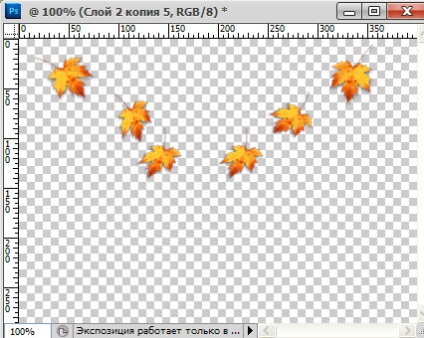
16 - Editarea afișajului de transformare pe orizontală.
17 Transformare fără editare. Rotiți și distorsionați foaia.
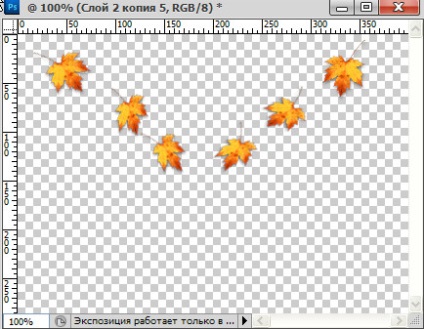
18-Layer - creați un strat duplicat. Mutați hârtia chiar mai jos. Rotiți-l și transformați-l.
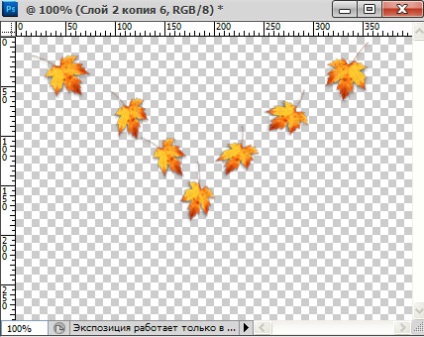
20-Deci, face imaginile duplicate straturi. mișcați și transformați, până când veți obține o astfel de imagine.
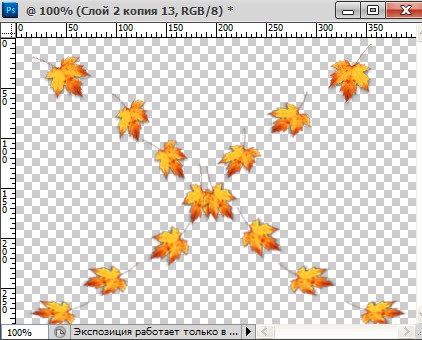
Fereastra stratului arată astfel:
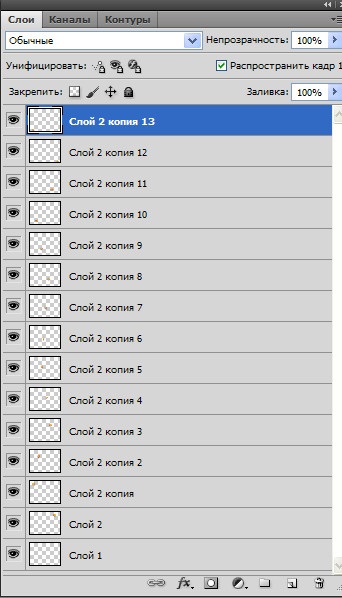
Acum trebuie să îmbinați straturile în perechi astfel încât să existe două foi în fiecare strat. dreapta și stânga. Strat superior activ.
21-Layer-fuzionează cu cea anterioară.
22 - Activați "stratul 2 copie 11"
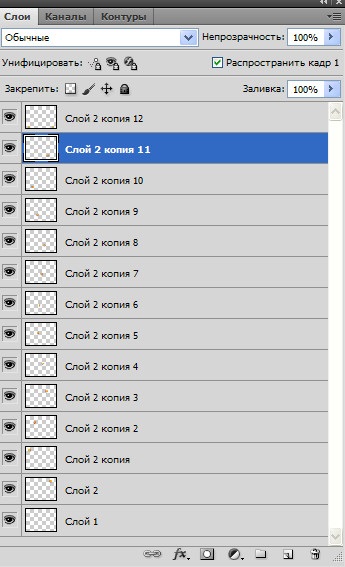
23 - îmbinarea stratului cu cea anterioară.
24-Activare "strat 2 copie 9"
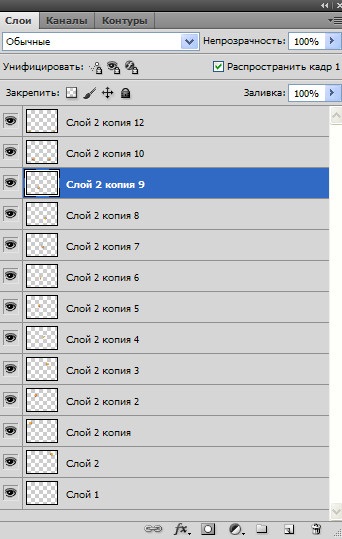
25-Layer-fuzionează cu cea anterioară.
Faceți acest lucru secvențial activând "strat 2 copie 7", "strat 2 copie 5", "strat 2 copie 3", "copie strat 2". Acum există două frunze în fiecare strat. Totul este gata pentru animație "frunzele cad"
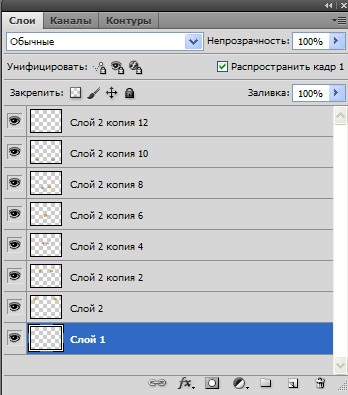
26 - Activați stratul inferior (este gol, fără frunze). și adăugați câteva fundaluri aici. Pentru aceasta mergem:
27-Editare-umplere și, în fereastra paletă apărut selectați orice culoare. Fundalul apare în fereastra straturilor și în imagine.
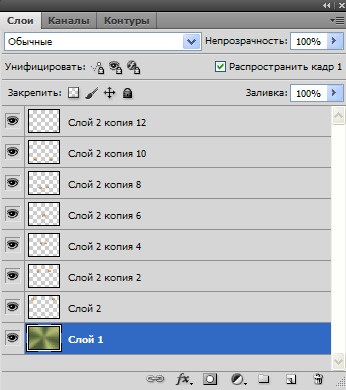
Am folosit un gradient.
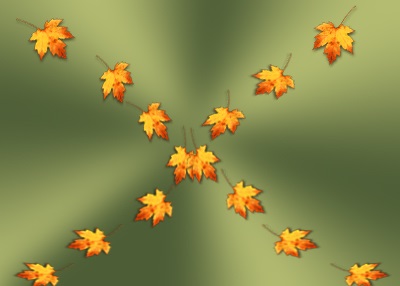
27 - În fereastra de animație, faceți clic pe triunghiul mic și
selectați, în fereastra apărută, "creați cadre din straturi"
28 - Primul cadru este evidențiat. Apăsați și mențineți apăsată tasta Shift. activați ultimul cadru făcând clic pe el (toate cadrele sunt selectate), apoi puneți timpul pe cadru 0,2 sec.
29 - Faceți clic pe al doilea cadru din fereastra de animație
și să activați ochiul pe stratul inferior din fereastra straturilor.
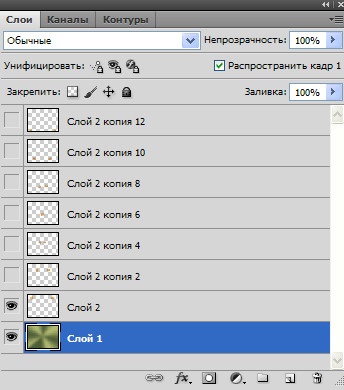
30 - Asa ca faceti cu fiecare lovitura, inclusiv cu ochiul numai pe stratul inferior.
Acum, faceți clic pe fereastra de animație pentru a începe și urmări animația.
31-Salvați pentru dispozitive Web și Gif.
Animație similara poate fi văzută în căderea frunzelor de animație pentru lecții.
Împărtășește în social. crearea de rețele
Tanya, totul ar trebui să funcționeze. De asemenea, am acest photoshop. Despre straturile. În partea de sus a ecranului de pe panou, selectați "straturi", în fereastra care apare, coborâți mouse-ul în jos. În partea de jos, Mergeți cu precedentul Ctrl + E, apoi "îmbinați vizibilul", de mai jos "efectuați amestecarea" și chiar mai jos "prelucrarea marginilor". Funcția combinată cu cea anterioară funcționează atunci când în fereastra straturilor stratul superior (pe care doriți să îl combinați cu cel de jos) este activ, adică este evidențiat în albastru. Și în fereastra straturilor, puteți face clic pe stratul superior, faceți clic dreapta și, în fereastra care apare. selectați "îmbinați cu precedentul".
Ur. Am făcut-o prima dată. Singurul lucru a fost un pic de timp pentru a găsi cuvântul începe în fereastra de animație. Vă mulțumim pentru lecțiile minunate și ușor de înțeles!
Articole similare
Trimiteți-le prietenilor: