Pentru a crea o anumită atmosferă, ca model principal, vom prelua navigatorul din filmul "Star Wars", dar îi vom oferi mai multă umanitate prin adăugarea unei fețe a omului sub coif. Fig. Și acum, acesta nu mai este un robot fără suflet, Fig.2. Puteți lua pentru experimentele dvs. orice persoană sau chiar un obiect. Acum găsim un fundal adecvat, pentru că plictisirea noastră, pe lângă holograma, ar trebui să fie transparentă, deci luați acest context, Fig.3.
Pasul 1: Pregătirea fundalului
1. Să facem mai ușoară, vom deschide meniul "Corectare" din meniul "Imagine" și vom selecta "Curbe", Fig.4. Să schimbăm poziția curbei pe histogramă, adăugând mai multă lumină. Pentru a face o fotografie mai ușoară în Photoshop, puteți utiliza și alte metode, de exemplu, setarea "Niveluri" și așa mai departe.
2. Acum schimbați schema globală de culoare a fotografiei. Deschideți meniul "Imagine", "Corecție", "Filtru foto". Selectați culoarea potrivită din paletă și specificați procentajul densității filtrului, concentrându-vă asupra imaginii. Am ales turcoaz și 57%, fig.5.
3. Pentru a face imaginea mai "fantastic", am adăugat o strălucire în spatele camerei, unde ar trebui să fie ușa. Dacă doriți să obțineți acest efect, deschideți meniul "Filtrare", selectați "Rendering" și "Blink", tastați încrucișat în previzualizare, specificați locația, precum și tipul și luminozitatea, Fig. În același mod, am adăugat casetele pe dulapuri, dar în etapa finală, astfel încât acestea să nu interfereze.
Pasul 2: transferați obiectul în fundal
1. Selectați navigatorul nostru. Probabil deja știți cum să selectați un obiect în Photoshop și ați găsit cel mai convenabil instrument pentru dvs., astfel încât să îl puteți utiliza. Facem acest lucru folosind instrumentul Selecție rapidă, folosind scăderea și adăugarea în zona selectată (aceste opțiuni apar în colțul din stânga al meniului superior) pentru a rafina conturul, Fig.
2. După obținerea conturului corect, selectați "Modificare" și "Netedă" din meniul "Selecție", specificați o rază de aproximativ 3-5 pixeli. Instalarea va fi mai calitativă.
3. Trageți modelul în fundal cu instrumentul "Mutare". Defectele pot fi corectate de "Eraser". Asta sa întâmplat cu noi, Fig.
Pasul 3: Simulați holograma
1. Duplicați stratul cu modelul sau obiectul de la care veți face holograma, de două ori (comanda CTRL + J). Ar trebui să terminați cu trei straturi, fără a număra fundalul, să apelați "Glow" inferior, următorul "Blur" și ultima (holografică) "Hologramă", Fig.
2. Faceți cele două superioare invizibile.
3. Mergeți la "Glow" și faceți dublu clic pe numele său, sunând la setările de stil. În fereastra apărută puneți o bifă în fața "strălucirii externe" și, după ce ați selectat această opțiune, mergeți la setările sale. Setați modul la "Ecran", opacitatea este 100%, dimensiunea este 250 și selectați culoarea albastră. Nu închideți fereastra, Fig.10.
4. Verificați caseta de validare "Glow internă" și setați aceleași setări, cu excepția dimensiunii, setați-o la 50%, Fig.11. Opacitatea stratului "Glow" este setată la 40%, iar modul de amestecare este "Lumină puternică".
5. Mergeți la "Blur", reveniți la vizibilitate, selectați "Blur", "Gaussian Blur" în meniul "Filtru", Fig. Setați raza la aproximativ 10, parametrul poate varia și depinde de fotografie. Este necesar ca rezultatul să fie aproximativ același ca și pentru noi, fig.13. Opacitatea stratului, de asemenea, pus pe 40%, modul este inca aceeasi "lumina puternica".
6. Acum închideți temporar imaginea. Vom face un model pentru holograma. Creați un nou desen cu dimensiunile: 1 px - lățime, 10 px - înălțime. Maximizați scara astfel încât să puteți vedea banda. Creați un strat nou, selectați exact jumătate din banda de sus și completați-l cu negru pe noul strat. Scoateți fundalul alb. Ar trebui să obțineți o bandă plină cu negru și jumătate fără fundal. Selectați "Define a Pattern" din meniul "Edit" și dați-i un nume, Fig. Reveniți la fotografia principală.
7. În sfârșit, am atins cel de-al treilea strat "hologramă", făcând din nou vizibil. Din nou, setați modul la "Lumină puternică", iar opacitatea este de 40%.
8. Cu ajutorul meniului Layer sau a butonului din aceeași fereastră, selectați Create New Adjustment Layer and Pattern. Asigurați-vă că modelul pe care tocmai l-ați creat este selectat, acest lucru ar trebui să se întâmple automat. Setați scara la 100%. Întreaga imagine va deveni dungată, Fig. Pentru a aplica modelul doar pe stratul anterior, faceți clic pe butonul "Creare mască de tăiere" din butonul din dreapta al mouse-ului, Fig.16, după care numai obiectul devine dungat.
9. Repetați pasul 7, creând un alt strat cu un model, dar scalați 25%.
Aici rezultă un astfel de rezultat, fig.17.
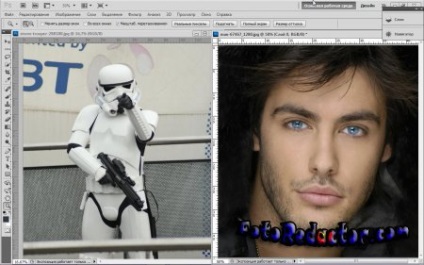
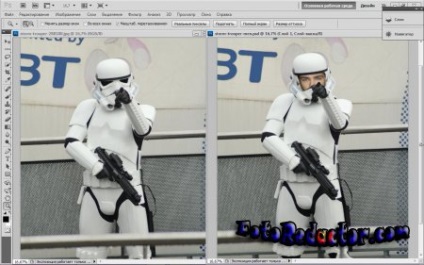

Articole similare
-
Ce-i face pe oameni să fie împușcați de alte persoane agitate
-
Presiunea într-o persoană și vremea influențează ce trebuie să facă
Trimiteți-le prietenilor: