Principiul extragerii datelor este mai clar și mai ușor de înțeles, făcând puțină lucrare practică privind calculul blocurilor de copaci.
Extragerea datelor AutoCAD
Voi încerca să explic doar despre aparent dificil.
1. În primul rând, descărcați și deschideți fișierul pregătit făcând clic aici.
2. Înainte de a fi un bloc al simbolului copac cu atributul implicit "Birch". Introduceți încă două blocuri "Arbore", atributul "Breed" specificați "Apple Tree" și "Rowan".
3. Atribuiți-le o culoare verde și respectiv roșie, apoi faceți câte o copie a fiecăruia (imitând plantarea copacilor).
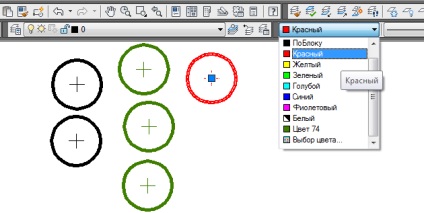
4. Rulați comanda din meniul principal Instrumente → Extragere date ... sau introduceți în bara de stare DATE INFO (_DATAEXTRACTION).

5. În prima etapă a ferestrei "Extract data", lăsați totul ca implicit și faceți clic pe "Next>". După ce specificați numele fișierului (de exemplu "Exemplu") pentru a stoca setările șablonului.
6. Pasul 2 - lăsați totul implicit (datele sunt extrase din întregul desen) și treceți la pasul următor. Dacă doriți, puteți specifica zona desenului pentru extragerea datelor.
7. Pasul 3 - efectuați setările în conformitate cu imaginea, pentru a selecta blocul de care suntem interesați - Tree.
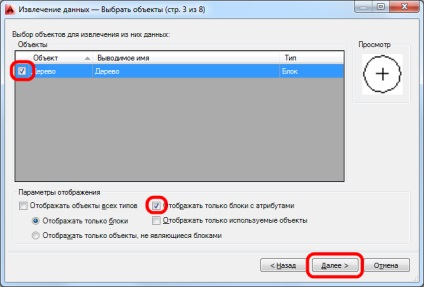
8. Pasul 4 - specificați proprietățile extrase ale "BREED" folosind filtrul "Atribute".
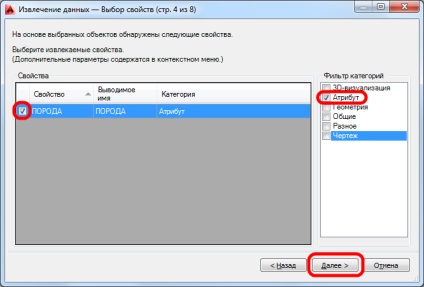
9. Pasul 5 - faceți clic pe butonul din dreapta pentru a adăuga cantitatea totală de arbori.
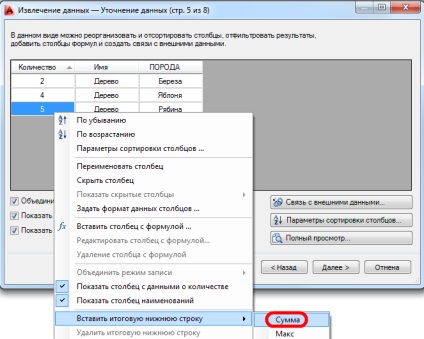
Puteți schimba numele coloanei selectând elementul Redenumire coloană sau schimbarea ordinului tragând coloana cu butonul stâng al mouse-ului.
10. Pasul 6 - selectați elementul "Introducerea tabelului de extragere a datelor în desen".
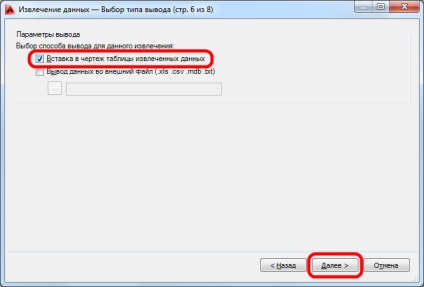
11. Pasul 7 faceți clic pe butonul "Înainte>" și terminați ajustarea cu ajutorul butonului "Finalizare".
12. Specificați punctul de inserție al tabelului cu date despre speciile de arbori din desen.
Astfel, puteți aduce la masă nu numai date despre blocuri cu atribute, ci și alte elemente. Principalul lucru să fie atent.
Comunicarea cu datele AutoCAD
Acum, dacă modificați numărul de blocuri de arbori din desen, datele din tabel pot fi actualizate selectând Instrumente → Link-uri de date → Actualizați legăturile de date și specificând tabelul din meniul de sus.
Pentru a șterge un link către date, selectați elementul corespunzător din meniul contextual când este evidențiată celula tabelului. După aceasta, poți edita datele tabelului la discreția ta.
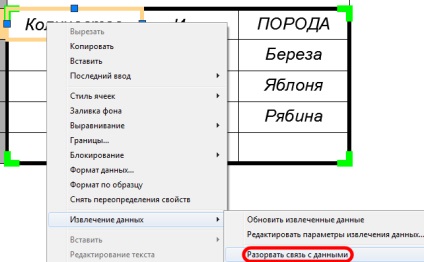
Utile. O lecție despre modul de lucru cu tabelele din AutoCAD este disponibilă aici.
Puteți efectua numărătoarea blocurilor în AutoCAD utilizând funcția de selectare rapidă după numele blocului (vezi aici), apoi numărul total va fi afișat în fereastra de proprietăți.
Articole similare
-
Extragerea datelor în autocad în 8 pași! Cea mai bună abordare
-
Informații personale care, cum și de ce securitatea informațiilor
Trimiteți-le prietenilor: