Vom lua în considerare versiunea în limba engleză a designerului Pepakura Designer. Din păcate, mai multe modele 3D sunt furnizate împreună cu programul, deși acest lucru va fi suficient pentru o examinare.
Deci, după rularea programului deschideți imediat fișierul făcând clic pe butonul [Deschidere fișier]. Caseta de dialog afișează fișierele din eșantion. localizat în același loc în care este instalat programul. Alegem oricare dintre cele trei fișiere și vedem un model 3D în partea stângă a ferestrei, iar în cel din dreapta - o hârtie de hârtie.
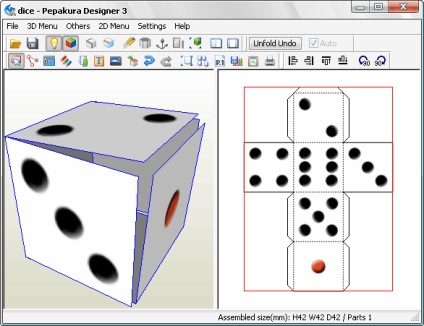
Pentru a roti modelul 3D, țineți apăsat butonul drept și mutați mouse-ul. Mutați mouse-ul, împreună cu tasta Ctrl apăsată și clic dreapta vă permite să mutați obiectul în oricare dintre cele trei dimensiuni, iar butonul din dreapta al mouse-ului și menținând apăsată tasta Shift ne va ajuta pentru a mări sau micșora (același efect dă rotirea roții mouse-ului).
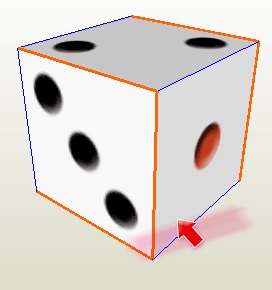
Acum pentru lucru avem nevoie de instrumentele oferite de Pepakura Designer:
1. Porniți Lumina - activați / dezactivați iluminarea.
2. Setați materialele în fața - afișarea materialelor (texturilor) fețelor.
3. Selectarea mai multor fețe de-a lungul cărora suprafața va fi tăiată.
4. Selectați marginea unică - selectați o față a obiectului.
5. Specificați margini deschise - Permite selectarea fețelor. Putem muta cursorul pe orice chip (o margine paralela cu aceasta este selectata automat). Dacă faceți clic pe acesta, indică programul în care doriți să efectuați o tăiere a modelului.
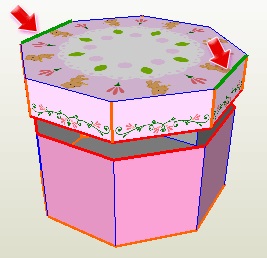
Să fim atenți, având alocarea a două fețe de top, pe o dezvoltare primim modele separate pentru părți dintr-o cutie.
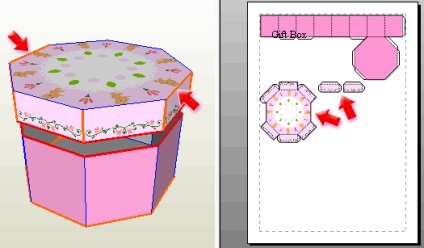
Faceți clic pe o față din nou suprascrie starea anterioară.
6. Marginile de separare și de a face netedă - neteze marginile liniei de tăiere.
7. Editați modelul - activați modul de editare al modelului. Caracteristici Designer Pepakura în acest sens este foarte limitat, dar puteți face modificări minore la modelul 3D. Există mai multe moduri suplimentare în panou:
Mutați Vertex - schimbați nodul, punctele dintre fețe. Un clic pe nod afișează trei butoane. Dacă le deplasați, puteți obține o schimbare a poziției nodului în oricare dintre cele trei planuri (axele X, Y și Z). Împreună cu punctul, fețele adiacente se schimbă și ele.
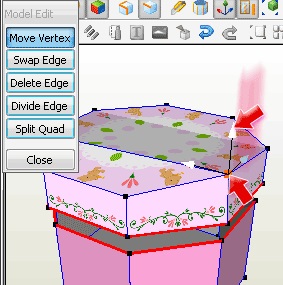
Șterge marginea - șterge nodul.
Divide Edge - adaugă un nou nod exact în mijlocul feței evidențiate.
8. Alege Edge Simetric - atunci când cu condiția evidențiată în mod automat fețele paralele, respectiv, în afara funcției vă permite să selectați doar o singură față, la un moment dat.
9. Resetați vizualizarea modelului - resetați parametrii modificați ai afișării obiectului. Dacă modelul a fost rotit sau mutat, atunci când acest buton este apăsat, totul va reveni la starea inițială.
Instrumentele 3 până la 8 funcționează numai în modul pre-scanare. Celelalte butoane Pepakura Designer rămân active când se afișează scanarea.
10. Selectați și mutați - mutați părțile modelului pe model.
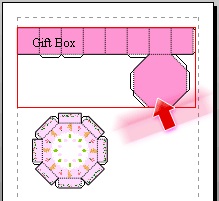
11. Rotiți o parte - rotația modelului. Faceți clic pe nod, apoi mutați cursorul pe raza de rotație, faceți clic din nou și ținând butonul mouse-ului în jos, rotiți modelul.
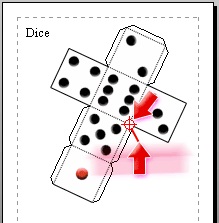
12. Divide / Connect Faces - divizare / îmbinare fețe. Selectați o față pe un model tridimensional sau pe un model.
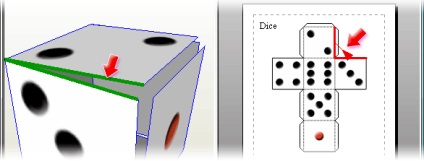
Astfel, putem separa o parte a modelului de un model separat sau specifică locația tăieturii.
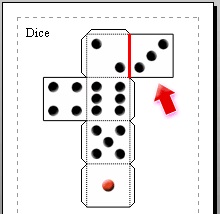
13. Set Edge Color - ajustarea culorii fețelor și nodurilor selectate.
14. Editare clapete - ajustați locația cleiului. Aici puteți seta înălțimea și unghiul de tăiere.
15. Texturi de intrare - inscripția textului de intrare.
16. Plasați imaginea - plasând imaginea pe model. Imaginea adăugată poate fi mutată în jurul colii și poate fi redimensionată.
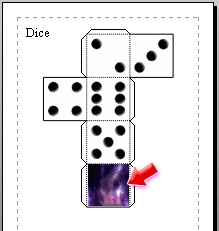
17. Verificarea feței corespondente - deschide o listă de modele.
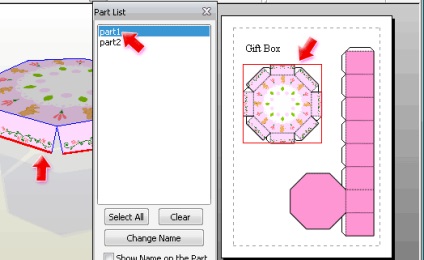
18, 19. Undo / Redo - anulați ultima acțiune și reveniți.
20. Resetare Vizualizare - resetați setările de afișare pentru model. De exemplu, dacă ați modificat scara afișării tiparului, făcând clic pe acest buton, puteți reveni la starea inițială.
21. Recalculați aspectul pieselor - recalcularea tuturor modelelor. Dimensiuni Designerul Pepakura preia automat sau le puteți seta singur.
22. Afișare număr pagină - permite / dezactivează afișarea numerelor paginilor.
Pepakura Designer nu oferă instrumente pentru crearea de modele tridimensionale de la zero, dar site-ul dezvoltatorului are o piesă de prelucrat.
Articole similare
Trimiteți-le prietenilor: