Să continuăm lecțiile mici de utilizare a Photoshop (Photoshop). Ultima dată când v-am vorbit despre "Utilizarea instrumentului de potrivire a culorilor în Photoshop" pentru a oferi luminozitate și saturație fotografiilor, astăzi vă vom spune cum să ușurați sau să întunecați fotografia.
Există o modalitate simplă de a ușura sau de a întuneca o parte a imaginii în Photoshop, fără marginea vizibilă a suprapunerii efectului.
1. Deschideți imaginea în Photoshop. În acest exemplu, vrem să întunecăm o porțiune a cerului, fără a afecta restul fotografiei. De asemenea, dorim să facem o întunecare folosind un gradient de sus în jos.

2. Adăugați un strat nou pe stratul principal. Acest lucru se poate face făcând clic pe butonul "Creați un nou strat" din paleta Straturi.
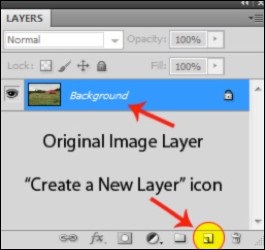
Crearea unui strat nou
3. Faceți clic pe "instrumentul Gradient" în uneltele din Photoshop. Asigurați-vă că utilizați un "gradient liniar" (îl puteți selecta în colțul din stânga sus al ecranului).
4. În partea stângă a pictogramelor de selectare a tipului de gradient, faceți clic pe meniul pop-up și selectați "Clădire spre transparent" din setul sugerat. Culoarea dvs. prim-plan nu este importantă, așa că nu vă faceți griji dacă vedeți o culoare ciudată. În acest exemplu, am folosit galben.

5. Țineți apăsată tasta Shift, faceți clic pe mouse-ul din partea de sus a imaginii și deplasați mouse-ul până la punctul în care doriți să se termine efectul. În acest exemplu, vrem să întunecăm cerul, nu întreaga imagine, așa că pornim de la vârful imaginii și ne mișcăm în jos până la vârfurile copacilor. Ținând apăsată tasta Shift, puteți face linia perfect verticală.
6. Faceți clic pe "Selectați" din meniul Photoshop, apoi pe "Încărcare selecție". Apoi, asigurați-vă că este selectată "Transparența stratului 1". Imaginea ta ar trebui să arate așa
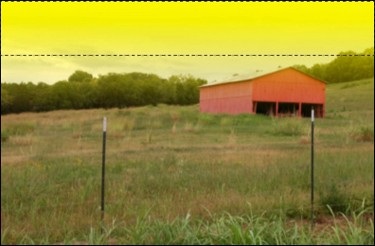
Selectarea unei zone de gradient
7. Mergeți la paleta Straturi și selectați stratul în care tocmai ați adăugat gradientul. Glisați stratul pe pictograma "Ștergeți stratul" (se pare ca o coș de gunoi). Acum imaginea ta va arata cam asa:

Selectarea unei zone de gradient
8. În partea de jos a paletei de straturi, faceți clic pe pictograma "Creați un nou strat de umplere sau ajustare" (cercul este pe jumătate alb și jumătate negru). Selectați "Niveluri" sau "Curbe" (în funcție de preferințele dvs.) și deplasați cursorul în așa fel încât să lumineze sau să întunecă zona dorită.

8. Asta e tot. Acum puteți salva imaginea care rezultă (de preferință sub un nume diferit).
Acum, cerul nostru neclar și cețos sa transformat într-un fascinant și amenințător, demonstrând posibila abordare a unei furtuni. Un astfel de algoritm simplu ne-a permis să revitalizăm fotografia.
Cuvintele prin care suntem găsiți
- cum să întunecați o parte dintr-o fotografie în Photoshop
- cum să ușureze o parte dintr-o fotografie în Photoshop
- cum să luminezi câteva fotografii în Photoshop
- cum să întunecă o secțiune de fotografii în Photoshop
Înregistrări similare:
Trimiteți-le prietenilor: