Crearea unui dosar într-o bibliotecă de documente SharePoint oferă o modalitate eficientă de grupare și gestionare a conținutului, cum ar fi gruparea rapoartelor, un departament sau un an fiscal. Pentru majoritatea tipurilor de biblioteci SharePoint, puteți adăuga dosare. Când adăugați un folder în bibliotecă, deschideți biblioteca însăși și urmați pașii de mai jos. Nu începeți cu o pagină de schimbare sau nu modificați modul Parte Web.
Notă: Acești pași sunt pentru versiunea SharePoint furnizată de Mary. Dacă un administrator sau o companie a configurat o aplicație Web, este posibil să nu mai fie afișate aceste setări.
Crearea unui dosar în SharePoint Online
Pentru a crea un folder în bibliotecile de documente SharePoint, utilizați comanda + Nou. Pentru a deschide meniul drop-down în care doriți să selectați elementul Folder. Proprietarul bibliotecii sau utilizatorul cu permisiuni la aspect pot activa sau dezactiva elementul Folder.
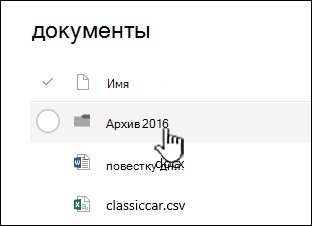
Accesați site-ul SharePoint și deschideți Biblioteca de documente SharePoint unde doriți să creați un folder nou.
În bara de meniu, faceți clic pe Nou, apoi pe Folder.
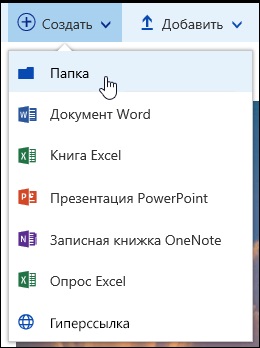
În caseta de dialog Folder, introduceți numele folderului în câmpul corespunzător, apoi faceți clic pe butonul Nou.
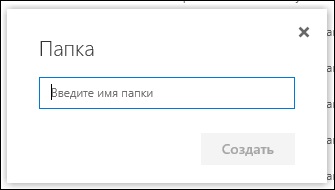
După finalizarea acestei operații, în biblioteca de documente trebuie să apară un nou dosar și puteți adăuga fișiere în el și crea subdosare. Pentru instrucțiuni privind adăugarea unui fișier nou, consultați Crearea unui fișier în biblioteca de documente. Pentru instrucțiuni privind adăugarea fișierelor existente, consultați Adăugarea unui dosar sau a fișierelor în biblioteca de documente.
Dacă nu vedeți un folder nou în bibliotecă, reîmprospătați fereastra browserului.
Activați folderul în SharePoint Online
Dosarele sunt activate în mod prestabilit, dar dacă atenția, marșul și aveți permisiuni, urmați acești pași:
Deschideți biblioteca pe care doriți să începeți să adăugați foldere.
Selectați opțiunile și faceți clic pe butonul Setări bibliotecă.
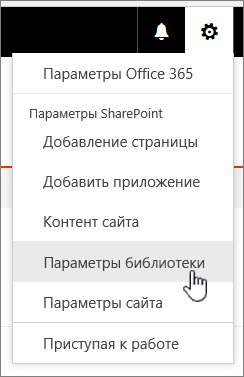
Faceți clic pe butonul Setări avansate.
În secțiunea dosar, asigurați-vă că opțiunea "Da" este selectată pentru a face comanda "folder nou" disponibilă.
Faceți clic pe OK și navigați la bibliotecă.
Creați un dosar în biblioteca clasică SharePoint
Accesați site-ul SharePoint cu biblioteca SharePoint în care doriți să adăugați dosarul.
Faceți clic pe titlul bibliotecii din bara de lansare rapidă pentru al deschide sau faceți clic pe butonul Opțiuni și selectați elementul de conținut al site-ului și selectați titlul bibliotecii, trebuie să adăugați folderele.
Notă: dezvoltatorii pot modifica semnificativ aspectul site-ului și pot naviga prin acesta. Dacă nu găsiți niciun element de interfață, cum ar fi o comandă, un buton sau un link, contactați administratorul.
Pe panglică, faceți clic pe fila fișiere, iar sub Creare, faceți clic pe Folder nou.
Notă: Dacă comanda Creare folder nu este disponibilă, o puteți activa dacă aveți permisiunile corespunzătoare. Pe panglică, în fila Bibliotecă, faceți clic pe butonul Setări bibliotecă, apoi pe Opțiuni avansate. Asigurați-vă că este selectată opțiunea Yes (Da) în secțiunea "Folder" a comenzii Make ("Creați dosarul").
Notă: Pentru a modifica numele folderului mai târziu, faceți clic pe elipsele. . faceți clic pe elipsă. în caseta de dialog, apoi faceți clic pe Redenumire. Schimbați numele în câmpul cu numele dosarului și faceți clic pe Salvați.
În caseta de dialog Creare folder, tastați numele folderului în câmpul Nume. apoi faceți clic pe butonul Creare.
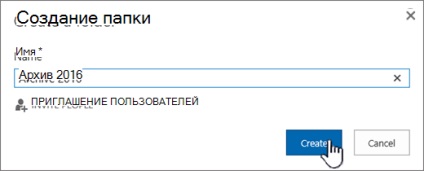
Dacă este necesar, puteți invita utilizatorii să partajeze dosarul.
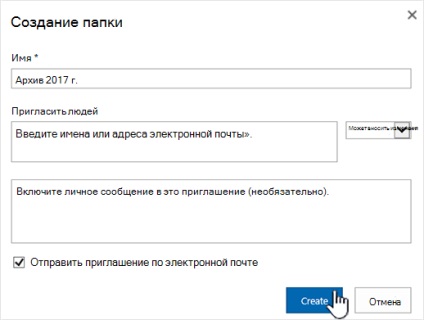
Comanda Creare folder în bibliotecile de documente SharePoint este activată implicit. Proprietarul bibliotecii sau un utilizator cu permisiuni de accesare a aspectului poate activa sau dezactiva comanda Creare folder.
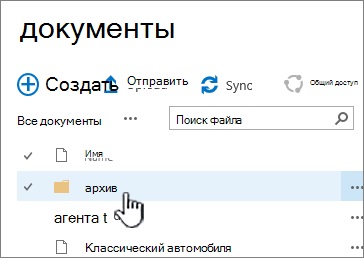
Accesați site-ul cu biblioteca de documente SharePoint în care doriți să adăugați dosarul.
Faceți clic pe titlul bibliotecii din bara de lansare rapidă pentru al deschide sau faceți clic pe butonul Opțiuni și selectați elementul de conținut al site-ului și selectați titlul bibliotecii, trebuie să adăugați folderele.
Notă: dezvoltatorii pot modifica semnificativ aspectul site-ului și pot naviga prin acesta. Dacă nu găsiți niciun element de interfață, cum ar fi o comandă, un buton sau un link, contactați administratorul.
Pe panglică, faceți clic pe fila Fișiere. apoi în grupul Creare, faceți clic pe butonul Creare folder.
Note: Dacă comanda "Folder nou" nu este disponibilă, puteți să o reactivați cu permisiunile corespunzătoare.
În fila Bibliotecă panglică, faceți clic pe butonul Setări bibliotecă, apoi pe Opțiuni avansate.
În secțiunea dosar, asigurați-vă că opțiunea "Da" este selectată pentru a face comanda "folder nou" disponibilă.
Faceți clic pe OK.
În caseta de dialog Creare folder, tastați numele folderului în câmpul Nume. apoi faceți clic pe Salvare.
Dacă este necesar, puteți invita utilizatorii să partajeze dosarul.
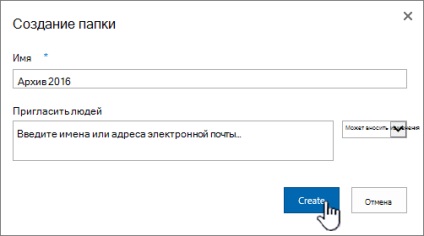
Când ați terminat, faceți clic pe butonul Creați.
Pentru a schimba numele directorului, faceți clic mai târziu pe elipse. . faceți clic pe elipsă. în caseta de dialog, apoi faceți clic pe Redenumire. Schimbați numele în câmpul cu numele dosarului.
Dacă nu vedeți Rename. selectați Editare proprietăți și modificați numele câmpului. Dați clic pe Salvați Finalizare.
Pentru a vă deplasa rapid la următorul nivel din ierarhia dosarelor, faceți clic pe fila Bibliotecă, apoi pe Go Up.
Implicit, comanda Folder nou apare în bibliotecile de documente SharePoint. Proprietarul bibliotecii sau utilizatorul cu permisiuni de acces la aspectul său poate activa sau dezactiva afișarea acestei comenzi.
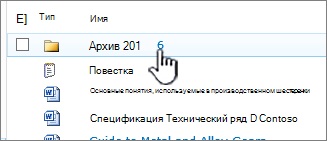
Accesați site-ul unde este localizată biblioteca de documente SharePoint, pentru care doriți să adăugați un dosar.
Notă: dezvoltatorii pot modifica semnificativ aspectul site-ului și pot naviga prin acesta. Dacă nu găsiți niciun element de interfață, cum ar fi o comandă, un buton sau un link, contactați administratorul.
Pe panglică, în secțiunea Lucrul cu biblioteca, faceți clic pe fila Documente. apoi în grupul Creare, faceți clic pe butonul Creare folder.
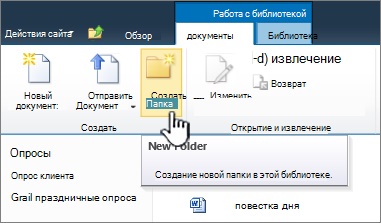
Notă: utilizatorul care a creat biblioteca poate împiedica crearea de foldere în bibliotecă. În acest caz, comanda Creare folder nu este disponibilă.
În caseta de dialog Folder nou, introduceți numele folderului în câmpul Nume. apoi faceți clic pe OK.
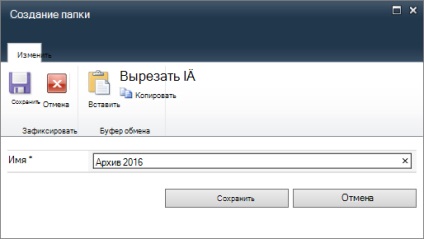
Notă: Pentru a modifica numele folderului, faceți clic pe săgeata în jos din rândul dosarului, apoi faceți clic pe Editați proprietățile. Schimbați numele în câmpul cu numele dosarului.
În loc de foldere, puteți utiliza vizualizări deoarece acestea acceptă diferite moduri de filtrare, grupare și sortare a conținutului. Dacă biblioteca este mare, soluția optimă poate fi o combinație de vederi și dosare. Pentru informații suplimentare, consultați Crearea, modificarea sau ștergerea unei vizualizări.
Meniul Creare folder este afișat în bibliotecile implicite SharePoint. Proprietarul bibliotecii poate activa sau dezactiva afișarea meniului "Folder nou".
Dacă biblioteca de documente SharePoint nu este deja deschisă, faceți clic pe numele acesteia în bara de lansare rapidă pentru ao deschide.
În meniul Nou, faceți clic pe Folder nou.
Tastați un nume pentru folder, apoi faceți clic pe OK.
În loc de foldere, puteți utiliza vizualizări deoarece acestea acceptă diferite moduri de filtrare, grupare și sortare a conținutului. Dacă biblioteca este mare, soluția optimă poate fi o combinație de vederi și dosare. Pentru informații suplimentare, consultați Crearea și modificarea unei vizualizări.
Ce versiune de SharePoint folosiți?
Dacă nu știți ce versiune de SharePoint aveți, consultați articolul Care este versiunea mea de SharePoint?
Alte partiții pentru fișiere și foldere
Articole similare
-
Numărătoare blocuri și crearea unei biblioteci de blocuri TTK (descărcare)
-
Crearea unei structuri de documente text în ms word (headers) - produse software
Trimiteți-le prietenilor: