Creați o insignă în Photoshop
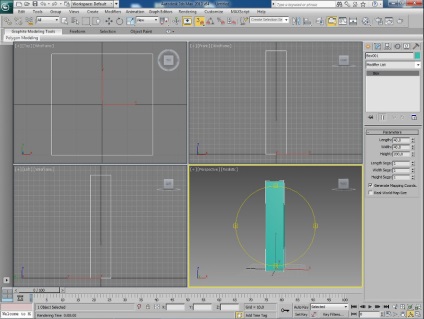
Creați un document nou cu dimensiunile de 1400 x1000 px.
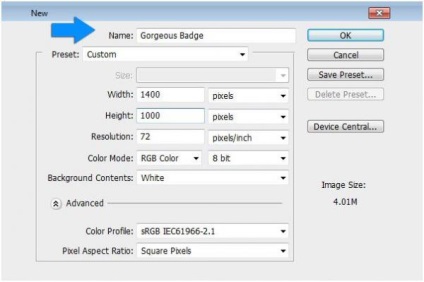
Mai întâi de toate, să facem un fundal. Creați un nou strat, accesând Layer> New> Layer și activând instrumentul pentru vopsea, vopsiți-l cu # bdb293. Acum, deschideți în Photoshop un fișier cu textura arborelui "webtreats-grunge-1.jpg" din setul de texturi de grunge și transferați-l în documentul dvs. Schimbați modul de amestecare a acestui strat cu luminozitatea Greu și reduceți opacitatea la 75%. Acum du-te la Filter> Texture și selectați Texturizer pentru a da mai multă textură acestui strat. Apoi, prin adăugarea efectului Spatter selectat în meniul Filtrare> Pensule pentru perie, obținem un fundal frumos, gata de utilizat.
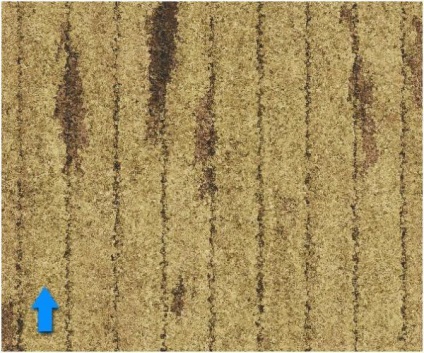
Să continuăm să creăm baza insignei noastre. Pentru a face acest lucru, luați instrumentul de elipsă (elipsă) și trageți trei cercuri de dimensiuni diferite, pe care le-am desemnat drept principale, medii și frontale. Umplând aceste forme cu nuanțe de orice culoare care vă place, ar trebui să obțineți ceva similar cu imaginea de mai jos.
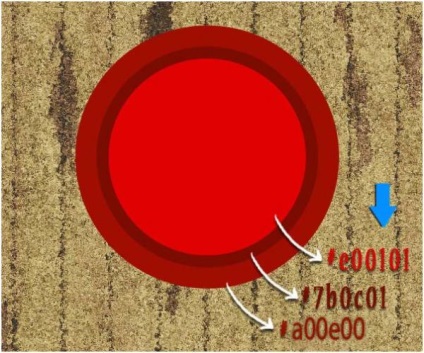
Acum adăugați niște texturi pe insigna noastră. Deschideți una din texturile de grunge și transferați-o pe panza, plasând acest strat chiar deasupra stratului cercului principal. Selectați stratul de textură și apăsând Ctrl, faceți clic pe stratul cercului mare, oferind, astfel, contur, și apoi faceți clic pe pictograma de adăugare masca strat (add-layer masca). Ca urmare a aplicării mască, textura va fi afișată numai în cerc. Acum, pentru stratul de textura, schimbați modul de amestecare pentru a suprapune și reduceți umiditatea la 80%. Repetați pașii anteriori, adăugați textura la alte două forme.
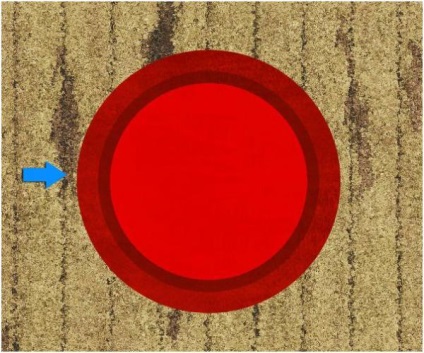
Acum puteți adăuga stiluri pentru fiecare cerc pentru a da imaginii mai multă adâncime. Începeți cu cercul principal accesând Layer> Style Layer> Blending options și selectând setările de stil de mai jos.
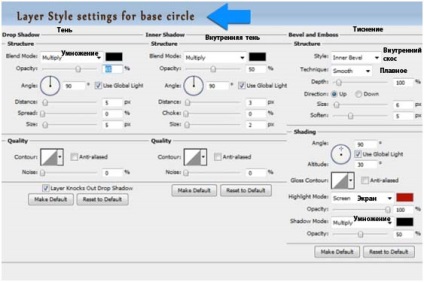
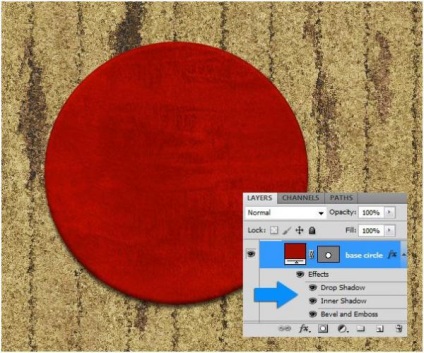
Pentru forma de mijloc, selectați următoarele setări ale stilului stratului:
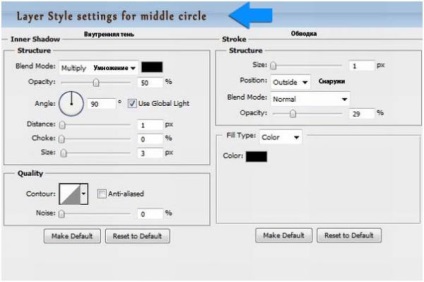
Setări de stil pentru cercul din față.
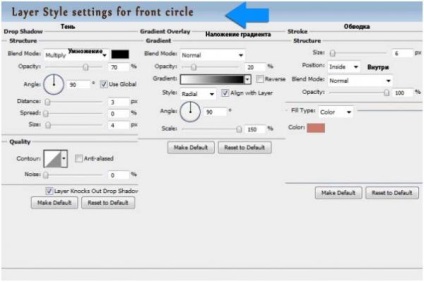
Acum "coasem" un cerc mare în jurul perimetrului pentru a face ca insigna noastră să fie mai atractivă. Setați prima astfel de culoare ca # d36b42. Luați scula periei și, deschizând panoul periilor, selectați următoarele opțiuni care permit periei să simuleze cusăturile de coasere.
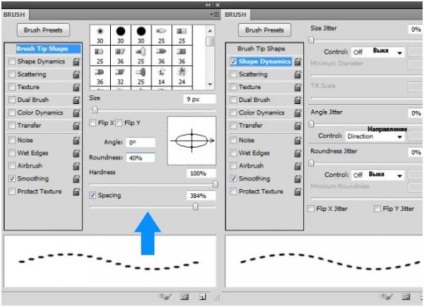
După aceasta, creați un nou strat și, selectând instrumentul stilou, desenați un cerc cu un diametru puțin mai mic decât un cerc mare. Apoi dați clic pe calea cu butonul din dreapta și selectați Calea cursei> Pensulă (Rulați cursul de curse> Pensulă). Faceți clic cu butonul din nou pentru a selecta comanda pentru ștergere. Acum, adăugați o linie de umplere liniei accesând Layer> Layer style. După ce ați făcut acest lucru, vom obține o linie de coasere frumoasă.
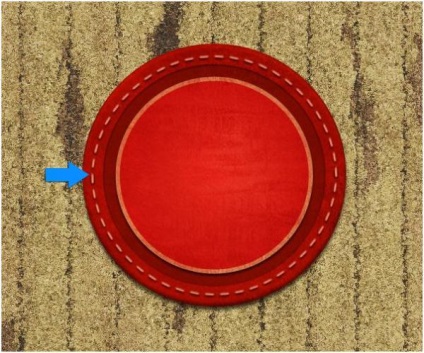
Acum este momentul să adăugați insigna noastră în text. Scrieți ceea ce credeți că este corect, alegând fontul și culoarea conform gustului dvs. Redați un pic cu parametrii suprapunerii, pentru a da textului mai multă expresivitate.

Am scris pe modelul din față Model de calitate (Calitatea șablonului), plasând inscripția într-un semicerc. Pentru a face acest lucru, selectați instrumentul de elipsă și, specificând opțiunea căii din panoul de setări, trageți un cerc în interiorul formei frontale. Acum, selectați instrumentul de tip și mutați mouse-ul în linia de cerc. Când cursorul își modifică forma, faceți clic pe butonul stâng al mouse-ului, și apoi pe linia apare intermitent cursorul, permițând introducerea de text, care va fi amplasat de-a lungul unei linii pe exteriorul cercului. Și pentru a „împinge“ inscripția în interiorul și rândul său, trebuie să apăsând tasta Ctrl, pentru a prelua brațul ei și a tras-o în cercul spre centru. Pentru a aranja textul, ca în figură, în jumătatea inferioară a cercului, selectați instrumentul de selectare a traseului și mențineți textul, doar mutați-l în interiorul cercului. În acest caz, observăm pe linia cercului două noduri de control, o cruce și un cerc. Crucea specifică locul unde începe inscripția, iar cercul indică unde trebuie să se termine, cu toate acestea, în primul rând muta cercul de la sfârșitul jumătatea inferioară a cercului, apoi trageți spre partea de sus a crucii. Asta e tot.
Pentru a decora ușor textul, am adăugat și o stea și o linie compoziției.
Acum vom face o panglică pentru insigna noastră. Selectați instrumentul stilou și trageți un contur de panglică.
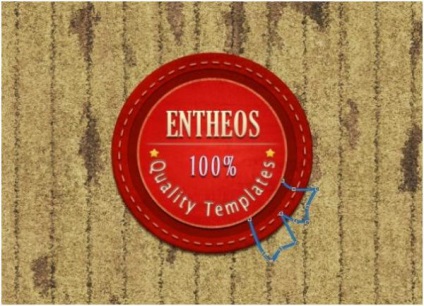
Faceți clic dreapta pe cale și selectați Efectuați selecția, apoi completați-o cu # 024678 culoare.

Acum adăugați una din texturile grunge pe panglică folosind tehnica descrisă în pasul 4, apoi aplicați stilul stratului cu setările de mai jos.
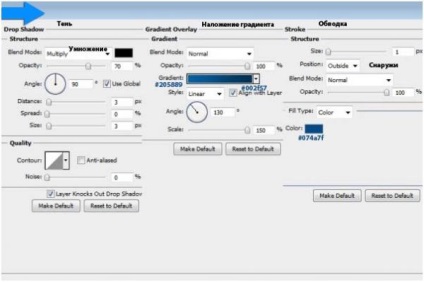
După aceea, „Stitch“ panglică albăstruie (# e2e8e8) fir în același mod ca în etapa 8. Având în vedere că ați stabilit deja o perie cusaturi imita, cerc doar calea stilou (instrument pen) banda de frontieră și selectând Stroke ( Pentru a desena conturul conturului, aplicați peria și apoi adăugați umbra (umbra picăturii).
Am făcut totul și sper că ți-a plăcut această lecție.

Programe mici - 3D TopoGun - MARI 2D PixPlant - Bitmap2Material - CrazyBump
Trimiteți-le prietenilor: