
În Windows 10, după actualizări, codul PIN poate să nu mai funcționeze. În același timp, se oprește afișarea în setări, iar când încercați să o adăugați din nou, sistemul vă cere să introduceți vechiul cod PIN și nimic altceva nu se întâmplă:
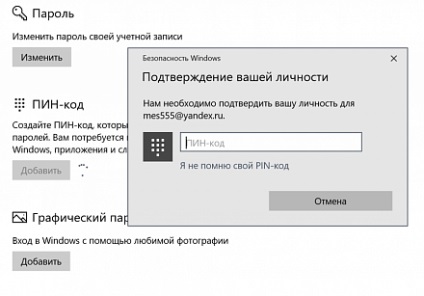
Prima soluție la problema - aveți nevoie pentru a merge pe calea C: \ Windows \ ServiceProfiles \ LocalService \ AppData \ Local \ Microsoft \ NGC și ștergeți din acest dosar toate informațiile (care aveți nevoie pentru a lua dreptul de proprietate - cum să facă acest lucru, puteți vedea aici). Ar trebui să primiți o fereastră nouă introducere a codului PIN, dar acesta nu poate fi adăugat:
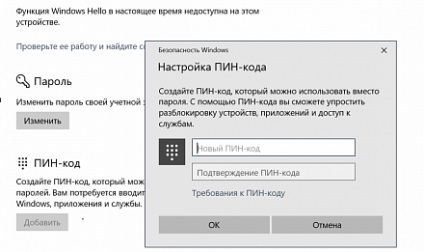
În cazul în care nu se adaugă codul PIN, acesta va trebui să meargă la registru: mergeți la Computer \ HKEY_LOCAL_MACHINE \ SOFTWARE \ Policies \ Microsoft \ TPM și modificați setarea la OSManagedAuthLevel 4. Acum mergeți la Computer \ HKEY_LOCAL_MACHINE \ SOFTWARE \ Policies \ Microsoft \ Windows \ System și de a crea un dosar din valoarea DWORD numit AllowDomainPINLogon. și setați valoarea la 1:
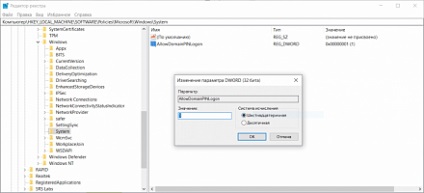
Acum reporniți computerul și acum se va adăuga codul PIN:
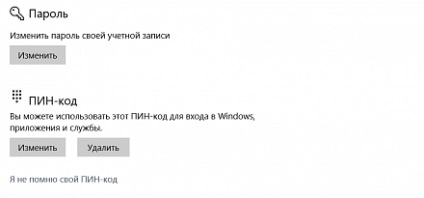
Articole similare
Trimiteți-le prietenilor: