Crearea unei liste de articole
- Deschideți proiectul dorit sau documentele sursă și din meniul Rapoarte selectați Bill ofMaterials. Se deschide caseta de dialog Bill of Materials for Project [Nume proiect] (PCB_Document). Caseta de dialog este împărțită în două zone principale - lista coloanelor din partea stângă a ferestrei și datele (conținutul tabelului) din dreapta. Zona de date afișează informații pentru fiecare coloană inclusă. Aceste informații sunt generate de prima dată când este rulat raportul.
- Cu această casetă de dialog puteți crea o listă proprie de articole. De exemplu, puteți include coloane suplimentare în raport, bifând caseta de selectare Afișați lângă fiecare.
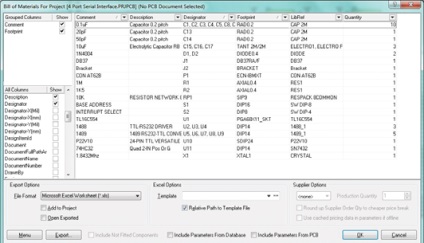
Apoi, vom examina modalitățile de a modifica formatul pentru afișarea datelor originale pentru a crea o listă personalizată de elemente.
Utilizând caseta de dialog Manager de raport
Manipularea coloanelor
Panoul din stânga ferestrei Report Manager conține două secțiuni: Coloane grupate și Toate coloanele. Secțiunea Toate coloanele afișează toate coloanele pe care le puteți utiliza în raport. Datele de intrare pentru aceste coloane sunt furnizate din proprietățile tuturor componentelor documentului (sau din documentul sursă, dacă proiectul este deschis) pentru care raportul este generat.
Se afișează coloanele
Pentru a afișa o coloană în zona de date a casetei de dialog ReportManager, urmați acești pași:
Gruparea după coloane
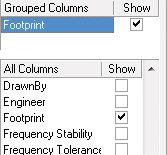
Puteți grupa componentele cu una sau mai multe coloane. De exemplu, în lista de articole, puteți grupa componentele în coloana Imprimare sau Comentariu.
- În caseta de dialog Manager de raport, glisați coloana dorită din secțiunea Toate coloanele în secțiunea Coloane grupate.
- Numele coloanei apare în secțiunea Coloane grupate. iar datele sunt actualizate în conformitate cu noile grupuri.
- Dacă este necesar, trageți celelalte coloane în secțiunea Coloane grupate.
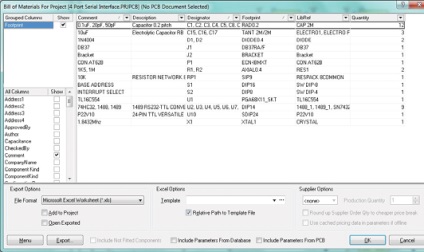
Grupurile pot fi stabilite astfel încât să genereze un raport pentru toate componentele PAC 2M (coloana LibRef) cu aceleași valori (coloană Comentariu) și același tip de carcasă (coloana Footprint). Pentru a face acest lucru, glisați coloanele în secțiunea Coloane grupate. care le-ar aranja în următoarea ordine: Footprint, Comment, LibRef.
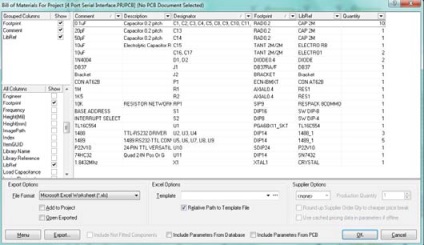
Prin sortarea și filtrarea datelor, puteți limita informațiile afișate în fiecare dintre aceste coloane.
Sortarea coloanelor
Ordinea de afișare a coloanelor din zona de date poate fi modificată în secțiunea Toate coloanele sau în zona de date în sine. Ordinea de afișare a coloanelor în secțiunea Toate coloanele determină ordinea în care sunt afișate coloanele în zona de date, până când modificați comanda direct în zona de date.
Pentru a modifica ordinea coloanelor din secțiunea Toate coloanele. efectuați următoarele operații.
- Glisați numele coloanei în secțiunea Toate coloanele într-o altă poziție din listă. Prin deplasarea coloanelor în acest fel, atingeți ordinea de afișare necesară.
- Ordinea în care sunt afișate coloanele în zona de date este actualizată. De exemplu, dacă ați tras coloana Cantitate în partea de sus a listei Toate coloanele și ați bifat caseta de selectare Afișați. Această coloană va fi afișată mai întâi în zona de date.
Pentru a schimba ordinea în care sunt afișate coloanele în zona de date în sine, procedați după cum urmează:
- Glisați antetul coloanei în zona de date într-o locație nouă.
- Rețineți că în timp ce trageți o coloană în locul în care este inserată, apar două săgeți verzi.
Dacă doriți să afișați toate coloanele în caseta de dialog Manager de raport, activați opțiunea Coloane de forță pentru vizualizare.
Sortarea datelor în coloane
- Faceți clic pe butonul stâng al mouse-ului pe poziția coloanei (departe de pictograma săgeată în jos din dreapta) pentru a comuta între sortare în ordine ascendentă și descendentă.
- Ordinea rândurilor este modificată în toate coloanele, dar rândurile vor fi sortate pe baza informațiilor din coloana a cărei antet a fost făcut clic cu butonul stâng al mouse-ului.
Dacă datele nu se încadrează în coloană, faceți clic dreapta și selectați Column BestFit (sau apăsați CTRL + F) pentru a seta lățimea fiecărei coloane în funcție de cea mai lungă înregistrare.
Filtre personalizate
Filtrele sunt utilizate pentru a afișa numai tipurile de componente specificate.
- Faceți clic stânga pe pictograma săgeată în jos din partea dreaptă a numelui coloanei și apoi specificați fiecărei rânduri sau selectați (Custom ...). Pentru a deschide caseta de dialog Filtrare automată personalizată.
- Acum trebuie să setați parametrii filtrului pentru a afișa rândurile de care aveți nevoie într-o anumită coloană. În exemplul simplu prezentat mai sus, acest filtru va afișa numai acele componente ale căror parametru LibRef conține literele RES. Faceți clic pe OK.
Pictograma cu săgeata în jos din antetul coloanei LibRef devine albastră, indicând modificarea parametrilor de afișare pentru coloană.
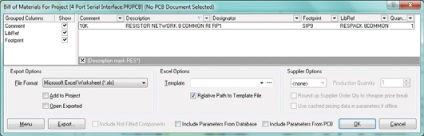
Adăugarea de informații din baza de date în lista de articole
În trecut, informațiile inițiale pentru lista elementelor au fost formate din proprietățile componentelor plasate în proiect. Cu toate acestea, acest lucru poate duce la faptul că în diagrama schematică vor fi stocate informații inutile, care nu sunt necesare pentru nimic, cu excepția unei liste de elemente. Dacă componentele sunt conectate la o bază de date externă, programul poate extrage direct informații din această bază de date.
Când configurați lista de elemente din caseta de dialog Manager de raport, activați opțiunea Include parametri din baza de date. Această opțiune va fi disponibilă numai dacă una sau mai multe componente din proiect sunt asociate unei baze de date externe. Pictograma din lista de parametri este utilizată pentru a indica un parametru care există într-o bază de date externă pentru una sau mai multe componente.
Parametrii pot fi preluați dintr-o bază de date externă indiferent de metoda de conectare la această bază de date - DBLink, DBLib sau SVNDBLib.
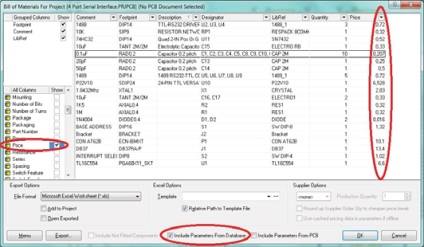
Adăugarea la lista de informații despre elemente de pe placa de circuite imprimate
Informații de fond pentru lista elementelor pot fi generate pe baza proprietăților componentelor plăcii de circuite imprimate, dacă este necesar a crea astfel de rapoarte, precum și pentru alte scopuri - de exemplu, pentru a genera date pentru manipulatori, care necesită diferite tipuri de date de prezentare (cum ar fi coordonatele X, Y) în po- comandat diferite coloane și în fișiere de diferite formate.
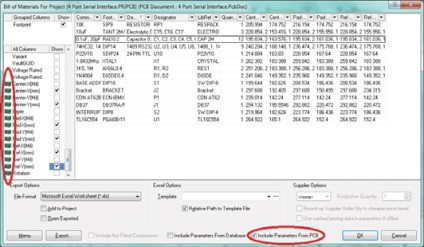
Când configurați lista de elemente din caseta de dialog Manager de raport, activați opțiunea Include Parameters from PCB. Această opțiune va fi disponibilă numai dacă un document PCB este conținut în fișierul proiectului. Pictograma din lista de parametri este utilizată pentru a indica parametrul PCB care există pentru una sau mai multe componente din proiect. Rețineți că dacă proiectul conține mai multe plăci PCB și opțiunea Include Parameters From PCB este activată, caseta de dialog Opțiuni de raportare BOM vă solicită automat să selectați PCB-ul pe care doriți să-l includeți în lista de articole.
Raport de export
Conținutul tabelului din zona de date a casetei de dialog Manager de raport poate fi exportat făcând clic pe butonul Export.
- Selectați formatul de fișier din lista derulantă. Când exportați date utilizând funcția Export, sunt acceptate următoarele formate de fișier:
- CSV (separat cu virgulă) (* .csv);
- Foaie de calcul Microsoft Excel (* .xls);
- Formatul documentului portabil (* .pdf);
- fișier text cu delimitatori de file (* .txt);
- pagină web (* .htm; * .html);
- Foaie de calcul XML (* .xml).
- Dacă doriți ca fișierul exportat să se deschidă în aplicația corespunzătoare, de exemplu, în Microsoft Excel, imediat după salvare, asigurați-vă că opțiunea Open Exported este activată în caseta de dialog ReportManager.
- Dacă doriți ca raportul generat să fie adăugat la proiect, în caseta de dialog ReportManager, activați opțiunea Add to Project.
- În caseta de dialog Manager de raport, faceți clic pe butonul Export. Pentru a genera și a salva raportul într-un format adecvat.
Utilizarea șabloanelor Excel
Dacă doriți să exportați date într-un șablon Excel sau într-un fișier PDF bazat pe șablonul Excel, selectați șablonul sau unul dintre șabloanele standard.
- Dacă este selectat formatul fișierului Fișă de lucru Microsoft Excel, câmpul Șablon este disponibil în grupul de opțiuni Excel. Introduceți numele fișierului șablon Excel (* .XLT) în câmpul de text manual sau faceți clic pe butonul "..." pentru a naviga la dosarul cu fișierul. Lista derulantă Șablon conține mai multe șabloane standard care vin împreună cu programul.
În acest articol vom folosi șablonul Template BOM Default Template. XLT. Este inclus în dosarul Șabloane din interiorul directorului de instalare al programului. Puteți specifica atât calea relativă, cât și cea absolută a fișierului, utilizând caseta de validare Cale relativă la șablon. Pentru detalii despre crearea de șabloane, consultați documentația Microsoft Excel.
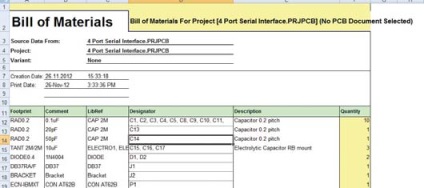
Folosind șabloane Excel pentru a crea fișiere PDF
Puteți exporta lista articolelor ca fișier PDF bazat pe șablonul Excel. Pentru a activa această opțiune, selectați formatul de fișier al fișierului de lucru Microsoft Excel și selectați șablonul. Finalizați procesul prin crearea unui fișier de ieșire PDF în editorul OutputJob.
Altium Designer aplică următoarele reguli pentru a determina dimensiunea foii de calcul, care va fi tipărită în format PDF:
- Celulele din dreapta antetului coloanei din dreapta nu sunt incluse în fișierul de ieșire;
- Celulele de sub celula inferioară cu text nu sunt incluse în fișier. Excepție sunt celulele care conțin limite orizontale și / sau umplere fundal și care nu sunt îndepărtate din corpul principal al documentului cu mai mult de 10 linii goale.
Includerea în lista elementelor documentului și a parametrilor proiectului
Parametrii sunt atribute universale ale obiectelor din Altium Designer. Ele pot fi adăugate la proiect, document, componentă și aproape orice alt obiect. Parametrii proiectului și documentului pot fi extrași din proiect și incluși în lista elementelor. Parametrii documentului sunt conținute în fiecare componentă descrisă în el și parametrii proiectului pot fi conectați la câmpurile predefinite dintr-un șablon Excel folosind câmpul Field = ProjectParameterName. Exemplele sunt prezentate în figura de mai jos.
- Câmp = PCBDataSourceFullName - numele complet al sursei de date PCB;
- Câmp = PCBDataSourceFileName este numele fișierului sursă de date PCB.
Pentru informații detaliate despre șabloanele de editare, consultați documentația Microsoft Excel.
Utilizarea fișierelor de ieșire de lucrări
Aveți posibilitatea să creați o listă de elemente ca parte a fișierului Configurare de lucru de ieșire (* .OutJob). Fișierul OutJob vă permite să creați date de ieșire și să personalizați ieșirea pentru asamblare, producție, rapoarte, tabele de conexiuni și documentație. Gestionarea fișierelor OutJob se face în caseta de dialog OutputJob Editor. Creați un fișier de acest tip în proiectul activ în unul din următoarele două moduri:
- Din meniul Fișier, selectați Fișier nou de ieșire;
- Faceți clic cu butonul din dreapta pe numele proiectului din panoul Proiecte și selectați Adăugați un nou fișier de lucru de ieșire din proiect din meniul contextual.
În secțiunea Outputs report, apare intrarea Bill of Materials. Pentru a crea o listă de elemente pentru întregul proiect, trebuie să setați parametrul Sursa de date la Proiect. De asemenea, puteți crea liste de elemente pentru documente individuale de proiect. Faceți clic cu butonul din stânga în câmpul Sursă date și selectați documentul din lista derulantă.
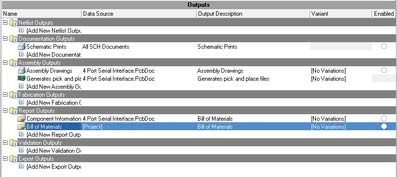
Faceți dublu clic pe elementul listei pentru a deschide caseta de dialog Manager de raport. în care puteți configura raportul și puteți defini opțiunile necesare pentru formatul de export. Aceasta este aceeași fereastră, care este numită de comanda Rapoartele privind comenzile de materiale.
- prin glisarea ieșirii în coloana Media de ieșire;
- prin copierea și lipirea datelor de ieșire în coloana "Output Media";
- selectând opțiunea Adăugați un nou mediu de ieșire. și apoi - Print, PDF sau File Generation.
Segmentul verde care conectează ieșirea la mediul de ieșire demonstrează clar ce date vor fi incluse în fiecare sarcină de ieșire de date. Aceleași date pot fi utilizate în mai multe medii de ieșire. În plus, puteți crea mai multe liste de articole cu configurații diferite folosind mai multe medii de ieșire.
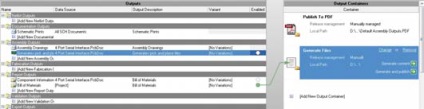
Pentru a configura setările de ieșire pentru imprimare sau pentru un fișier PDF, faceți clic dreapta pe mediul de ieșire și selectați PDFSetup, Setări fișiere generate sau Setări imprimantă.
Dacă publicați o listă de articole într-un fișier PDF bazat pe un șablon Excel, asigurați-vă că șablonul respectă regulile din secțiunea "Utilizarea șabloanelor Excel pentru a crea fișiere PDF".
Notă. Parametrii specificați în caseta de dialog Report Manager atunci când se creează o listă de elemente prin schemă de circuite sau plăci de circuite imprimate sunt stocate în fișierul proiectului și diferă de parametrii specifici la crearea fișierului OutJob.
Articole similare
Trimiteți-le prietenilor: