Programul Photoshop CS6 ne permite să afișăm documente pe ecran în două moduri pe măsură ce lucrăm cu ele. Le putem deschide în file sau în ferestre plutitoare.
În această lecție vom examina diferențele dintre filele și ferestrele flotante, vom învăța cum să comutați cu ușurință între aceste moduri de afișare a documentelor și cum să personalizăm programul, astfel încât în viitor documentele să se deschidă automat în forma de care avem nevoie.
Implicit, Photoshop CS6 deschide imaginile ca file. Pentru a vă arăta ce vreau să spun, voi folosi Adobe Bridge pentru a deschide un dosar cu trei imagini. Vreau să deschid toate imaginile din Photoshop dintr-o dată, așa că fac clic pe imaginea miniatură din stânga pentru ao selecta. Apoi, în timp ce țineți apăsată tasta Shift, fac clic pe imaginea miniatură din dreapta. Această acțiune va avea ca rezultat selectarea a trei imagini simultan (inclusiv o imagine în mijloc):
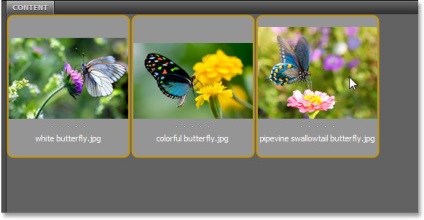
Selectați trei imagini în Adobe Bridge
După selectarea tuturor imaginilor, fac dublu clic pe una dintre miniaturi pentru a deschide rapid toate fotografiile din Photoshop. La prima vedere, poate părea că ceva nu este în regulă. Am deschis trei imagini, dar numai unul este vizibil pe ecran (imagine a navei albastre fluture-navigatie de la banca foto Shutterstock):

Doar una dintre cele trei imagini pare să fie deschisă pe ecran
Unde sunt celelalte două imagini pe care le-am descoperit? De fapt, ele sunt, de asemenea, deschise. Pur și simplu nu le putem vedea, deoarece programul ne-a prezentat imagini deschise sub forma unor file. Dacă privim deasupra imaginii deschise pe ecran, vom vedea câteva file. Fiecare filă reprezintă una dintre imaginile deschise și conține numele acesteia împreună cu alte informații. Fila care este evidențiată în prezent este activă, ceea ce înseamnă afișarea instantaneului pe ecran. Alte file sunt ascunse în spatele celei active și în momentul în care acestea nu sunt vizibile pentru noi:
Un număr de file în partea de sus a ecranului. Fiecare imagine are o filă proprie. Fila evidențiată este în prezent activă
Pentru a comuta între imaginile deschise, trebuie doar să faceți clic pe filele lor. În prezent, am oa treia imagine deschisă (tab-ul din dreapta). Faceți clic pe fila din mijloc pentru ao selecta:
Faceți clic pe fila din mijloc
Și acum vedem o altă imagine deschisă pe ecran. Implicit, numai o singură filă este activă și vizibilă, astfel încât imaginea care a fost vizibilă pe ecran înainte de aceasta a dispărut în fundal (imaginea unui fluture luminos de pe banca foto Shutterstock):

A doua dintre cele trei imagini deschise este acum vizibilă pe ecran după ce ați selectat fila
Faceți clic pe fila din stânga pentru a o selecta și ao face activă:
Faceți clic pe prima filă din rând
Și acum, a treia din cele trei imagini deschise a devenit vizibilă, în timp ce celelalte două imagini s-au ascuns în spatele ei (o imagine a unui fluture alb din banca foto Shutterstock):

A treia imagine este acum vizibilă pe ecran după selectarea filei
Comutați între filele de pe tastatură
De asemenea, putem comuta între file utilizând combinații de taste. Pe un PC care rulează Windows PC, apăsați Ctrl + Tab pentru a comuta de la o filă la alta. Pentru sistemul de operare Mac, trebuie să apăsați Command +
Modificați ordinea filelor
Putem schimba ordinea filelor făcând clic pur și simplu pe una dintre ele și ținând apăsat butonul mouse-ului, trageți fila în stânga sau în dreapta. Eliberați butonul mouse-ului pentru a aduce fila la o nouă locație:
Deplasați fila spre dreapta pentru a modifica ordinea imaginilor
Ferestre flotante
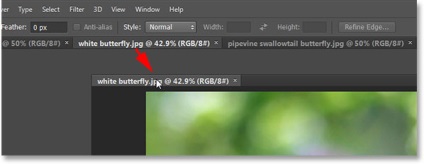
Faceți clic pe fila și mutați-o de la celelalte file
Eliberați butonul mouse-ului și imaginea apare în fața restului imaginilor într-o fereastră plutitoare separată. Puteți muta fereastra plutitoare a documentului în jurul întregului ecran. Pentru a face acest lucru, faceți clic pe titlul imaginii din partea superioară a ferestrei și ținând butonul mouse-ului în jos, deplasați mouse-ul:

O imagine a apărut într-o fereastră plutitoare
Dacă doriți să convertiți într-o fereastră plutitoare toate filele, trebuie să mergeți la secțiunea „Fereastră» (ferestre) din bara de meniu din partea de sus a ecranului, apoi selectați „Comandă» (Aranjare) și „Liber pentru a muta toate ferestrele» (float totul în Windows) :
Mergeți la Fereastră> Aranjare> Mutați tot Windows (Fereastră> Aranjare> Flotare toate în Windows)
Și acum toate cele trei imagini sunt deschise în ferestre plutitoare, una dintre ele fiind activă și poziționată înaintea restului. Din nou, putem muta ferestrele în jurul ecranului, rearanjându-le așa cum ne place. Pentru a face acest lucru, faceți clic pe titlul ferestrei și trageți-l în locația dorită. Pentru a face o altă fereastră activă și așezați-o în fața celorlalte ferestre, faceți clic pe ea:

Toate cele trei imagini sunt acum deschise în ferestre plutitoare
Unul dintre principalele avantaje ale afișării instantaneelor noastre în ferestre plutitoare este că putem vizualiza mai multe imagini în același timp. Dar provoacă și unele inconveniente. Dacă avem prea multe ferestre plutitoare deodată, ele pot agăța ecranul puternic, iar unele ferestre pot ascunde complet celelalte din vedere. Din fericire, există o modalitate ușoară de a selecta imaginea dorită din ferestrele plutitoare de pe ecran.
Dacă accesați meniul "Fereastră" din partea de sus a ecranului și vedeți partea de jos a listei care apare, veți vedea o listă de imagini care sunt deschise în mod curent în program, fiecare dintre acestea fiind amplasate sub numele propriu. În dreptul imaginii, care este activă în prezent, există o bifă. Pentru a face imaginea dorită activă și așezați-o înainte de restul imaginilor, faceți clic pe imaginea din listă pentru ao selecta:
Lista tuturor imaginilor care sunt deschise în mod curent în program se află chiar în partea de jos a elementului de meniu "Fereastră"
Conversia filelor plutitoare pe file
Pentru a converti un ferestre plutitoare în file, du-te la „Fereastră» (ferestre) din bara de meniu din partea de sus a ecranului, apoi selectați „Comandă» (Aranjare) și „Merge toate filele» (contopi tot la filele):
Mergeți la Fereastră> Aranjare> Consolidarea tuturor filelor (Fereastră> Aranjare> Consolidare totală la file)
Acum, imaginile mele sunt deschise din nou în file cu un singur instantaneu vizibil pe ecran:

Toate ferestrele plutitoare sunt convertite înapoi în file
Setarea setărilor pentru Photoshop
După ce vă decideți ce format doriți să deschideți documente (în file sau în ferestre plutitoare), puteți personaliza programul utilizând opțiunea din secțiunea "Setări", astfel încât în viitor toate documentele să fie deschise în forma dorită. Pentru a face acest lucru, pe un computer care rulează Windows PC, mergeți la secțiunea "Edit" din partea de sus a ecranului, apoi selectați "Preferințe" (în partea de jos a listei) și "Interface". Pentru sistemul de operare Mac, accesați meniul Photoshop, selectați secțiunile "Preferințe" și "Interfață":
Deschideți parametrii interfeței "Interface"
Această acțiune deschide secțiunea "Interfață" din caseta de dialog. Mai aproape de centru este opțiunea "Deschideți documente în file" (Open Documents as Tabs). Implicit, această opțiune este bifată, ceea ce înseamnă că se deschid toate imaginile din file. Dacă doriți să deschideți imagini în ferestre plutitoare, debifați această opțiune:
Parametrul "Deschideți documente în file" (OpenDocumentsasTabs)
Al doilea parametru, care se află direct sub opțiunea "Deschideți documente în file", este, de asemenea, important. Poate că este prea dificil de pronuntat rapid, dar, cu toate acestea, „Activați securizarea ferestrelor documentelor în vrac» (Activare plutitoare fereastra documentului de andocare) este responsabil de posibilitatea de a impune o fereastră plutitoare unică la alta, combinând ferestrele împreună pentru a crea file într-o fereastră plutitoare:
Opțiunea "Activați fixarea ferestrelor de documente ne-atașate" (EnableFloatingDocumentWindowDocking)
Pentru a vă arăta vizual ce se înțelege, voi deschide două imagini în ferestrele plutitoare și le așez una lângă cealaltă. Faceți clic pe antetul ferestrei plutitoare din stânga și începeți să o mutați spre dreapta, suprapunând a doua fereastră. Imediat ce fereastra din stânga începe să cadă în zona ferestrei din dreapta, pe conturul ferestrei din dreapta apare un cadru albastru. Acest cadru mi-a spus că dacă eliberez butonul mouse-ului în momentul respectiv, programul va combina ambele imagini împreună într-o singură fereastră plutitoare:
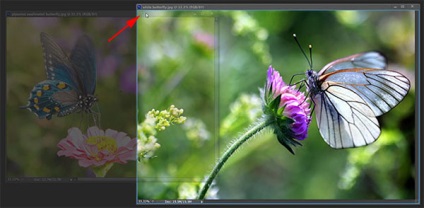
Mutarea unei imagini dintr-o fereastră plutitoare în alta
Voi merge și eliberați butonul mouse-ului, drept rezultat, ambele imagini vor fi combinate sub formă de file într-o singură fereastră care plutește, ceea ce poate fi util atunci când grupați imaginile conexe pe ecran. Ca și în cazul filelor normale, pot trece ușor între imaginile îmbinate făcând clic pe anteturile lor. Pentru a împărți imaginile și a le plasa înapoi în ferestre separate plutitoare, trebuie doar să faceți clic pe una dintre anteturi și să mutați imaginea în afara ferestrei plutitoare, apoi eliberați butonul mouse-ului:
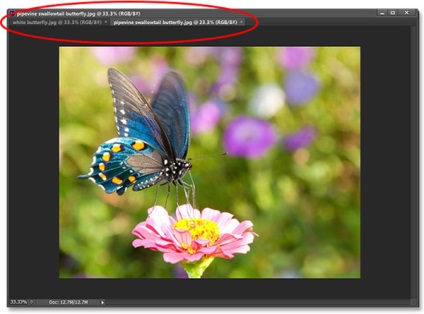
Două imagini sunt acum îmbinate împreună în fereastra plutitoare ca file
În mod prestabilit, opțiunea "Activați ancorarea ferestrelor de documente libere" este disponibilă pentru noi (verificată), dar dacă decideți că nu aveți nevoie de aceasta, puteți să o dezactivați ușor eliminând semnul de selectare din secțiunea "Setări".
Clapete de închidere și ferestre plutitoare
În cele din urmă, pentru a închide o singură imagine deschisă în fila, faceți clic pe pictograma mică "x" de pe marginea câmpului antet:
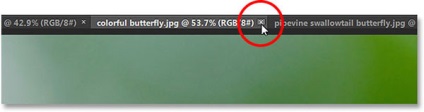
Închideți fila separată
Pentru a închide imaginea deschisă în fereastra plutitoare, faceți clic pe pictograma mică "x" situată în colțul din dreapta sus al ferestrei (pentru sistemul de operare Mac, faceți clic pe pictograma roșie "x" din colțul din stânga sus):
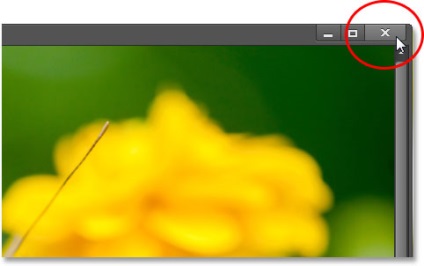
Închideți fereastra plutitoare separată
Pentru a închide toate imaginile deschise, fie că sunt plasate într-o filă sau în fereastră plutitoare, accesați meniul "Fișier" din partea de sus a ecranului și selectați "Închidere toate":
Selectați secțiunea "Fișier"> "Închidere toate" (File> CloseAll)
Și aici suntem! Am examinat pe scurt diferențele dintre deschiderea documentelor în file și în ferestrele flotante din Photoshop CS6! Vizitați secțiunea "Elementele de bază ale Photoshop" pentru studierea în continuare a interfeței programului, lucrul cu straturi, evidențiere și alte instrumente necesare! Sau mergeți la următoarele lecții care vă pot interesa!
Traducere: Ksenia Rudenko
Add-ons:
23 638
abonați:
70 000+
Activitatea utilizatorilor:
332 470
Celelalte proiecte:
Formular de înregistrare
Înregistrare prin e-mail
Trimiteți-le prietenilor: