Puteți schimba locația fișierelor asociate sau utilizate de OpenOffice.org pentru a se potrivi cu mediul dvs. de lucru. Pe un sistem Windows, de exemplu, este posibil să doriți să stocați documentele implicite în altă parte, nu în dosarul Documentele mele.
- În dialogul Opțiuni, selectați OpenOffice.org> Căi.
- Pentru a efectua modificări, selectați un element din lista prezentată în Fig. 5.7. și faceți clic pe Editați. În dialogul Selectați calea (nu este afișat), adăugați sau ștergeți dosare după cum este necesar, apoi faceți clic pe OK pentru a reveni la dialogul Opțiuni. Rețineți că multe elemente au cel puțin două căi din listă: unul în dosarul partajat (care poate fi plasat în rețea) și unul în dosarul personal al utilizatorului (de obicei, localizat pe computerul personal al utilizatorului).
TIP Puteți utiliza intrările din dialogul OpenOffice.org - Paths pentru a compila o listă de fișiere, de exemplu, care conțin AutoText, pe care trebuie să le suportați sau să le copiați pe un alt computer.
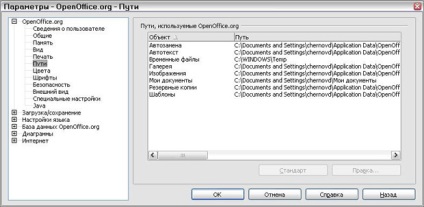
click pentru a mari imaginea
Fig. 5.7. Afișarea căilor către fișierele utilizate de OpenOffice.org
În dialogul OpenOffice.org - Culori (Figura 5.8), puteți defini culorile pentru utilizarea în documentele OOo. Puteți alege o culoare din tabelul de culori, puteți modifica oricare dintre culorile existente sau puteți defini culori noi. Apoi, aceste culori vor fi disponibile în paleta de culori a selecției în OOo.
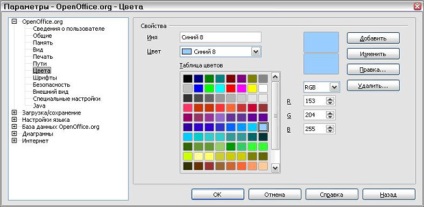
click pentru a mari imaginea
Fig. 5.8. Definirea culorilor utilizate în paleta de culori OOo
Puteți defini un înlocuitor pentru toate fonturile care pot apărea în documentele dvs. Dacă primiți de la cineva un document care conține fonturi care nu sunt în sistemul dvs., OpenOffice.org va înlocui fonturile care nu pot fi găsite. Puteți prefera să definiți un alt font decât cel ales de program.
- În dialogul Opțiuni, selectați OpenOffice.org> Fonturi.
- Pe pagina OpenOffice.org - Fonturi (Figura 5.9):
- Selectați caseta de validare Aplicare înlocuire tabel.
- Selectați sau introduceți numele fontului care va fi înlocuit în câmpul Font. (Dacă nu aveți acest font în sistemul dvs., acesta nu va apărea în lista verticală a acestui câmp, deci trebuie să îl introduceți.)
- În caseta Înlocuire cu, selectați fontul corespunzător din lista derulantă a fonturilor instalate pe computer.
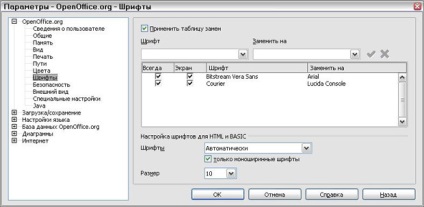
click pentru a mari imaginea
Fig. 5.9. Definirea fonturilor pentru înlocuire în locul altui font
siguranță
Utilizați pagina OpenOffice.org - Security (Figura 5.10) pentru a selecta opțiunile de securitate la salvarea documentelor și la deschiderea documentelor care conțin macrocomenzi.

click pentru a mari imaginea
Fig. 5.10. Selectați setările de securitate pentru a deschide și salva documente
apariție
Scrierea, editarea și aspectul paginii este adesea mai ușoară atunci când vedeți cât mai mult posibil conținutul documentului dvs. cât mai mult posibil. Puteți dori să faceți elemente vizibile, cum ar fi limitele textului, tabelelor, secțiunilor (în documentele Writer), pauzele de pagină în Calc și liniile de grilă din Draw or Writer. În plus, puteți prefera alte culori (în loc de cele implicite în OOo) pentru elementele cum ar fi indicatorii de adnotare sau umbrirea în câmp.
Pe pagina OpenOffice.org - Aspect (Figura 5.11), puteți determina ce elemente sunt vizibile și ce culori trebuie să afișeze diferite elemente.
- În dialogul Opțiuni, selectați OpenOffice.org> Aspect.
- Pentru a afișa sau a ascunde elemente, de exemplu, margini de text, selectați sau debifați caseta de selectare de lângă numele elementelor. Pentru a modifica culorile implicite pentru elemente, faceți clic pe săgeata în jos din coloana Culoare a numelui elementului și selectați o culoare din lista derulantă.
- Pentru a salva modificările de culoare ca schemă de culoare, introduceți un titlu în câmpul Titlu și faceți clic pe Salvați.
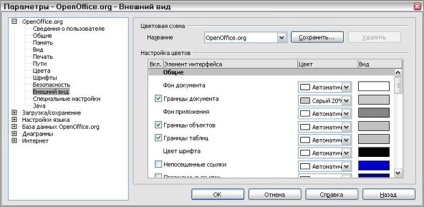
click pentru a mari imaginea
Fig. 5.11. Afișați sau ascundeți marginile de text, obiecte și tabele
Articole similare
Trimiteți-le prietenilor: