Rezumat: Conectați-vă la o bază de date Microsoft SQL Server cu acces partajat. Evenimentele InfoMessage și StateChange ale obiectului Conectare. Excepție de manipulare. Lucrați cu bazinul de conexiuni. Microsoft SQL Profiler
Conectarea la o bază de date Microsoft SQL Server
Conectarea la o bază de date Microsoft SQL Server cu acces partajat
Mediul Microsoft SQL Server oferă mijloacele pentru gestionarea partajată a obiectelor de server. Două moduri de autentificare sunt utilizate pentru acces: modul de autentificare Windows (autentificare Windows) și modul de autentificare în modul mixt. În timpul instalării, primul mod este sugerat în mod implicit, deci cel mai probabil, serverul dvs. este configurat cu utilizarea sa (Figura 4.1):
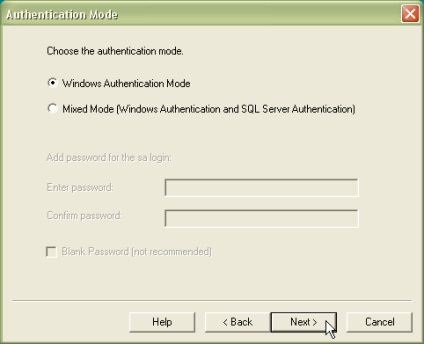
Fig. 4.1. Modul de autentificare Windows propus în mod implicit în timpul instalării
În acest caz, utilizatorul este autentificat de sistemul de operare Windows. Apoi, SQL Server utilizează autentificarea sistemului de operare pentru a determina nivelul de acces. Când este conectat în fereastra "Proprietăți conexiuni date", am indicat și acest mod (Figura 4.2):

Fig. 4.2. Modul de autentificare Windows în fereastra Proprietăți conexiuni date
Modul mixt vă permite să autentificați utilizatorul ca mijloc al sistemului de operare și utilizând conturi Microsoft SQL Server. Pentru a activa acest mod, porniți SQL Server Enterprise Manager, pe nodul serverului local, faceți clic dreapta și selectați elementul de meniu "Proprietăți". În fereastra "Proprietăți SQL Server" care apare, accesați fila "Securitate", setați comutatorul la "SQL Server și Windows" (Figura 4.3).
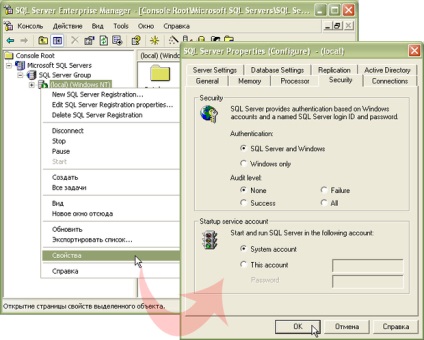
După confirmarea modificărilor, închidem fereastra de proprietăți. Extindeți nodul "Security" al serverului curent, selectați obiectul "Logins". În acesta, vedem două intrări - "BULTIN \ Administrators" și "sa". Prima este destinată autentificării conturilor sistemului de operare. Al doilea - "sa" (administrator de sistem) - este un cont de administrator de server, în mod implicit este configurat fără o parolă. Pentru ao crea, faceți clic dreapta pe intrare, selectați "Properties" din meniul care apare. În câmpul "Parola" din fereastra "Proprietăți de conectare SQL Server", introduceți parola "12345" și confirmați-o (Figura 4.4):
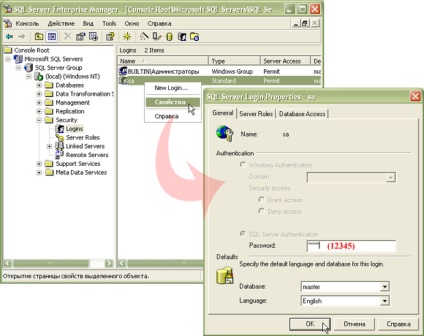
Să ne conectăm acum la o bază de date dată, de exemplu Northwind, în numele contului "sa". Creați o nouă aplicație Windows, denumiți-o "VisualSQLUser_sa". Trageți controlul DataGrid pe formular, setați proprietatea Dock la "Fill". În fereastra cutiei de instrumente, accesați fila Date și faceți dublu clic pe obiectul SqlDataAdapter. În expertul rezultat, creați o conexiune nouă. În fereastra "Proprietăți conexiuni date", specificați numele serverului local (local), numele de utilizator (sa) și parola (12345) și baza de date Northwind (Figura 4.5):

Fig. 4.5. Fereastra Proprietăți conexiune date. VisualSQLUser_sa aplicație
În plus, am bifat caseta de selectare "Activați salvarea parolei". În acest caz, valoarea sa (12345) va fi salvată ca text în conexiunea stringString. În timp ce suntem forțați să facem acest lucru - interfața aplicației noastre nu oferă posibilitatea de a introduce o parolă în momentul conectării. Terminăm expertul "Expertul pentru configurația adaptorului de date", configurând extragerea tuturor înregistrărilor din tabelul Clienți. În ultima etapă, suntem din nou de acord să salvăm parola ca text (Figura 4.6).
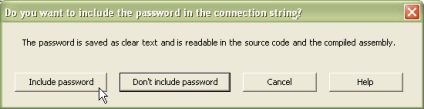
Fig. 4.6. Caseta de dialog pentru salvarea parolei
În panoul componente, selectați obiectul DataAdapter. accesați fereastra Proprietăți și faceți clic pe linkul "Generați set de date". Lăsați numele obiectului DataSet. sugerată implicit. În formatul de designer, completați DataSet. și, de asemenea, să definească sursa de date pentru elementul DataGrid:
Rulați aplicația. În formularul afișat sunt afișate înregistrările tabelului Clienți (vezi Figura 4.7):
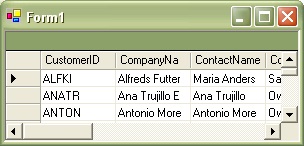
Fig. 4.7. Cerere VisualSQLUser_sa gata făcută
În programul software pentru curs găsiți aplicația VisualSQL User_sa (Code \ Glava2 \ VisualSQLUser_sa).
Vom face exact aceeași aplicație fără a folosi instrumente de studio. Creați un nou proiect Windows, denumiți-l "ProgrammSQLUser_sa". Adăugăm controlul DataGrid în formular. proprietatea Dock este setată la "Umple". Conectăm spațiul de nume pentru a lucra cu baza de date:
În clasa formei, creați liniile connectionString și commandText:
În formularul de design, vom crea toate obiectele ADO .NET:
În programul software pentru curs găsiți aplicația Programmer SQLUser_sa (Code \ Glava2 \ ProgrammSQLUser_sa).
Spre deosebire de conexiunile la baza de date Microsoft Access, nu am întâmpinat nici o dificultate aici. Fila Conexiune în fereastra Proprietăți conexiuni date furnizează într-adevăr toate instrumentele pentru conectarea la baza de date Microsoft SQL Server. Pentru a autentifica utilizatorul, este suficient să specificați numele și parola acestuia.
Legarea evenimentelor obiectului
Clasa Conexiune acceptă mai multe evenimente care vă permit să monitorizați starea conexiunii și să primiți mesaje de notificare pentru o instanță din această clasă. Descrierea evenimentelor este prezentată în Tabelul 4.1.
Tabelul 4.1. Legarea evenimentelor obiectului
Apare atunci când se numește metoda Dispose a unei instanțe a unei clase
Apare atunci când un mesaj de informare este primit de la furnizorul de date
Apare atunci când conexiunea este deschisă sau închisă. Se acceptă informații despre stările curente și inițiale
Când apelați metoda Dispose a obiectului Connection, eliberați resursele pe care le utilizați și colectarea de gunoi. Se numește implicit metoda Close (Închidere).
Luați în considerare utilizarea evenimentului StateChange și manipulatorul evenimentului eliminat. Creați o nouă aplicație Windows și denumiți-o "ConnectionEventsSQL". Proprietatea Dimensiune a formularului este setată la "600; 300". Plasați controlul DataGrid pe formular. proprietatea Dock este setată la "Umple". Adăugați elementul Panou. proprietatea Dock este setată la "Bottom". Pe panou plasăm două inscripții și un buton, setând următoarele proprietăți:
Trimiteți-le prietenilor: