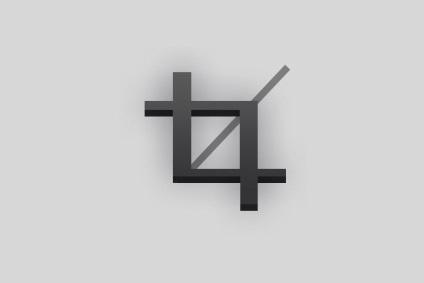
Instrumentul Crop Tool are mai multe scopuri:
- Tăiați părțile inutile ale imaginii
- Extindeți zona panzei
- Răsturnați imaginea
Luați în considerare o circumcizie simplă. Înainte ca instrumentul Crop Tool să apară în Adobe Photoshop. Funcția de decupare a fost executată de comanda Image> Crop. Pentru a le folosi, trebuie să selectați orice instrument de selecție, cum ar fi Instrumentul de marcaj dreptunghiular. Selectați zona și utilizați comanda Imagine> Decupare. Odată cu apariția Instrumentului de Crop, această operațiune a fost simplificată.
Selectați instrumentul Crop Tools din meniul Tools. Dacă ați activat Photoshop pentru prima dată în viața dvs. și pur și simplu nu aveți acest meniu, porniți-l apăsând Windows> Tools. Acum când instrumentul este selectat, deschideți orice fotografie și creați o zonă de selecție pe ea, așa cum am făcut în fotografia de mai jos.
Pentru experimentele mele, am ales o fotografie pe care prietenul mi-a făcut-o. În versiunea mea, fotografia este frumoasă și fără decupare, dar instrumentul Crop Tool poate ajuta foarte mult la tăierea părților inutile ale scanărilor, alinierea și tăierea fotografiilor.
La marginile selecției puteți vedea marcatorii pătrată. În figură sunt marcate în roșu. Firește, ele pot fi capturate cu un șoarece, întinse și reduse atât pe orizontală cât și pe verticală. Dacă mutați mouse-ul de la colțurile selecției pentru o distanță scurtă, până când apare o săgeată curbată, zona de tăiere poate fi rotită de-a lungul axei.
Toate aceste operațiuni sunt tipice pentru orice program care vă permite să transformați aspectul obiectelor, fie că este vorba de Photoshop, Illustrator, Corel Draw sau chiar de MS Word.
După ce ați conturat în final zona de tăiere, faceți clic pe ea cu un dublu clic pe mouse sau apăsați tasta ENTER.
Și, bineînțeles, dacă țineți apăsată tasta SHIFT în timp ce măriți sau micșorați zona de tăiere. Zona de selecție va varia în funcție de laturile sale. Dacă apăsați ALT. atunci imaginea se va schimba în mod egal de toate laturile centrului. Prin urmare, dacă fixați simultan ALT + SHIFT, se va schimba proporțional cu laturile sale și în toate direcțiile din centru.

Înainte de apariția instrumentului Crop, comanda Image> Rotate Canvas a răspuns pentru rotirea imaginii. Odată cu apariția instrumentului Crop, totul a devenit mult mai simplu.
Deplasați mouse-ul într-unul dintre colțurile zonei de selecție. Luați-o la o mică distanță de colț. Pictograma mouse-ului se schimbă de la o săgeată verticală la o săgeată curbă. Acum zona de selecție poate fi rotită de-a lungul axei.
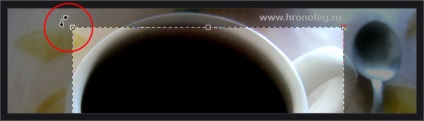
În centrul zonei veți observa un marcator rotund similar cu vederea. Aceasta este axa de-a lungul căreia se mișcă zona de selecție. Luați acest marcator cu mouse-ul și mutați-l în unul dintre colțuri. Încercați să rotiți zona de selecție.

Apoi apucați colțul cadrului și rotiți zona de tăiere. Cultura se va deplasa în jurul axei.
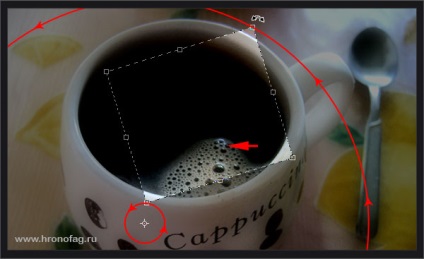
Puteți decupa imaginea dorită nu numai în interiorul imaginii, ci și peste margine. Pentru a face acest lucru, trebuie să întindeți fereastra în care este amplasată imaginea, până când în jurul acesteia apare o zonă gri.
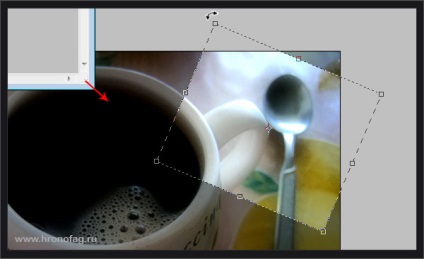
Rezultatul acestei decupări este o imagine cu secțiuni goale în colțuri. Parcelele sunt umplute cu culoarea prestabilită care este setată ca culoarea de fundal. În cazul nostru, este roșu.
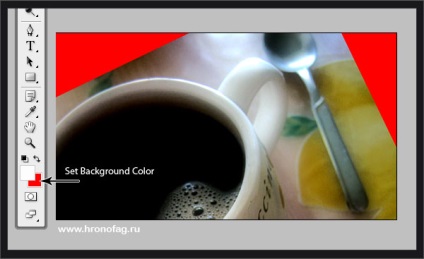
Și, bineînțeles, dacă țineți SHIFT în timp ce rotiți zona de selecție pe axă. rotația va avea loc strict cu un interval de 45 de grade (această valoare poate fi modificată în setări).
Pentru a mări suprafața pânzei, comanda Image> Canvas Size răspunde. Instrumentul de cultură a preluat și această sarcină.
Instrumentul de tăiere nu numai că vă permite să tăiați elementele inutile ale imaginii, dar și să măriți zona ochiului, după cum se spune, prin ochi. Pentru a face acest lucru, pur și simplu selectați imaginea cu Instrumentul de tăiere și întindeți selecția pentru imagine. Panza va crește în dimensiune, iar zona goală va fi umplută cu culoarea setată implicit în Culoare fundal.
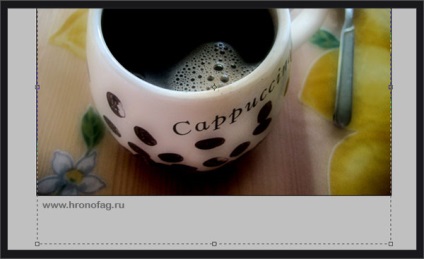
Există patru moduri de a încheia decuparea unei imagini.
- Faceți dublu clic pe butonul stâng al mouse-ului în zona de selecție;
- Faceți clic dreapta pe zona de selecție. Din meniul care apare, selectați Decupare;
- Tasta ENTER;
- Marcați butonul cu un marcaj de selectare din meniul de setări al Instrumentului de tăiere.
Este timpul să vorbiți despre setările instrumentului Crop. Dacă nu vedeți setările, activați-le apăsând Windows> Options (Opțiuni)
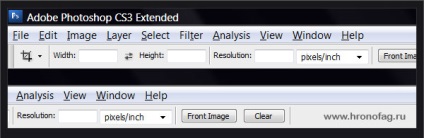
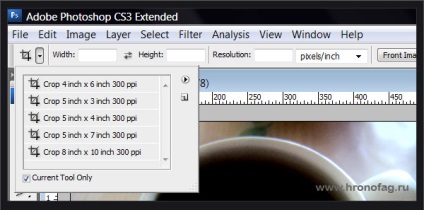
Ne vom ocupa de ferestrele ulterioare. În formatele Lățime și Înălțime, puteți specifica înălțimea și lățimea zonei de selecție. Și în formularul Rezoluție - numărul de pixeli pe inch sau centimetru. În consecință, în următoarea casetă verticală puteți selecta un inch sau centimetru. Asta este ceea ce secțiune alegeți, vă puteți înregistra în mod implicit, atunci când recolta este terminat, se taie bucata este este de 1000 de pixeli lățime, 500 de pixeli de mare, și rezoluția din această piesă este de 300 de pixeli pe inch.
Imaginea frontală a butonului - stabilește setările prestabilite ale fotografiei. De exemplu, imaginea noastră cu o ceașcă de cafea la o înălțime de 600 x 450 pixeli, iar rezoluția sa este de 180 de pixeli pe inch. Astfel de setări vor cădea în forme goale. În practică, această opțiune poate fi utilizată pentru a reduce sau mări fotografia proporțional cu dimensiunea originală. Cu același succes puteți obține acest lucru ținând apăsat butonul SHIFT. în timp ce modificați dimensiunea zonei de selecție.
Următorul buton Ștergere - elimină toate setările.
Acum, să vedem cum se schimbă meniul de setări dacă creăm o selecție.
Când selectați o zonă, căsuțele Ascundere și Ștergere au apărut în meniu. Dacă marcajul Ștergere este evidențiat. atunci tot ceea ce este lăsat pe cealaltă parte a zonei de circumcizie este îndepărtat. Dacă este selectat bifa Hide. atunci informațiile despre strat rămân. Stă doar în afara pânzei și nu o vedem. Dar dacă folosim din nou instrumentul Crop sau Image> Canvas Size pentru a extinde zona panzei, vom vedea că grafica a fost pur și simplu ascunsă.
În orice caz, dacă doriți să salvați imaginea într-un format precum JPG. nu are sens să ascundeți imaginea inutilă. În general, gândiți-vă dacă să-l ascundeți sau să-l ștergeți. Dacă salvați în astfel de formate, toate informațiile despre straturi și toate informațiile despre grafic în afara panzei vor fi pierdute. De asemenea, aceste opțiuni nu vor fi disponibile dacă în fișierul care a fost atribuit un fundal închis există doar un singur strat.
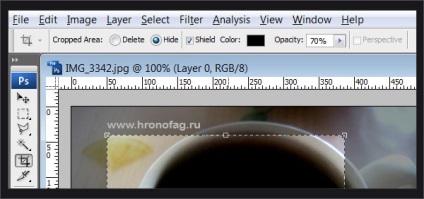
Pentru a scăpa de acest lucru, faceți clic pe strat cu un dublu clic și în meniul de strat care apare, faceți clic pe OK.
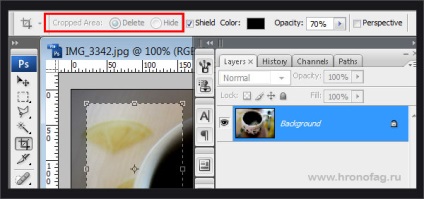
Apoi urmați setările de culoare. Pentru confort, tot ceea ce în afara zonei de selecție este vopsit într-o culoare închisă. Puteți modifica culoarea, precum și puteți seta procentajul de transparență. Ei bine, și un scut de căpușe este posibil, în general, să deconectați toate aceste afaceri.
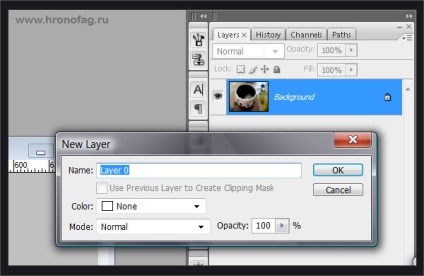
Ultimul punct de selectare în opțiunile Instrument de tăiere în timpul zonei de selectare este Perspectivă. Faceți clic pe acesta și deplasați cursorul mouse-ului pe unul dintre marcatorii de colț al zonei de tăiere. Acum ele pot fi schimbate complet arbitrar, creând avioane în perspectivă. Această opțiune funcționează numai cu imagini rasterizate.
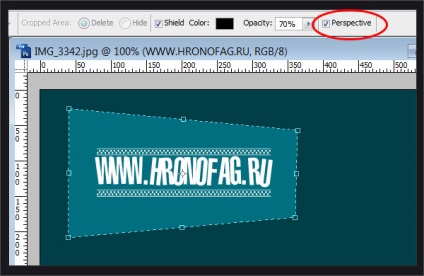
Rezultatul acestei conversii este de mai jos:

Articole similare
Trimiteți-le prietenilor: